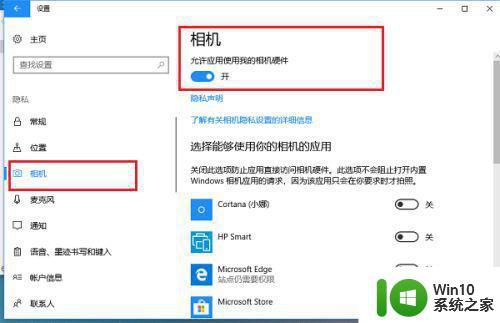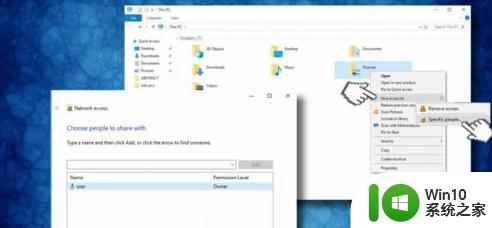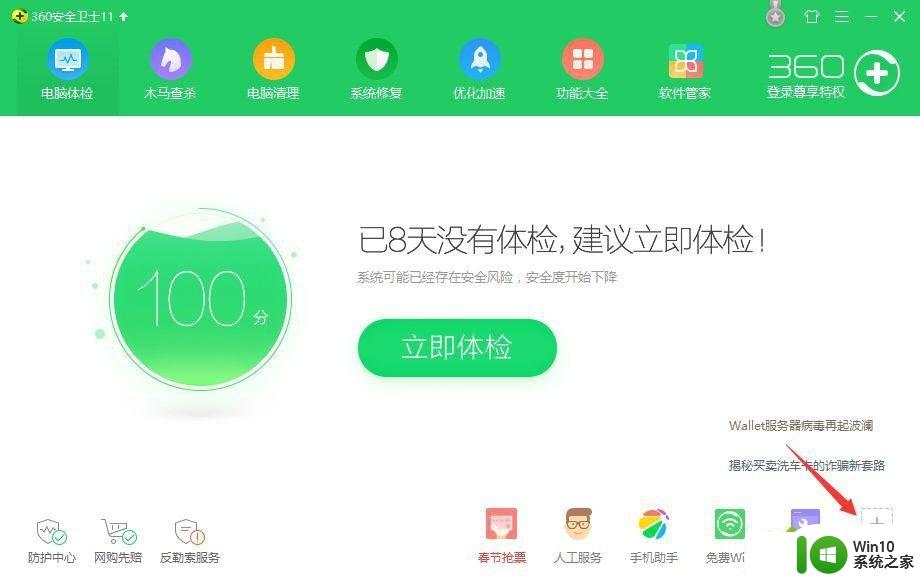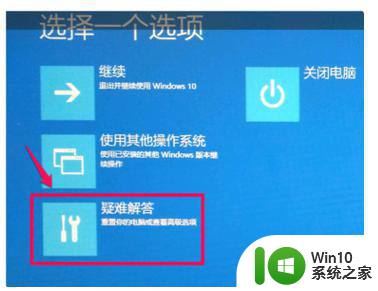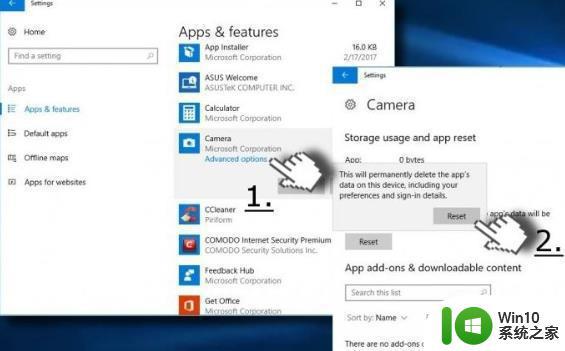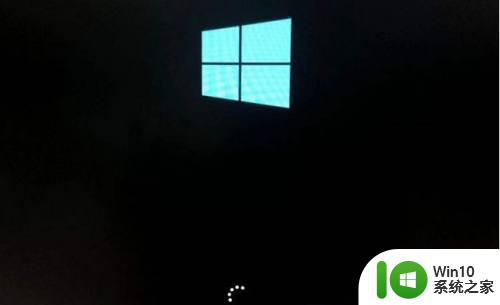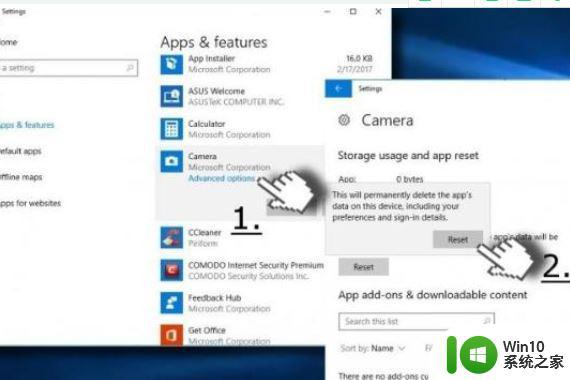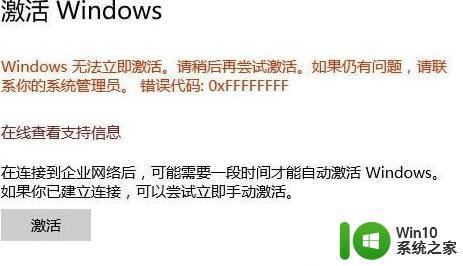win10相机错误代码0xa00f4244无法启动怎么修复 Win10相机无法启动怎么解决0xa00f4244错误代码
Win10相机错误代码0xa00f4244无法启动是许多用户在使用Windows10系统时经常遇到的问题,当我们尝试打开相机应用程序时,突然出现这个错误代码,让我们感到困惑和无助。不要担心这个问题通常可以通过一些简单的方法来解决。接下来我们将介绍一些解决Win10相机无法启动0xa00f4244错误代码的有效方法,帮助您快速修复相机应用程序的问题。
具体方法:
1、第一步我们需要检查一下电脑相机是否已经打开了,进去windows设置界面之后,点击“隐私->相机”。
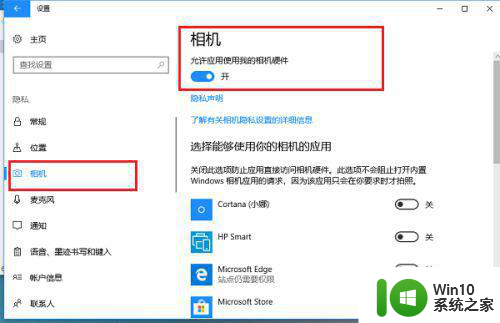
2、第二步打开相机之后,查看是否还提示错误0xA00F4244,如果还出现错误,鼠标右键桌面上的此电脑,选择“管理”。
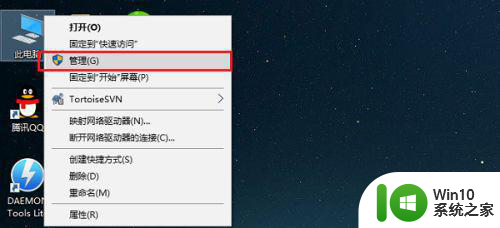
3、第三步进去计算机管理界面之后,点击设备管理器->图像设备。
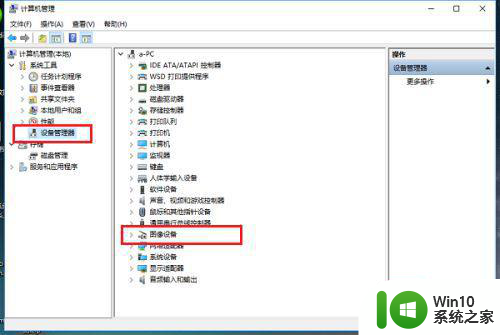
4、第四步将图像设备的摄像头驱动进行卸载。
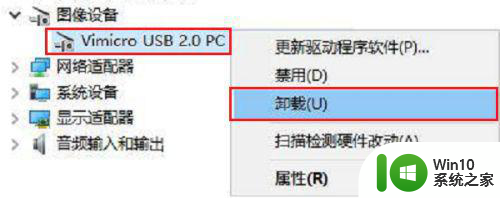
5、第五步弹框确定是否卸载掉摄像头驱动,点击确定。
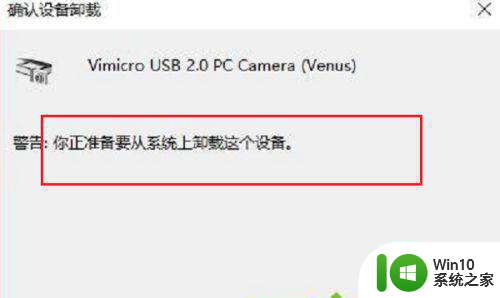
6、第六步卸载完成之后,选中设备管理器其它选项,然后点击上方的“操作->扫描检测硬件改动”,检测完成之后,图像设备会重新出现,再次打开相机就可以打开了。
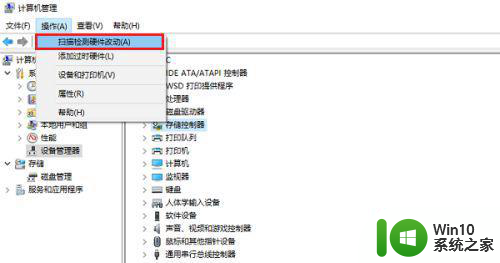
以上就是win10相机错误代码0xa00f4244无法启动怎么修复的全部内容,还有不清楚的用户就可以参考一下小编的步骤进行操作,希望能够对大家有所帮助。