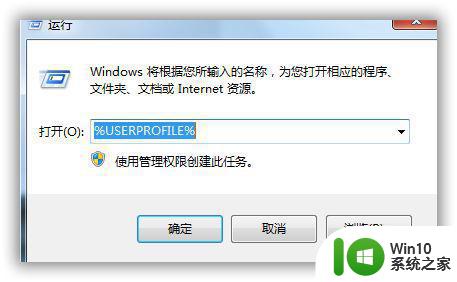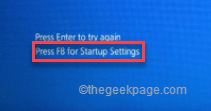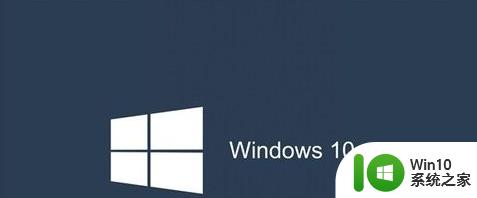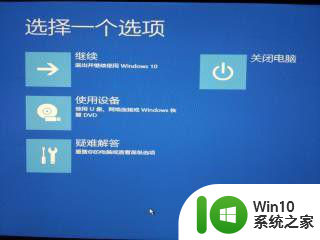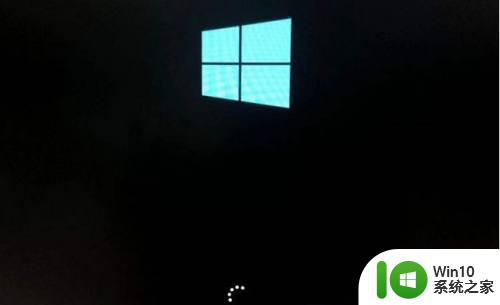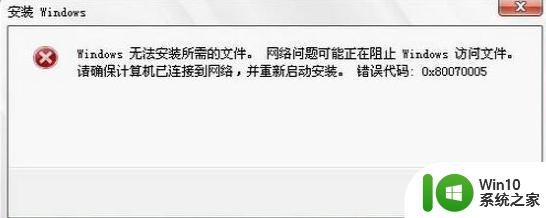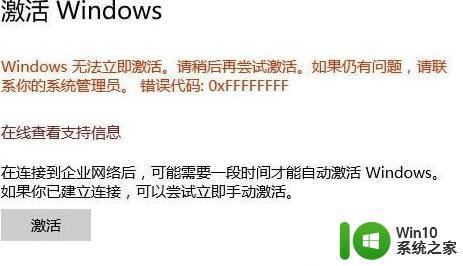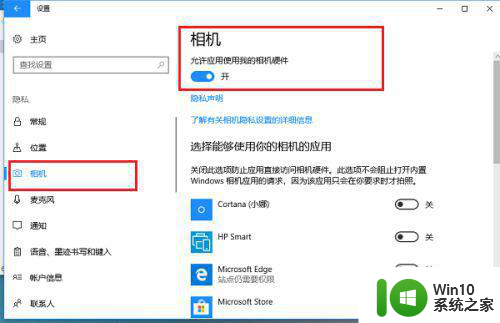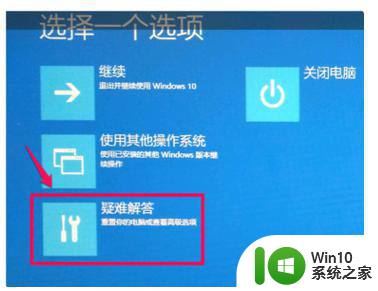win10重启错误代码oxcoooooo1怎么办 win10重启错误代码oxcoooooo1解决方法
Win10系统是目前广泛使用的操作系统之一,然而在使用过程中可能会遇到各种问题,比如重启错误代码oxcoooooo1,这样的错误代码可能会导致系统无法正常启动,影响用户的正常使用。针对这种情况,我们需要及时采取解决方法,以确保系统能够正常运行。接下来我们将介绍一些解决Win10重启错误代码oxcoooooo1的有效方法,帮助用户解决此问题。
具体方法:

1、首先将电脑开机,到Win10启动徽标的界面的时候,那么就长按电源键强制关机,再关机,再到Win10启动徽标的界面的时候,再长按电源键强制关机,重复此操作三次,出现了正在诊断你的电脑,将出现自动修复界面。

2、接下来电脑就会进入自动修复的界面,点击“高级选项”,然后点击“疑难解答”选项,最后点击“高级选项”,如下图所示。



3、在高级选项界面中,点击“启动设置”,接下来在启动设置界面中,点击“重启”,如下图所示序号4-6都是安全模式,我们按需选择就可以了,如果不需要网络,按下数字4键或者F4键,启用安全模式就可以了。



4、进入Win10安全模式下之后,想想在遇到这个问题之前,安装了什么软件,是否更新了驱动,例如显卡驱动,将其卸载了,尝试是否可以开机。来到win10安全模式下,点击“开始菜单”,再点击“设置”,在windows设置界面中,点击“应用”,如下图所示。
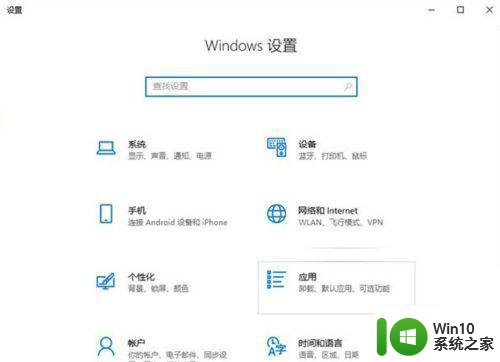
5、将排序依据为“安装日期”,卸载了所有近期或者当天安装的软件,尝试一下是否可以正常进入win10系统。
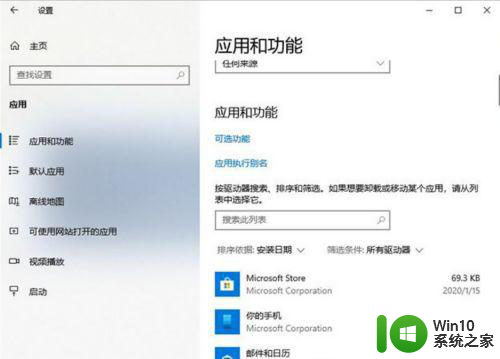
6、如果您是更新了某个驱动,例如显卡驱动,我们将显卡驱动卸载了试试。首先我们右键点击“此电脑”,选择“管理”,如下图所示。
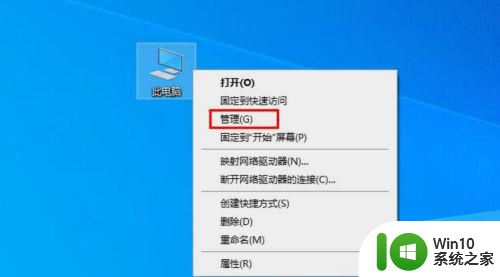
7、在计算机管理中,我们点击“设备管理器”,找到并展开显示适配器,找到并右键点击自己的显卡设备,选择卸载设备,勾选“删除此设备的驱动程序软件”,点击“卸载”按钮。
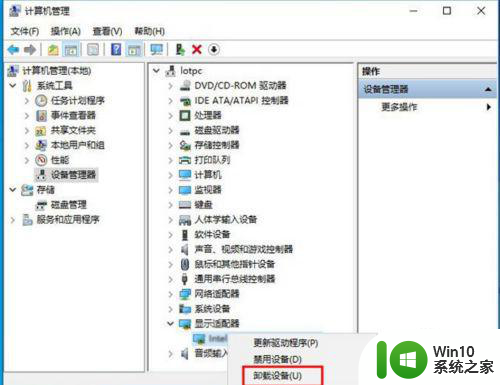
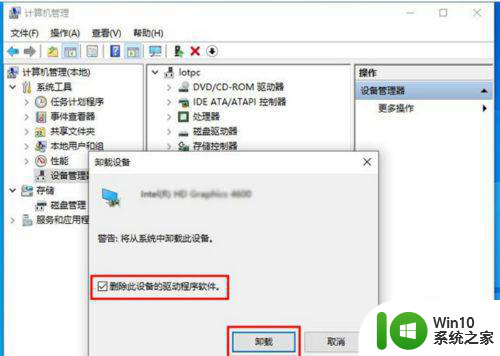
8、现在试试重新开机,看看是否可以正常进入win10系统了。
以上就是win10重启错误代码oxcoooooo1怎么办的全部内容,有遇到相同问题的用户可参考本文中介绍的步骤来进行修复,希望能够对大家有所帮助。