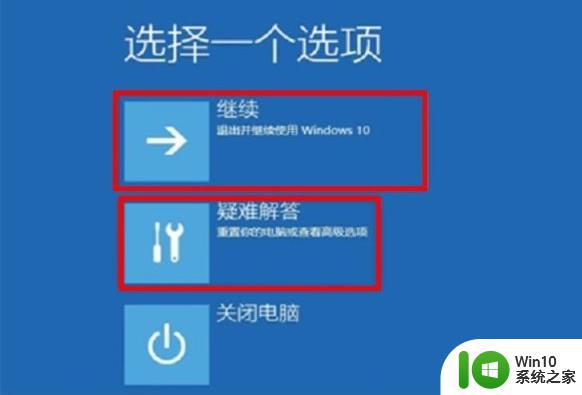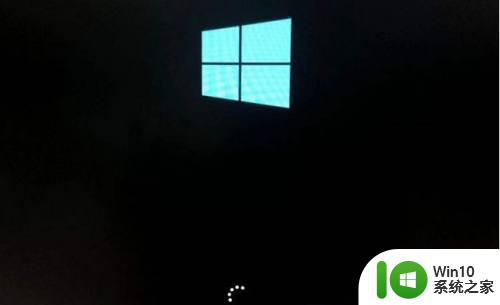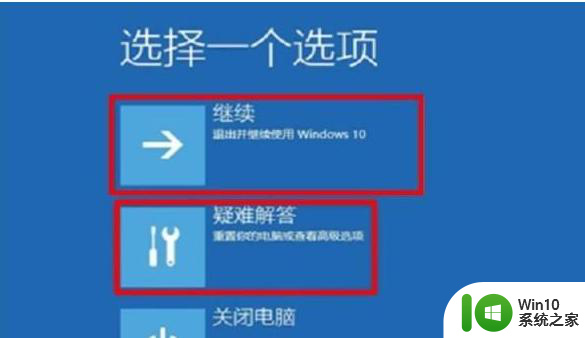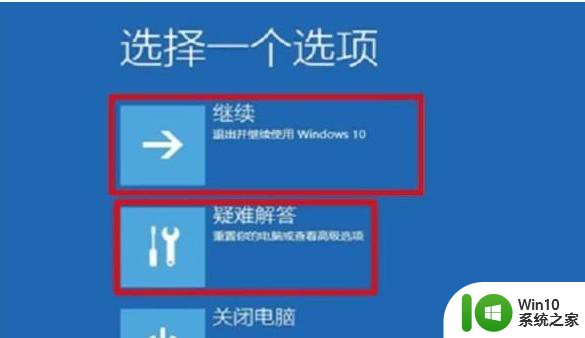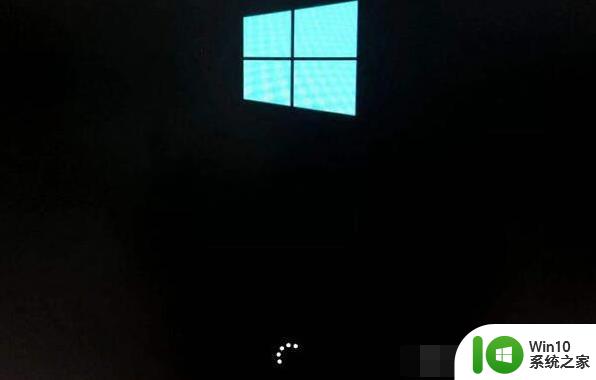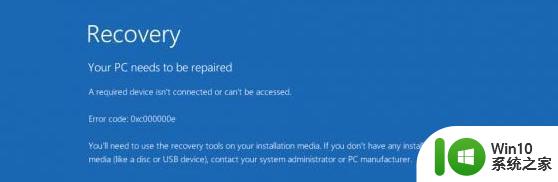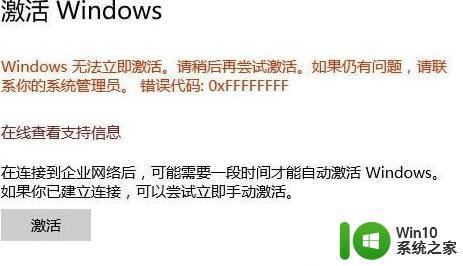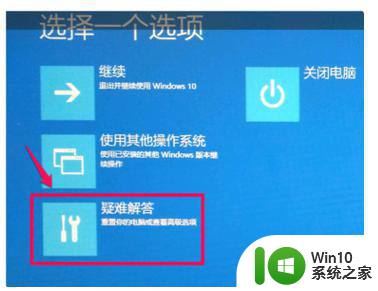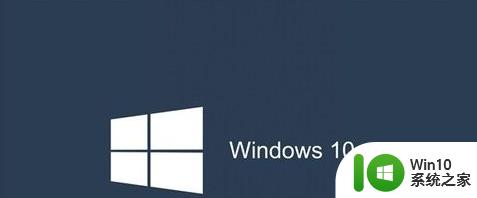Win10错误代码0xc0000001的几种解决方法 怎么解决Win10错误代码0xc0000001
最近Win10系统开机总显示错误代码0xc0000001,导致系统无法正常运行,每个错误代码都有特定的含义,遇到0xc0000001错误代码别着急,本就来详解几种解决Win10错误代码0xc0000001的方法,一起来参考学习吧。
方法一:
您可以直接从错误页面本身访问恢复工具。为此,只需按F8键多次。这通常会打开恢复环境。
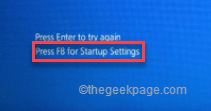
方法二:
如果第一种方法失败,您可以尝试以下步骤 -
1. 关闭您的计算机。
2.确定设备已完全关闭后,点击电源按钮一次以启动设备。当您到达制造商的徽标屏幕时,再次按住电源按钮以完全关闭设备。
3. 再重复这些 force-boot-shutdown 步骤 2 次。
4、第三次,让系统正常开机。系统启动时,您将看到自动修复屏幕已打开。
5. 现在,单击“高级选项”选项。
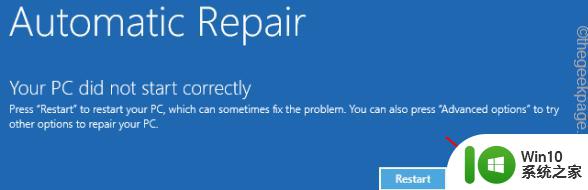
方法三:
即使以前的方法失败,您也可以使用Windows 11安装盘。
1. 将Windows 11安装盘/可启动驱动器放入您的系统。
2. 重启系统。
3. 当您的系统正在启动备份时,反复按启动键*以访问 BIOS 设置。
*启动键可能会更改系统。因此,请仔细注意分配给您的系统的密钥。它可以是这些键中的任何一个——
F2、德尔、F12、F1、F9、F2、Esc

2. 一旦启动菜单打开,转到“启动”选项卡。
3. 您将看到引导选项列表及其优先级。使用箭头键选择 USB 驱动器,然后按 Enter以使用驱动器启动。
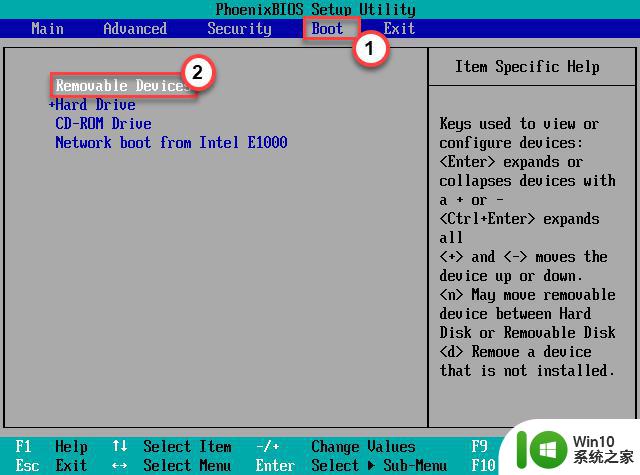
4. 使用安装媒体启动系统后,选择您的键盘和语言。
5. 之后,点击“修复您的计算机”。
这将打开恢复环境。
修复 1 – 删除所有外部设备从系统中删除所有外部设备。关闭你的系统,拔掉所有东西,然后重新启动。
1. 在继续之前,请确保系统已完全关闭。
2. 现在,从电源上拔下电源线。
3. 之后,一一移除连接到您计算机的所有外部 USB 设备(如外部硬盘、蓝牙适配器和 WiFi 加密狗)。
4. 卸下所有外围设备后,插入电源并打开 PC。
5. 如果您有光驱,请打开它并确保那里没有 CD/DVD。
现在,您可以检查您是否仍然看到错误代码0xc0000001。
修复 2 – 运行启动修复您可以尝试的第一件事是运行启动修复,以便 Windows 自行解决问题。
1. 首先,按照步骤启动到 Windows 恢复模式。
2. 出现自动修复屏幕后,单击“高级选项”。
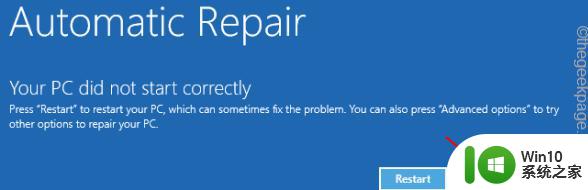
3.然后,点击“疑难解答”选项将其打开。
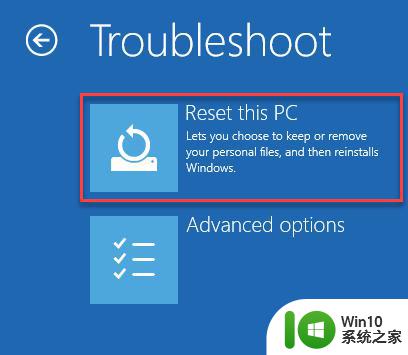
4. 之后,您必须点击“高级选项”。
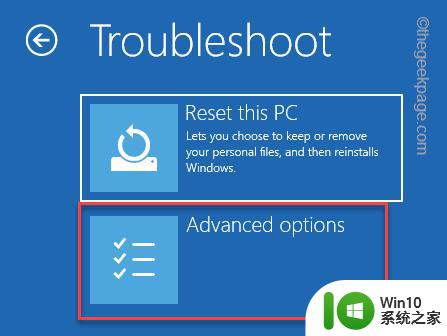
5.点击“启动修复”访问它。
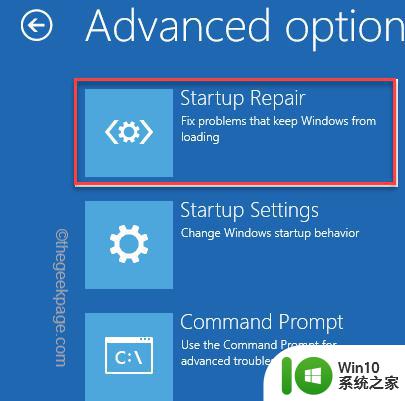
您的 PC/笔记本电脑将重新启动并运行启动修复。耐心等待并测试这是否适合您。
修复 3 – 修复启动配置引导配置可能已损坏并导致此问题。
1.使用Windows 11安装盘或强制打开Windows恢复环境。
这将使您直接进入“自动修复”页面。
2. 完成后,点击“高级选项”。
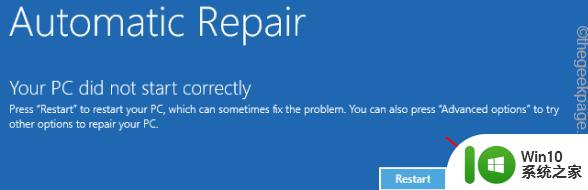
3. 只需点击屏幕上的第二个选项,然后点击“疑难解答”。
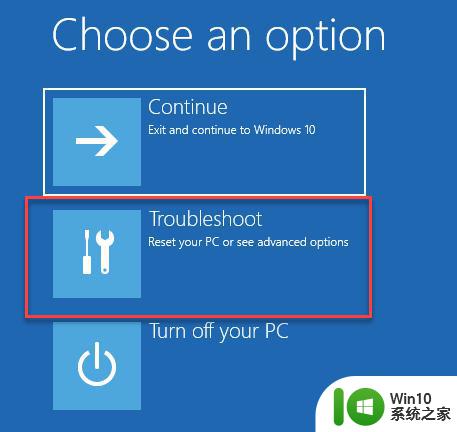
4. 然后,点击“高级选项”进入高级设置。
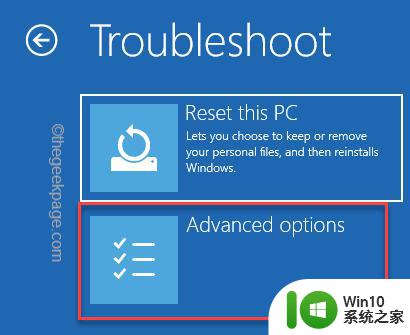
7. 在这里,只需点击“命令提示符”以打开具有管理权限的终端。
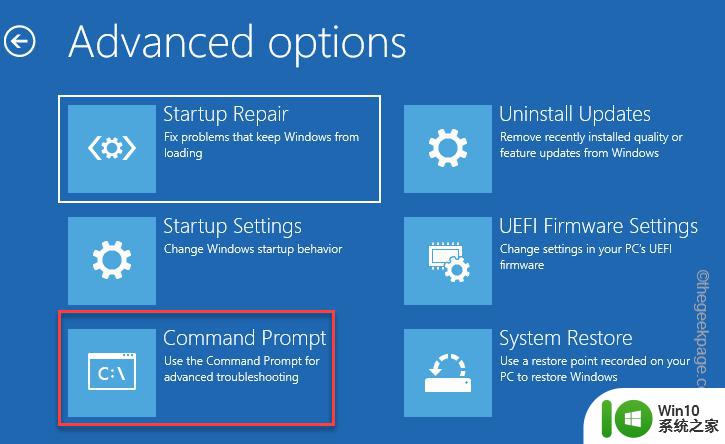
8. 然后,点击您的管理帐户。
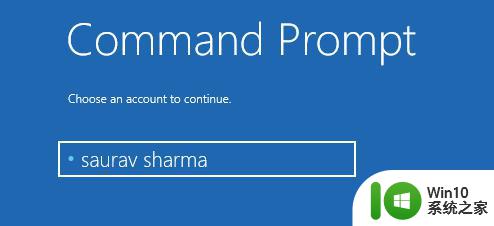
9. 进一步,点击“继续”继续。
10. 出现命令提示符时,只需复制粘贴这些代码并按Enter 键。
引导记录 /fixMBR bootrec/fixBoot
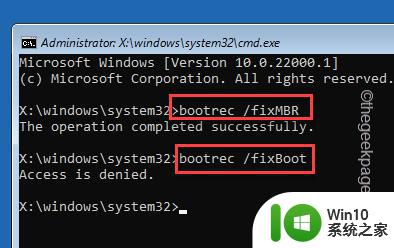
注意——
如果您在尝试执行 bootrec/fixboot 代码时发现“访问被拒绝”,试试这个 -
bootsect/nt60 系统
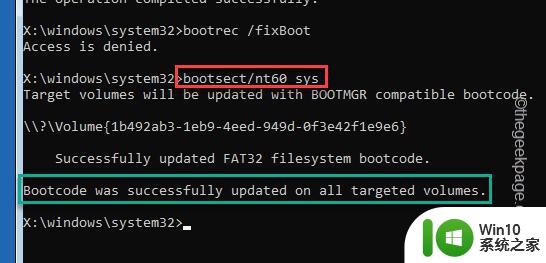
一旦您注意到“引导代码已在所有目标卷上成功更新。”消息,再次执行此代码。
引导记录 /fixboot
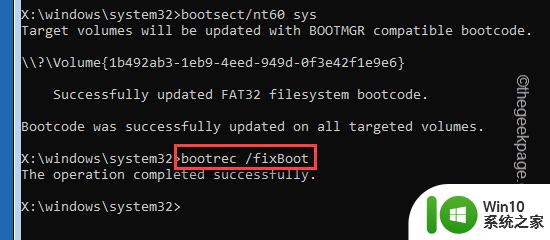
11. 现在,您必须导出引导配置数据。在终端中非常小心地输入这些命令,然后按 Enter以一次执行一个代码。
bcdedit /export c:bcdbackup 属性 c:bootbcd -h -r -s
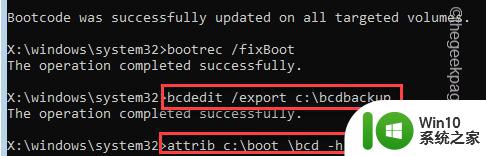
12. 现在,您必须重命名旧的、损坏的 BCD 目录。真诚地写下这段代码,然后按 Enter。
任 c:bootbcd bcd.older 引导记录 /rebuildbcd
一旦你被问到“将安装添加到引导列表?” 点击“A”,然后按 Enter。
这个过程需要一段时间。让它独自待一会儿。
执行完我们提到的所有命令后,您可以关闭命令提示符。
12. 你应该回到起始页。只需点击“继续”继续。
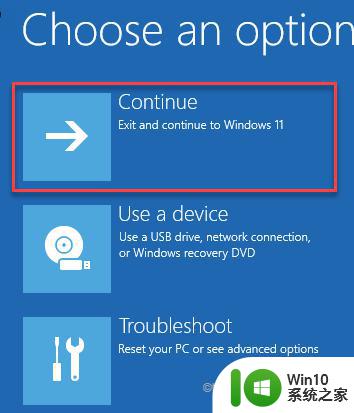
以上教程解决Win10错误代码0xc0000001的方法,根据图文详解操作,很快错误代码就消失不见了。