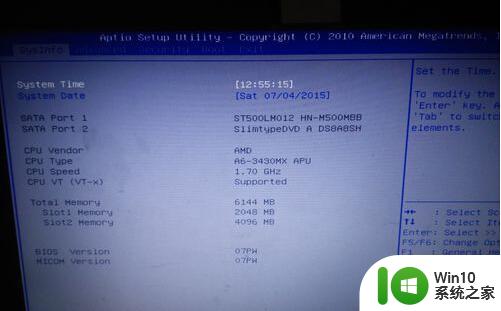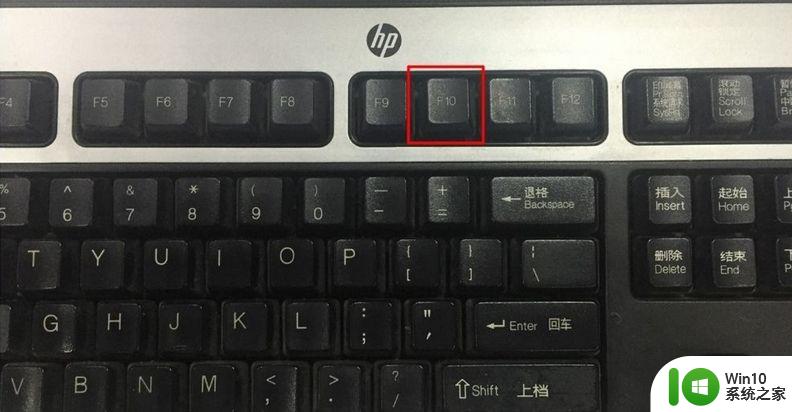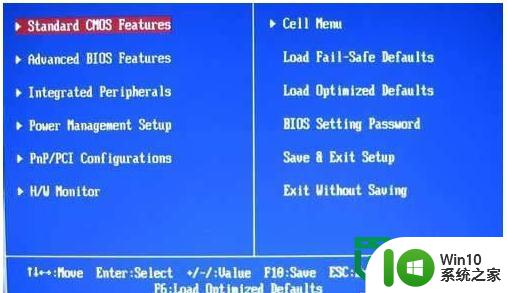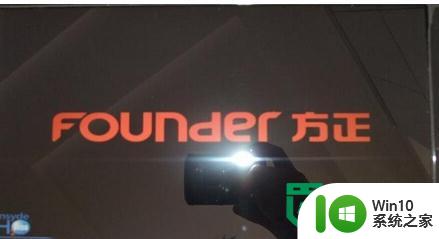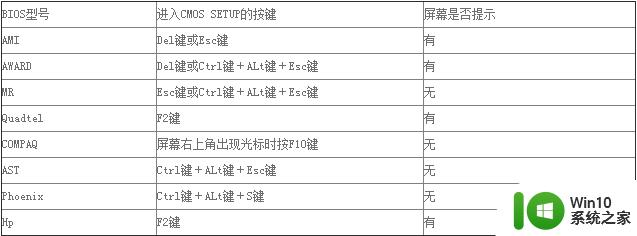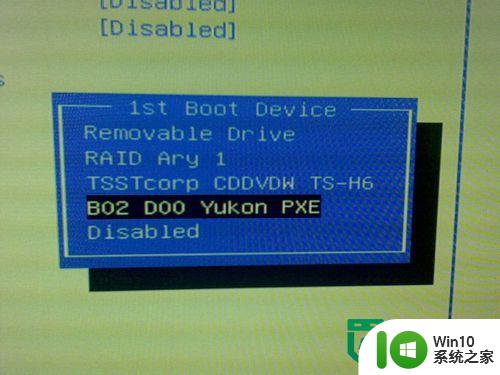微星笔记本bios设置详细教程 微星笔记本电脑如何进入bios设置界面
微星笔记本是一款性能优秀的电脑产品,而要想充分发挥其性能,我们就需要了解如何进入其BIOS设置界面进行相应的调整,BIOS(Basic Input/Output System)是一种固化在计算机主板上的固件,它负责启动计算机硬件设备,并提供一些基本的系统设置。接下来我们将详细介绍微星笔记本如何进入BIOS设置界面,并进行相应的设置调整。
微星笔记本电脑如何进入bios设置界面:

1.按下笔记本开机按钮,等到屏幕出现开机界面的时候按“Delete”进入BIOS设置界面。如下图所示
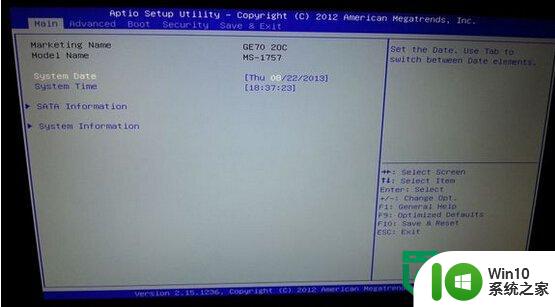
2.在打开的BIOS设置界面中,通过左右移动方向键将界面切换到“Boot”栏界面。如下图所示
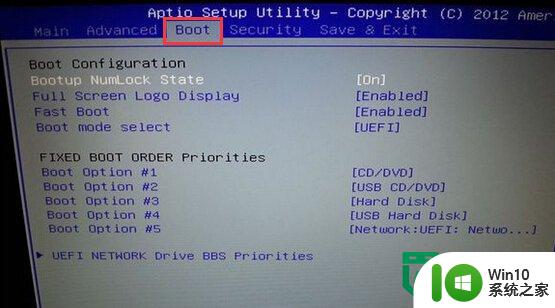
3.在Boot栏界面中,找到“Boot mode select”然后通过上下移动方向键选中并且对其回车确认,这时候系统会弹出一个Boot mode select窗口,还是通过上下移动方向键选择“LEGACY”回车确认。如下图所示
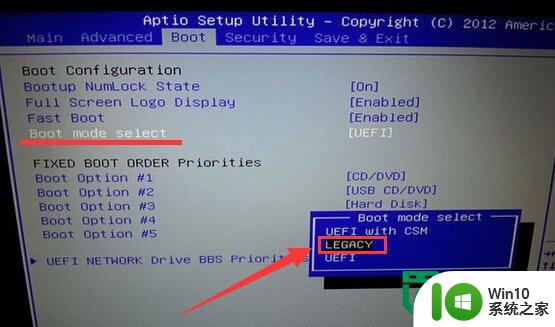
4.完成设置之后,使用快捷键保存设置,按F10然后在弹出的提示窗口中选择“Yes”回车确认保存设置并且重启电脑即可。如下图所示
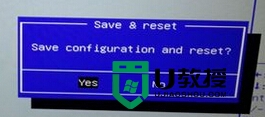
以上就是微星BIOS设置u盘启动的方法,有遇到此类情况或者是不懂的如何设置微星笔记本BIOS里u盘启动为第一启动项的用户,可以尝试以上的解决方法设置看看,希望以上的设置方法可以给大家带来更多的帮助。
微星笔记本切换启动模式方法
1、重启电脑,当屏幕上出现微星logo的开机画面后连续按键盘右上角的Delete键即可进入bios界面(注意:按右下角的Delete键是无效的),如下图所示:

2、在bios设置界面,移动键盘上的左右方向键切换到“Boot”选项卡下,如下图所示:
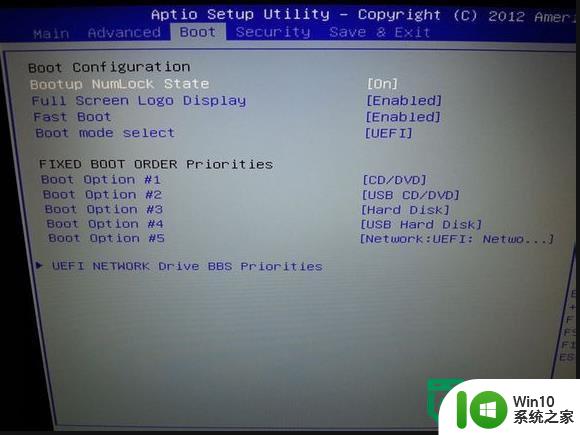
3、接下来,通过上下方向键将光标移至“Boot mode select”选项,按Enter键即可打开启动模式设置窗口,我们只需选择“legacy”,接着按Enter键确认即可,如下图所示:
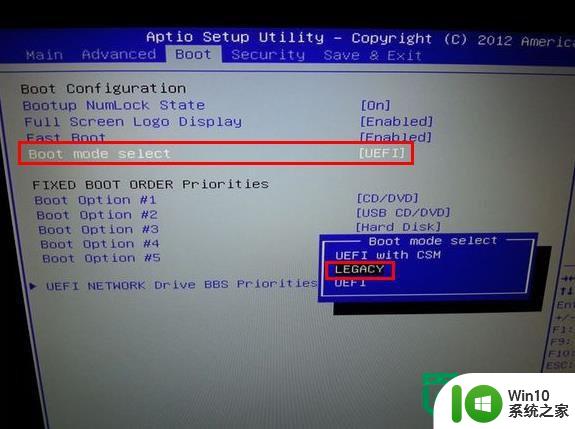
4、完成上述设置后,切换到“save & exit”选项卡下,继续按Enter键执行默认的“save changes and reset”保存,如下图所示:
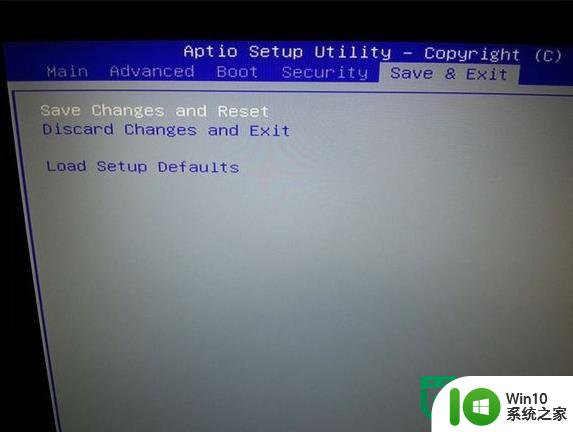
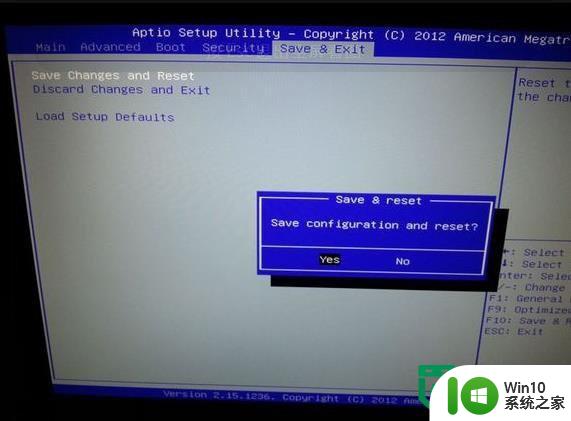
以上就是微星笔记本bios设置详细教程的全部内容,有需要的用户就可以根据小编的步骤进行操作了,希望能够对大家有所帮助。