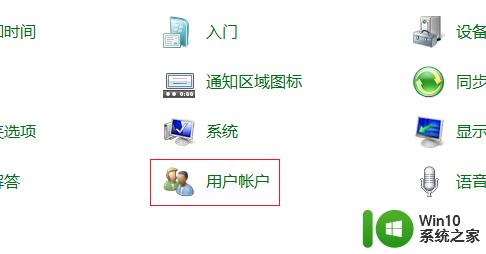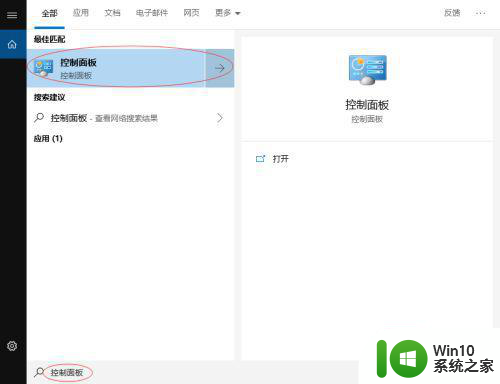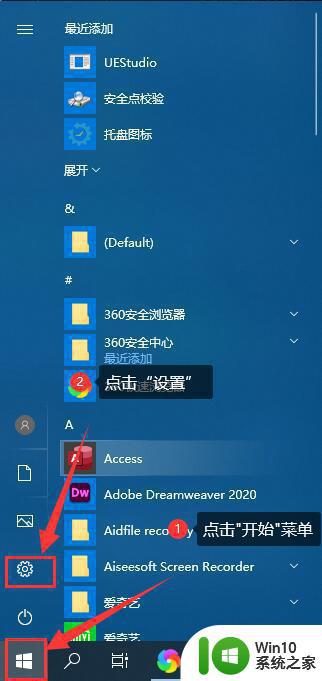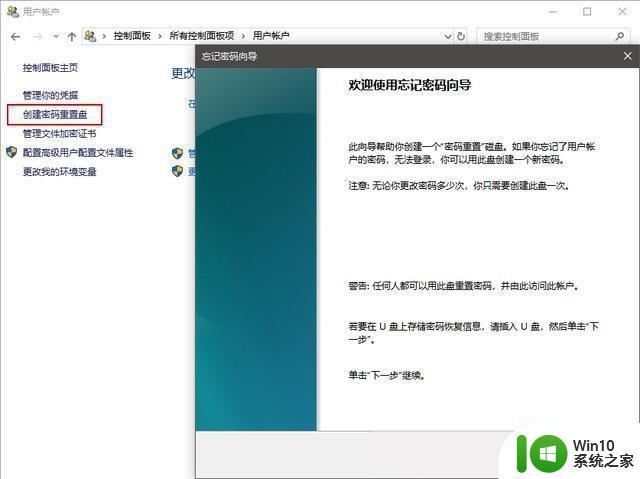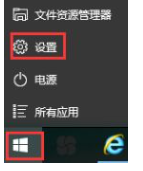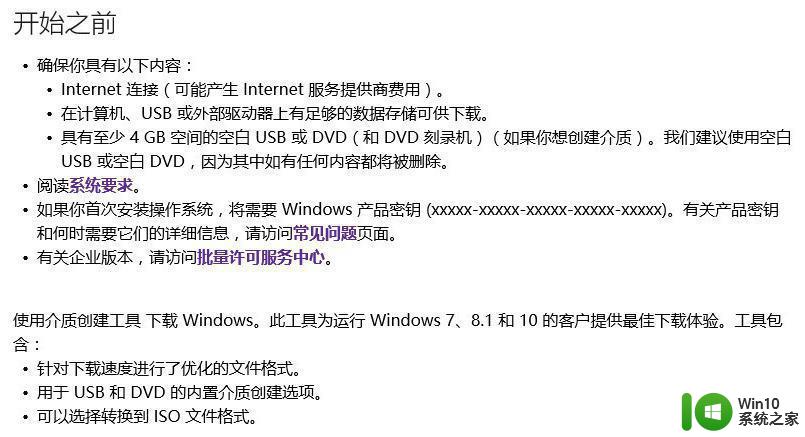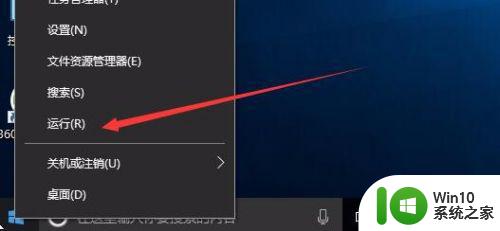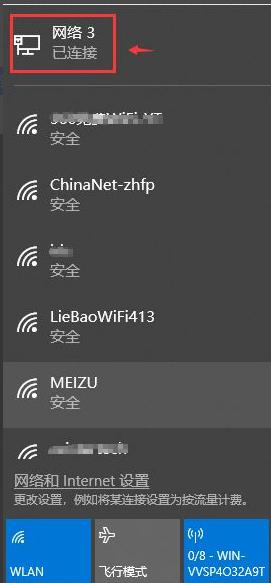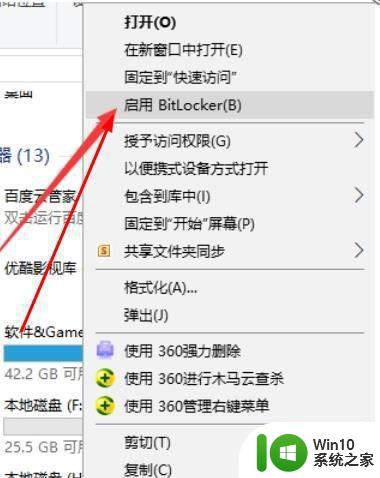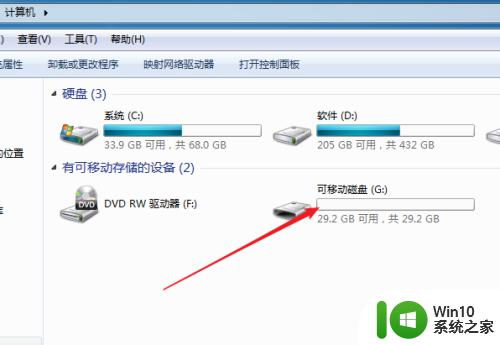win10用u盘做物理安全密钥的步骤 如何在win10上制作物理安全密钥u盘
win10用u盘做物理安全密钥的步骤,在当今数字化时代,信息安全问题越来越受到重视,为了保护个人或机构的重要数据免受黑客攻击或恶意软件的侵害,制作物理安全密钥成为一种常见的防护措施。在Windows 10操作系统上,使用U盘制作物理安全密钥是一种简单有效的方法。通过以下步骤,我们可以轻松地将U盘转换为物理安全密钥,提供额外的保护层,确保数据的安全性和机密性。
具体方法:
步骤一:启用BitLocker加密
1、首先,按 Win + S 组合键,或点击底部任务栏上的搜索图标。Windows 搜索窗口,顶部搜索框中,输入控制面板,然后点击打开系统给出的最佳匹配控制面板应用;
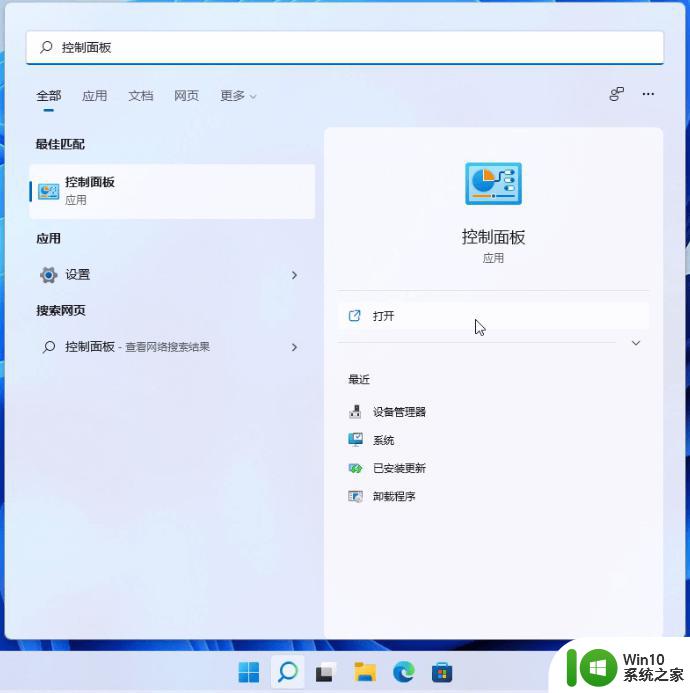
2、控制面板窗口,类别查看方式下,点击调整计算机的设置下的系统和安全;
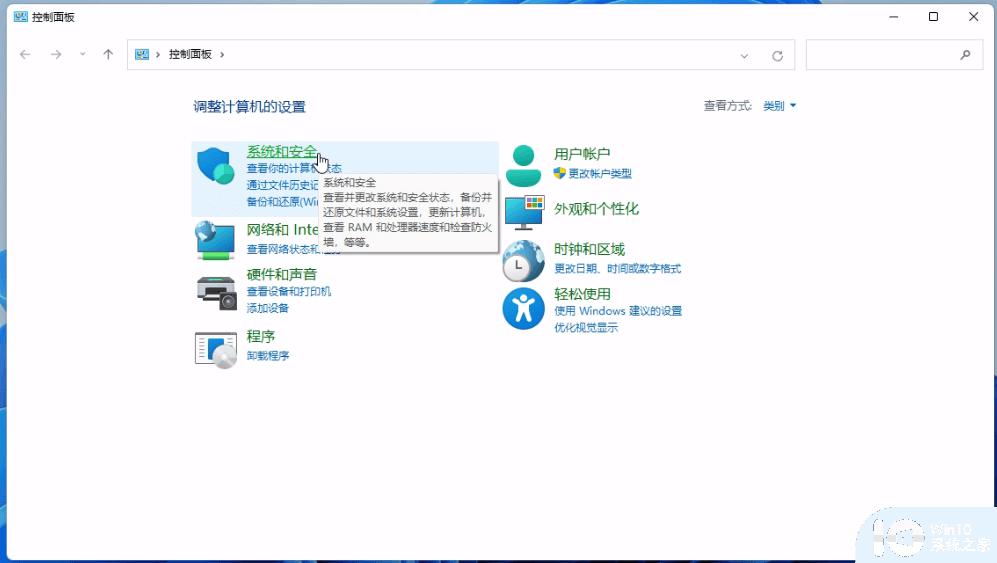
3、系统和安全窗口,找到并点击BitLocker 驱动器加密;
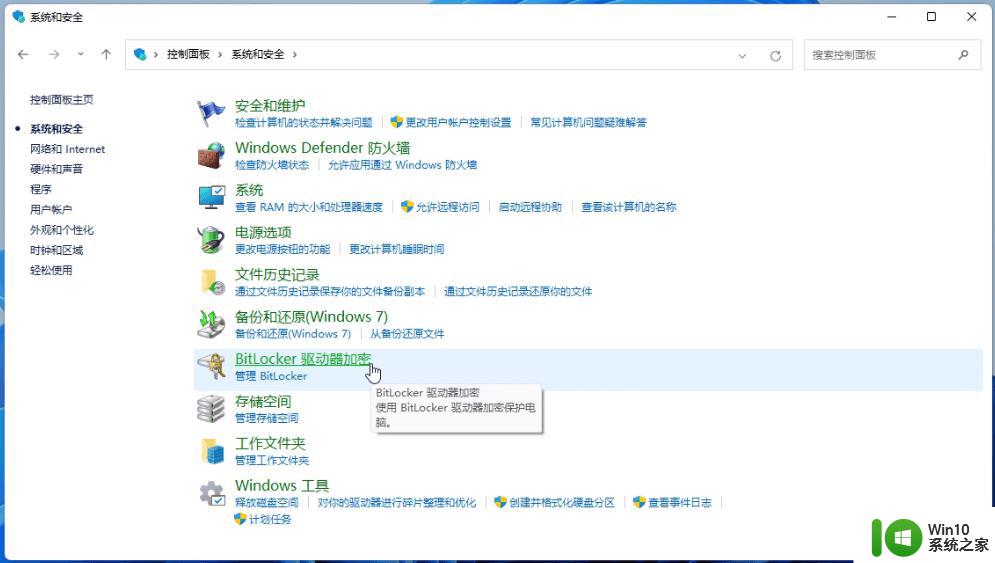
4、BitLocker 驱动器加密窗口,将C盘,也就是系统盘,启用 BitLocker;
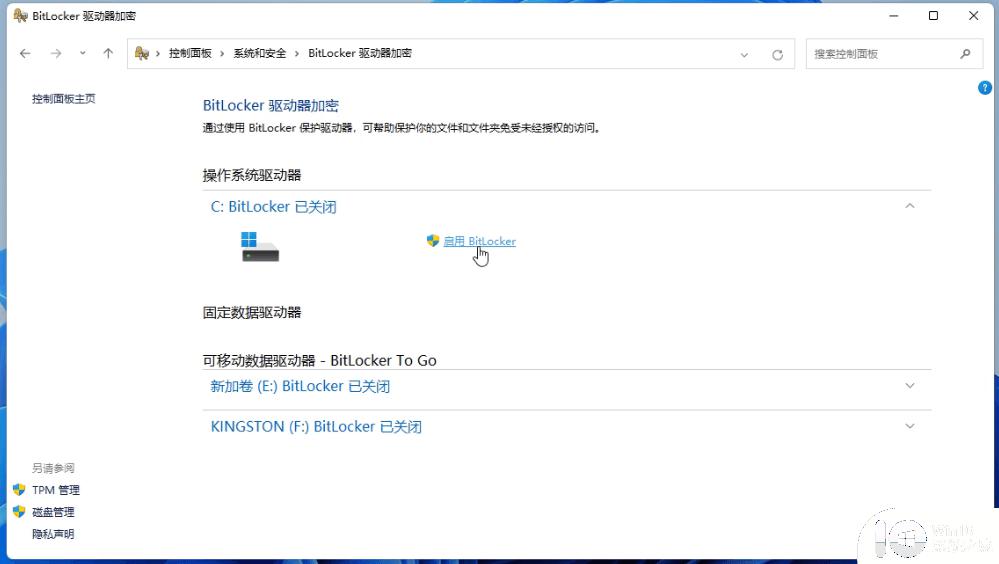
5、启用BitLocker成功,会显示C:BitLocker 已启用;
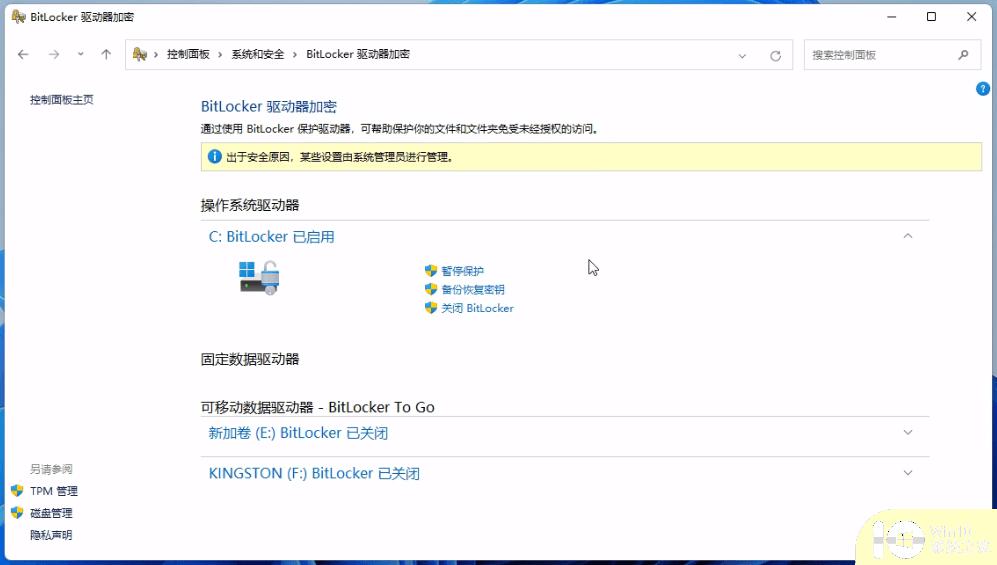
默认情况下,Windows 系统分区会在系统启动时自动使用 TPM 芯片中存储的解密密钥进行解决并启动系统。如果你的计算机没有 TPM 芯片,可以对非系统磁盘使用 U 盘存放加密密钥以取代 TPM 芯片的作用。
步骤二:本地组策略编辑器设置
1、首先,按 Win + S 组合键,或点击底部任务栏上的搜索图标。Windows 搜索窗口,顶部搜索框中,输入本地组策略编辑器,然后点击打开系统给出的最佳匹配编辑组策略控制面板;
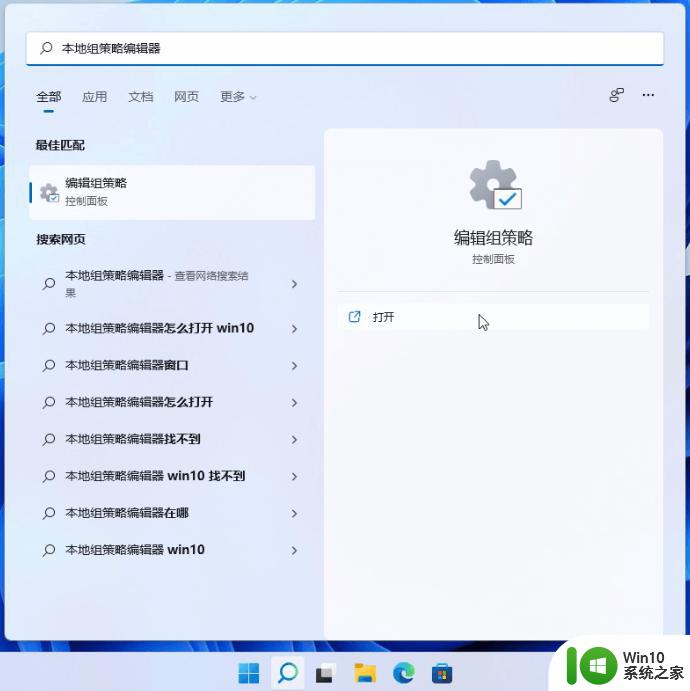
2、本地组策略编辑器窗口,左侧边栏点击计算机配置下的管理模板,右侧双击Windows 组件;
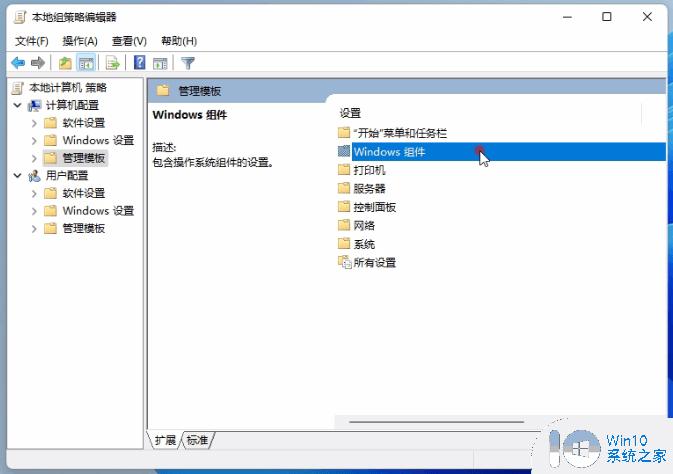
3、双击进入BitLocker 驱动器加密;
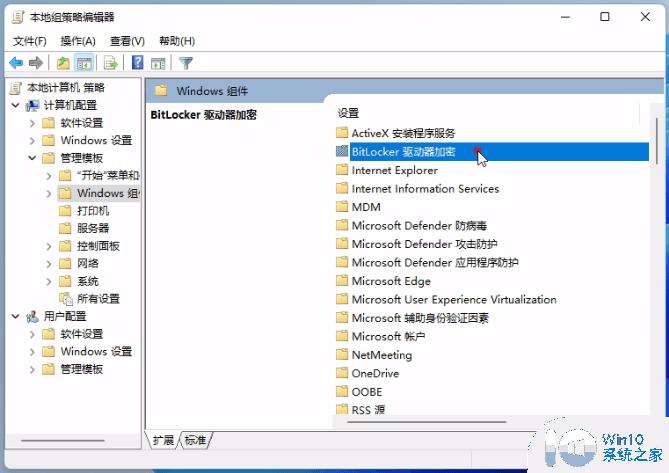
4、双击进入操作系统驱动器;
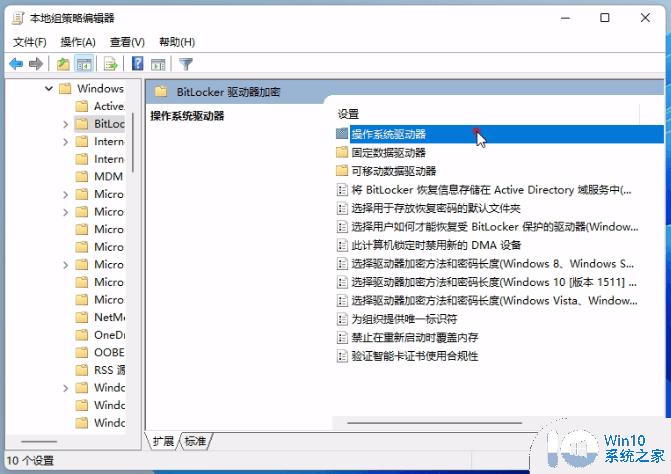
5、最后双击启动时需要附加身份验证;
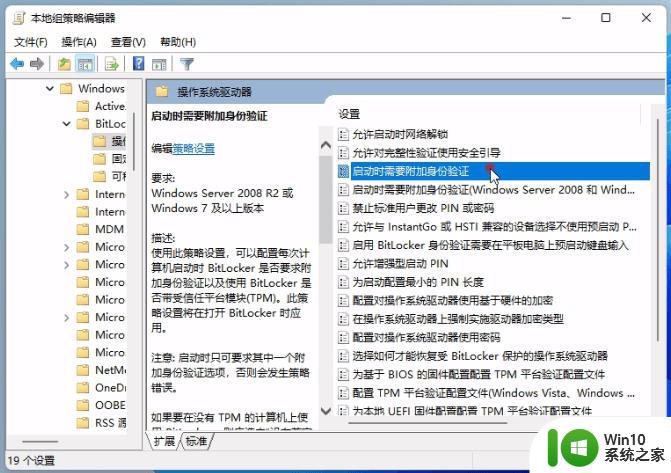
6、启动时需要附加身份验证窗口,选择已启用,并将配置 TPM 启动密钥下面的选项,改为有 TPM 时需要启动密钥,再点击确定保存;
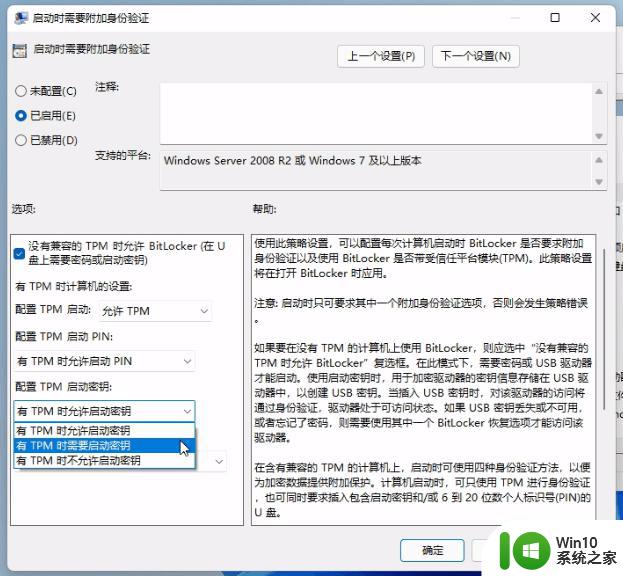
步骤三:使用manage-bde命令
1、首先,按 Win + X 组合键,或右键点击底部任务栏上的Windows 徽标。在打开的隐藏菜单项中,选择Windows 终端 (管理员);

2、管理员: Windows PowerShell窗口,输入并按回车执行以下命令:
manage-bde -protectors -add c: -TPMAndStartupKey F:
命令参数代表的意思:
c: 代表 Windows 系统所处分区的盘符
F: 代表 U 盘的盘符
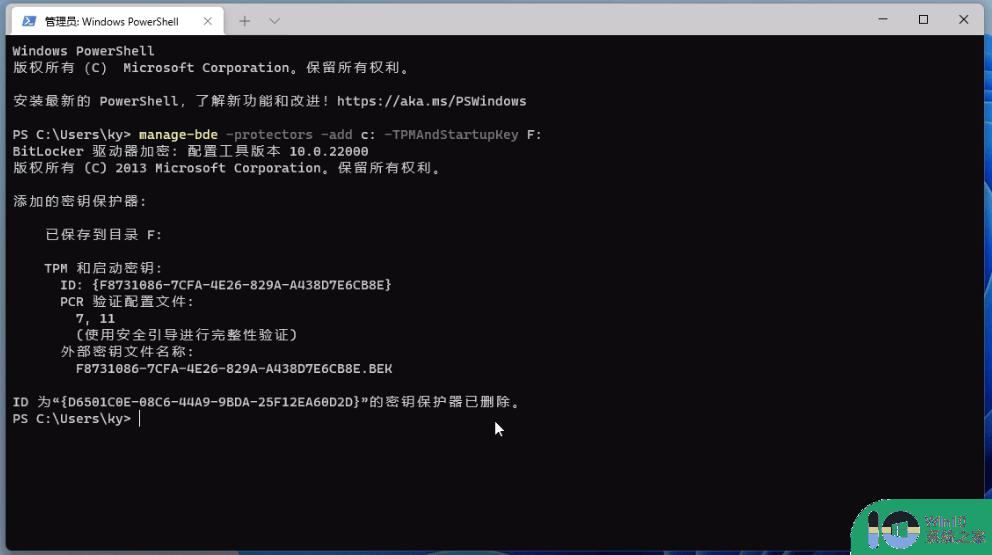
3、配置完成后,当 Windows 下次启动时,便会要求插入制作好的 U 盘用于解密 BitLocker 加密的系统分区。此后,才能正常启动操作系统;
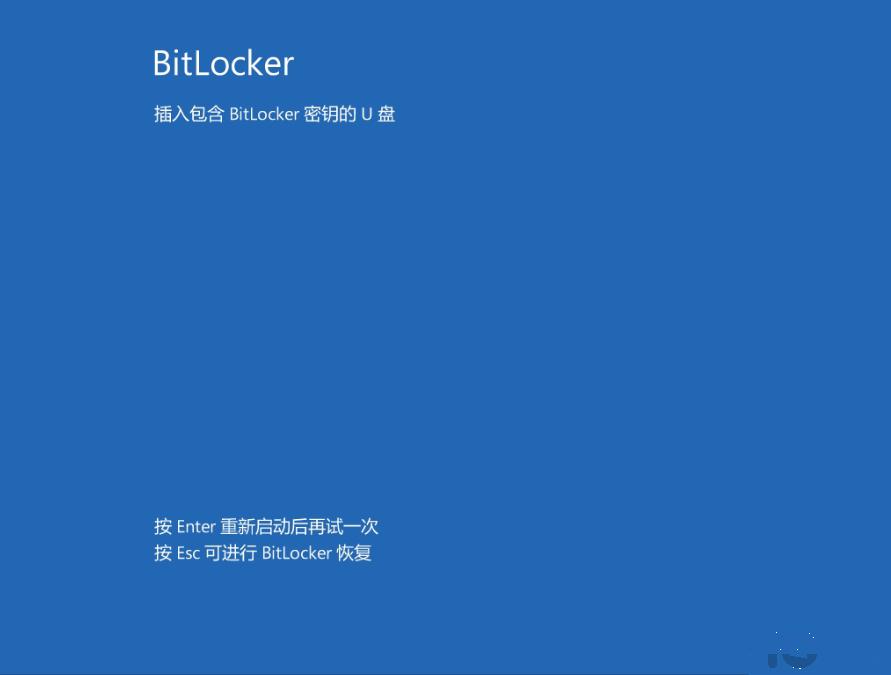
要查看 TPM 启动密钥 是否正确添加,可以使用这条命令:manage-bde –status
以上是使用U盘作为物理安全密钥的Win10步骤的全部内容,如果您不懂得如何操作,可以按照小编的方法进行操作,我们希望这篇文章能够帮助到您。