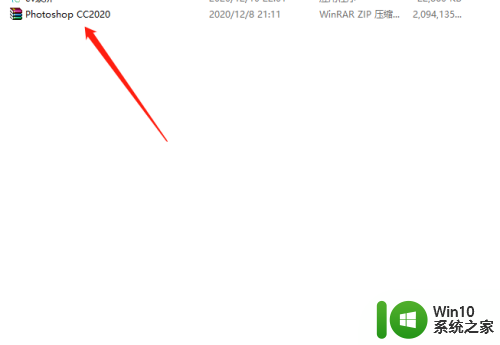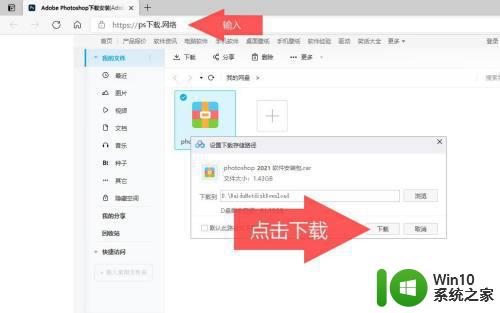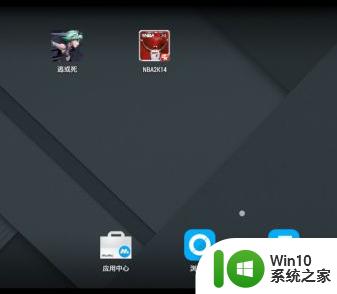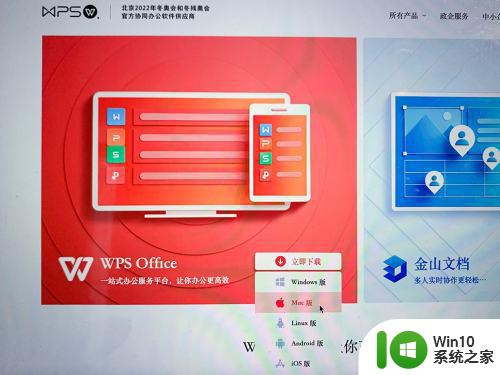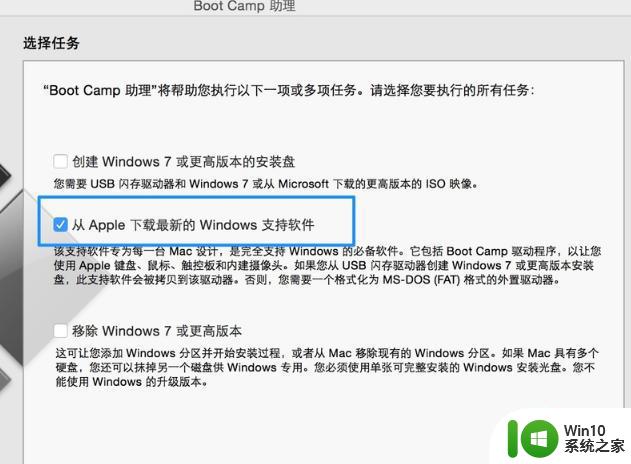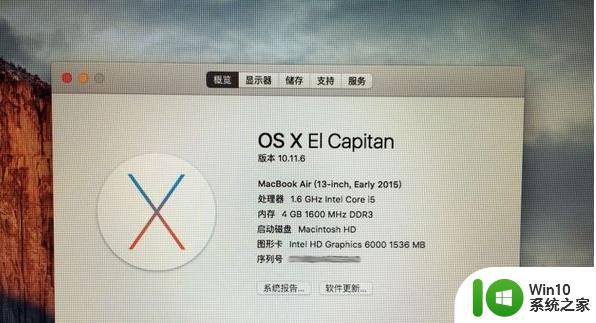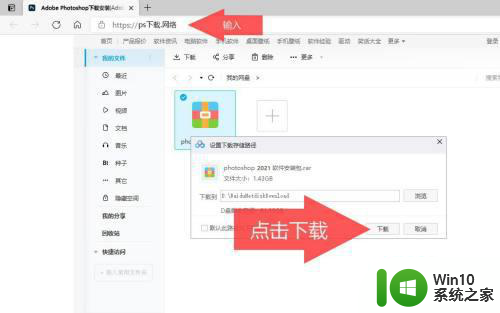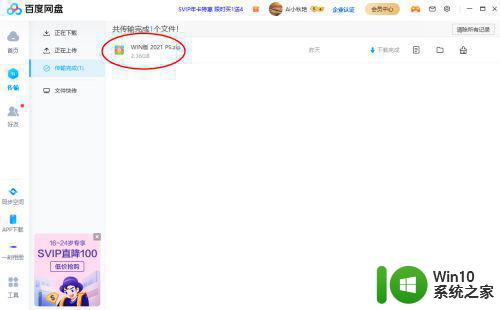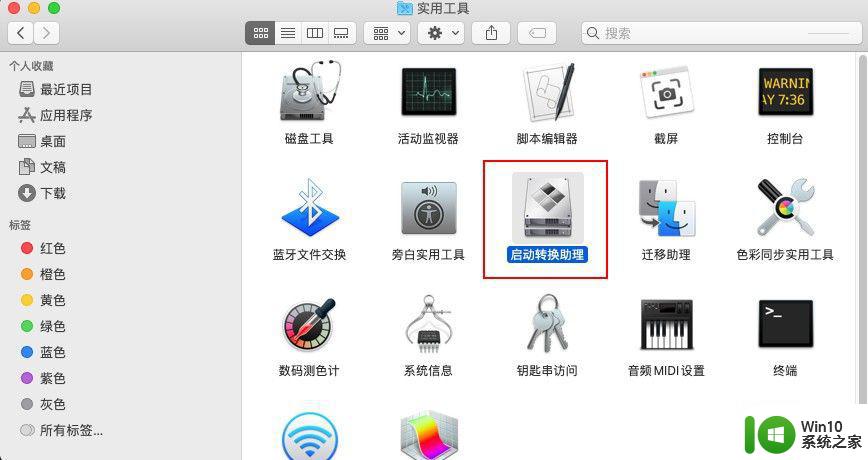苹果电脑下载ps软件步骤详解 如何在苹果电脑上安装ps软件
苹果电脑下载ps软件步骤详解,现如今设计师们对于一款好用的图像处理软件需求越来越高,Adobe Photoshop是其中备受欢迎的一款软件,不仅在Windows电脑上拥有大量的用户,也是Mac (苹果电脑) 用户中必不可少的软件之一。但是苹果电脑上如何下载并安装Photoshop呢?本文将详细介绍您如何在苹果电脑上下载并正确安装Photoshop软件。
具体方法:
1,先在电脑里下载安装一个PS2022 Mac版的安装包。
2,把下载好的安装包打开。
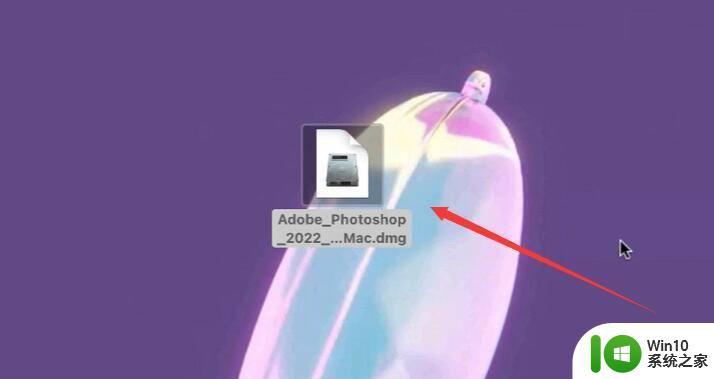
3,打开以后,点击install。
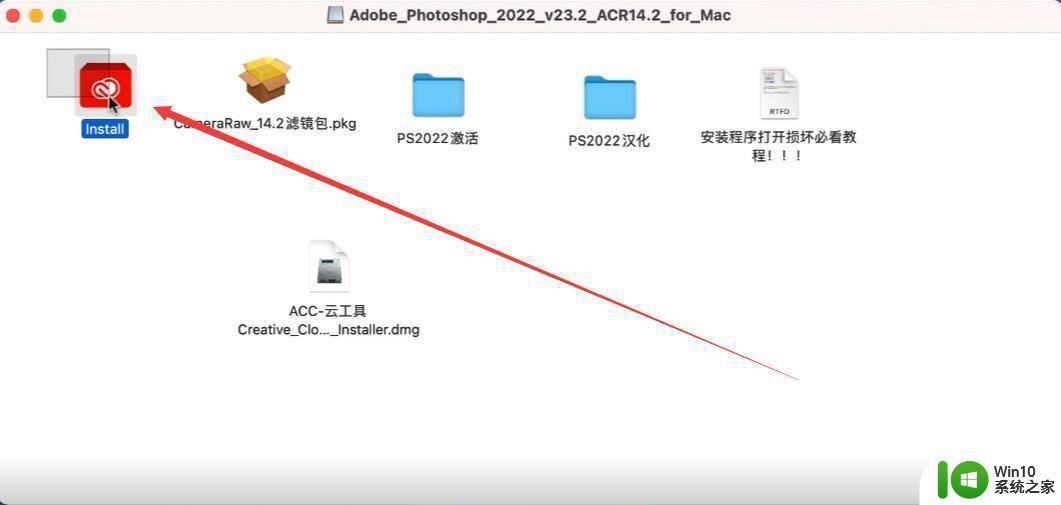
4,然后弹出一个红色的框,还是点击install,进行安装。
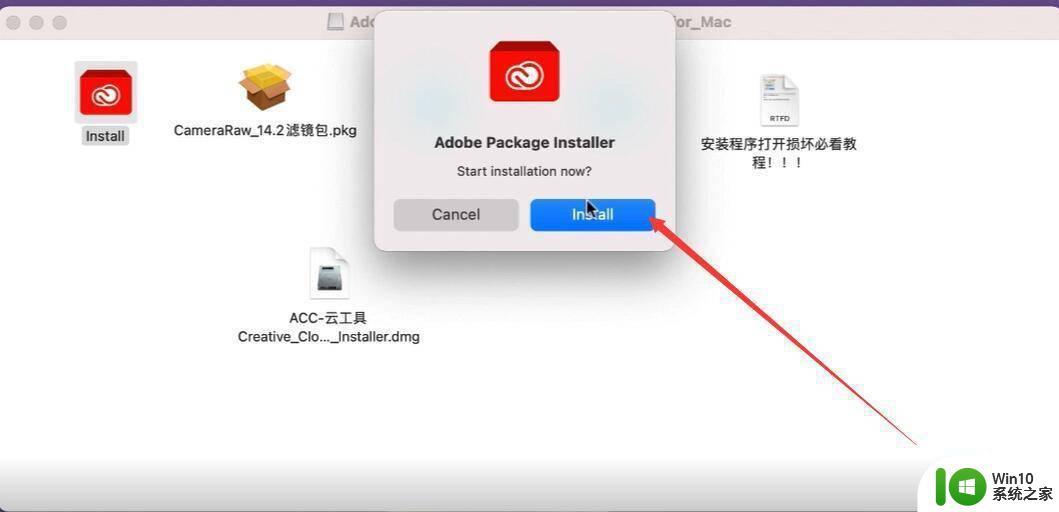
5,输入自己苹果电脑的开机密码。
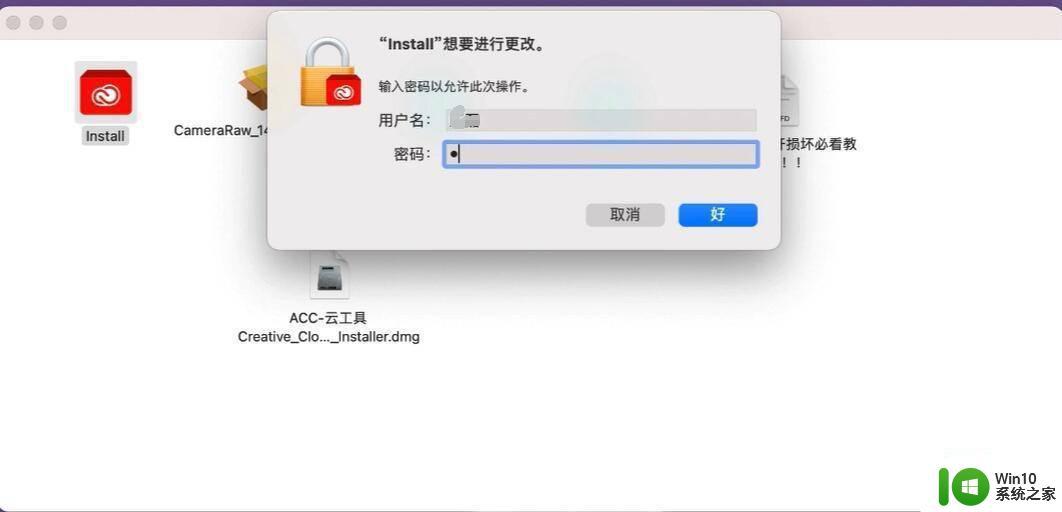
6,密码输入完以后开始安装,安装完成,点击好就可以了。
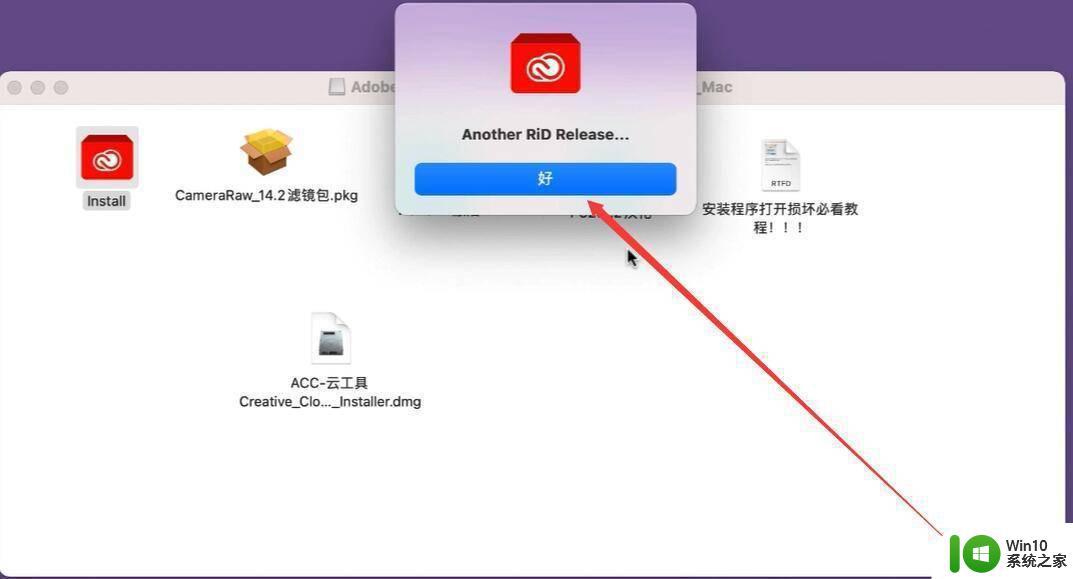
7,安装完成,从电脑的启动台找到安装好的PS2022启动图标打开。

8,打开以后,就是我们软件的使用界面了,那这个软件就安装好了,就可以使用了。

如果您是苹果电脑用户,想要安装并使用Photoshop软件,在保证系统兼容并下载软件源文件后,按照上述步骤安装即可,在这里也提醒大家,安装软件时一定要谨慎,以免给系统带来不必要的风险和影响。