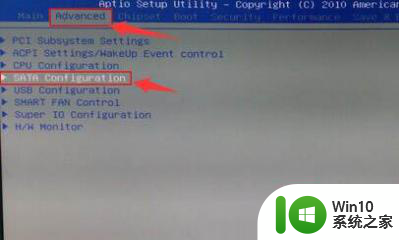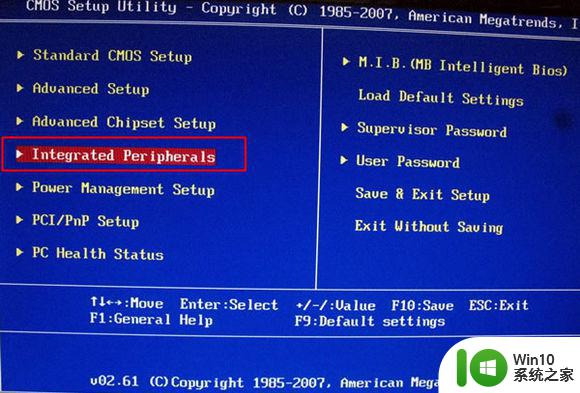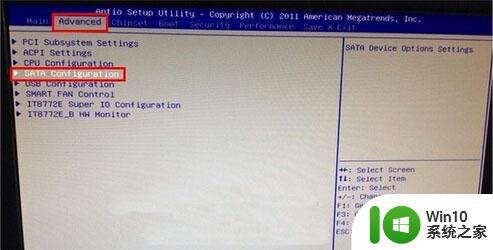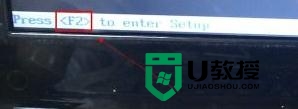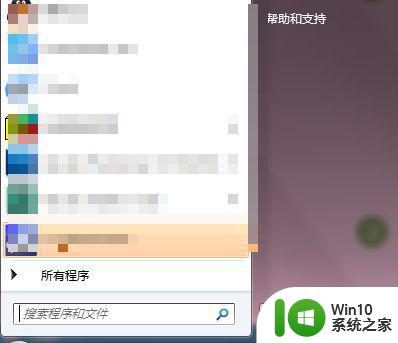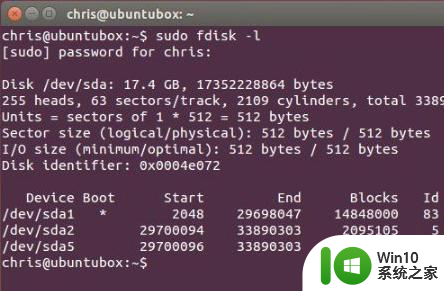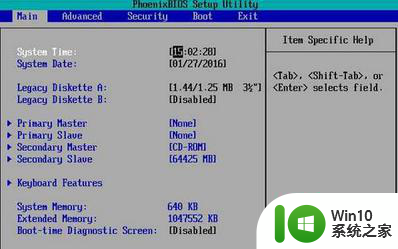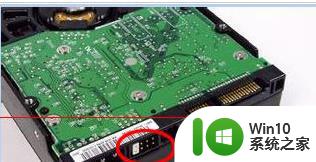电脑更改硬盘ide模式设置方法 如何在电脑中更改硬盘的IDE模式设置
电脑更改硬盘ide模式设置方法,电脑中的硬盘IDE模式设置对于硬盘的性能和稳定性都有着重要的影响,IDE模式是一种用于传输数据的接口标准,而在某些情况下,我们可能需要更改硬盘的IDE模式设置以适应特定的需求。如何在电脑中进行这一操作呢?本文将介绍一种简单有效的方法,帮助您轻松更改硬盘的IDE模式设置,以提升电脑的性能和稳定性。无论您是想将硬盘的模式从IDE改为AHCI,还是反之本文都能为您提供详细的操作步骤。让我们一起来了解吧!
具体方法:
1、重新启动电脑,然后在弹出第一个开机画面的时候,一直不停地按键盘上的DEL键(电脑U盘启动快捷键大全)直到进入BIOS设置之中,如果是笔记本电脑的话就使用品牌固定的热键进入BIOS设置;
2、进入了BIOS设置之后,使用键盘上的↑↓←→来移动光标,选择“advanced”菜单用回车进入,然后找到SATA Configuration,按回车进入;
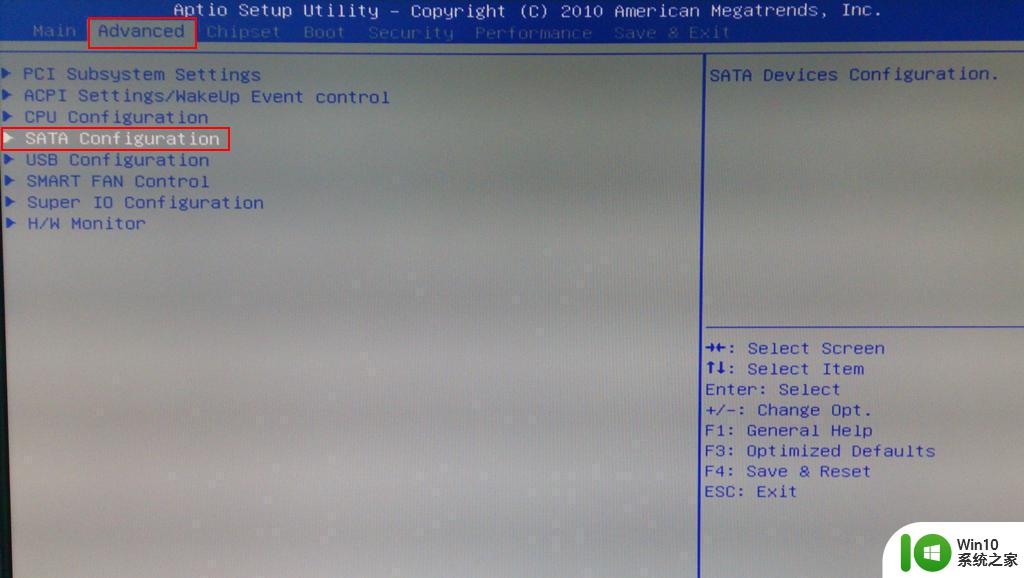
3、使用键盘将光标移动到SATA Mode回车,然后进行选择,IDE模式适用于windows xp、windows 2003等经典老系统;而AHCI模式适用于windows 7、windows8、windows vista等新系列系统,所以选择了IDE模式保存了之后,再重启电脑,那么在u盘安装xp系统的过程中就不会出现蓝屏了。
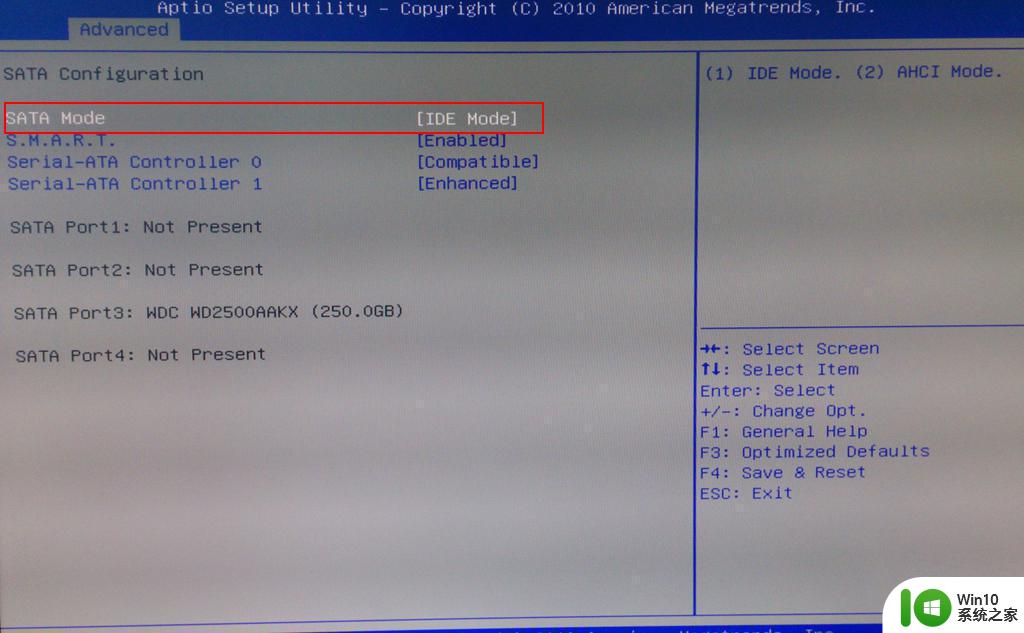
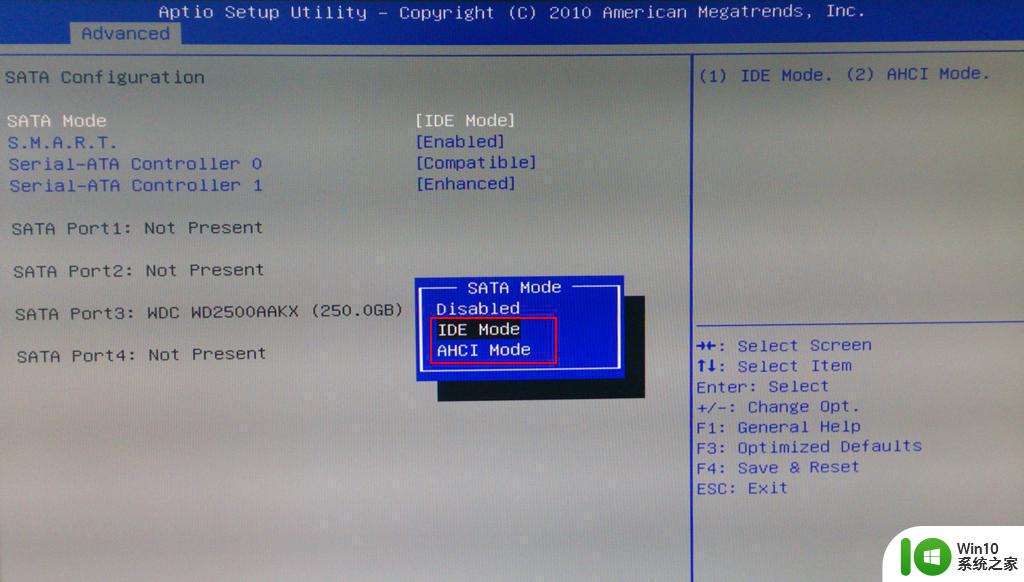
以上就是电脑更改硬盘IDE模式设置方法的全部内容,如果你遇到了这个问题,可以尝试按照这个方法来解决,希望对大家有所帮助。