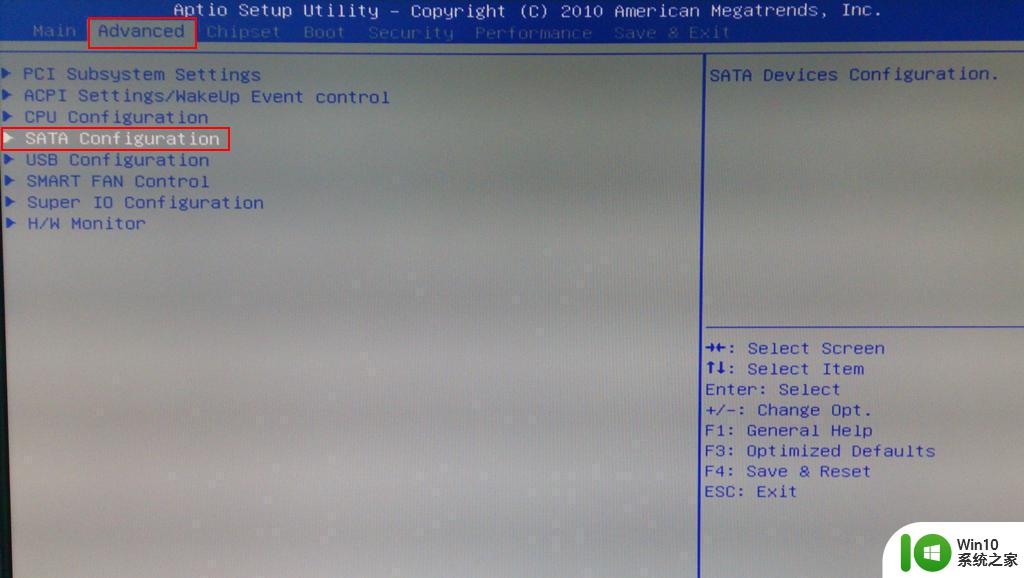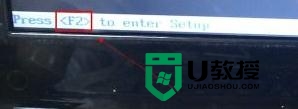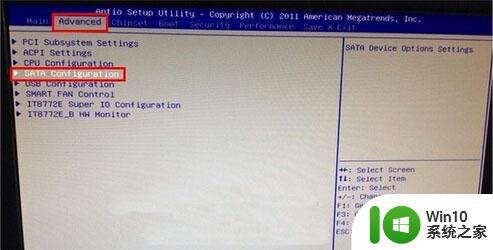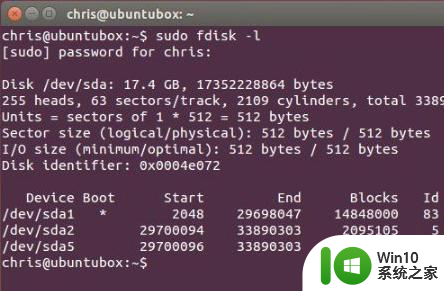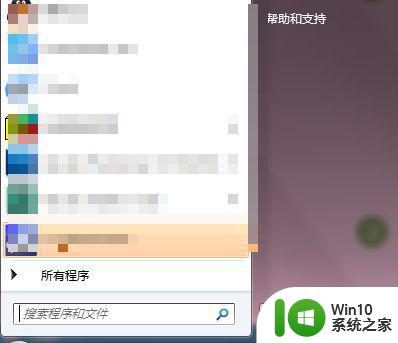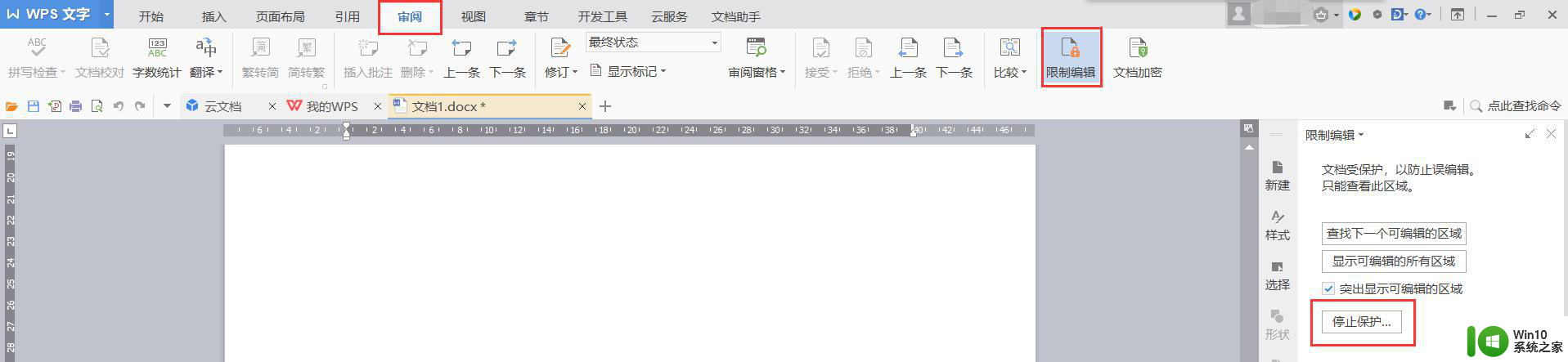电脑怎么更改硬盘模式?电脑快速更改硬盘模式的方法 电脑如何在BIOS中更改硬盘模式
电脑的硬盘模式是决定硬盘工作方式的重要设置之一,通过更改硬盘模式可以提升电脑的性能和稳定性,在BIOS中更改硬盘模式可以根据具体的硬件和操作系统需求来进行调整,不过需要注意的是在更改硬盘模式之前最好备份重要数据以避免丢失。下面就让我们来了解一下电脑如何快速更改硬盘模式的方法。
电脑快速更改硬盘模式的方法:
1、根据电脑开机提示画面确定bios热键,从而按热键进入bios主界面。如下图是联想开机画面,提示进入boot主界面热键是f12,也就是按f12可以进入到bios主界面。
2、在bios中移动光标选项到“advanced”,然后选择下方的“sata configuration”按回车键。
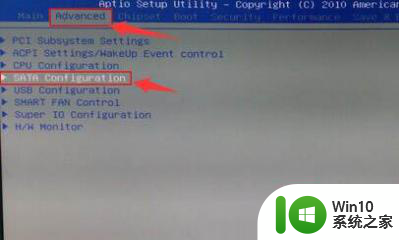
3、在弹出的“sata configuration”设置界面中,移动光标选项到“sata mode”,按回车。
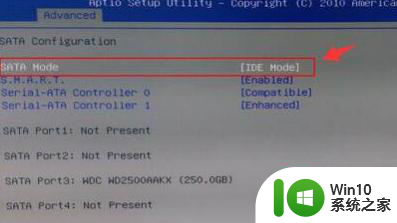
4、在“sata mode”中移动“↑↓”选择一种硬盘模式,按回车。
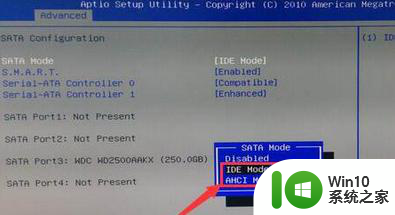
5、设置好之后,按f10保存。
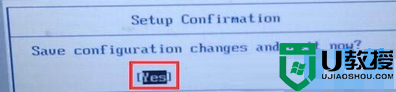
以上就是电脑怎么更改硬盘模式?电脑快速更改硬盘模式的方法的全部内容,还有不懂得用户就可以根据小编的方法来操作吧,希望能够帮助到大家。