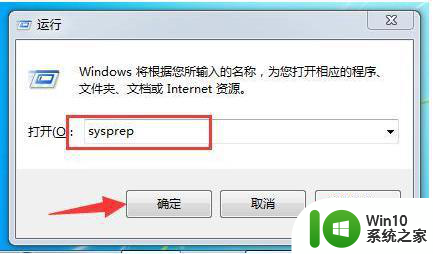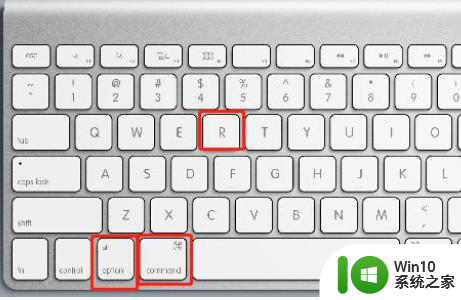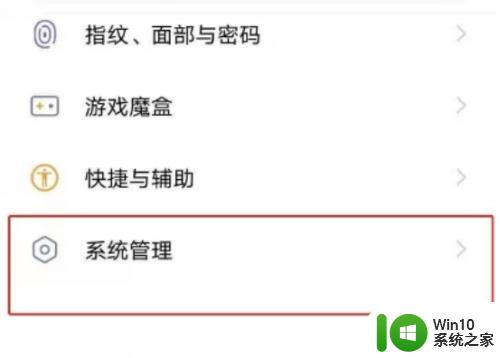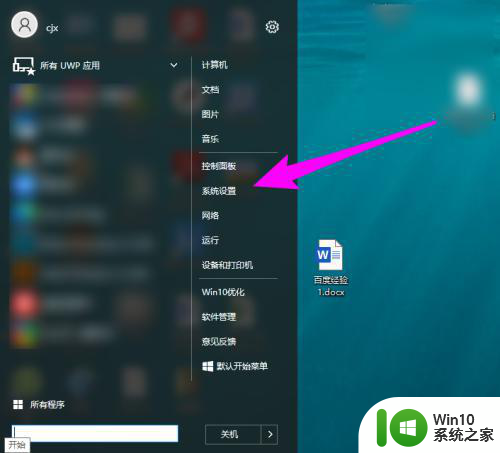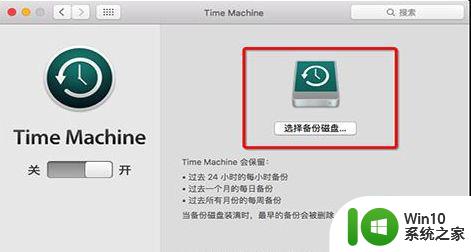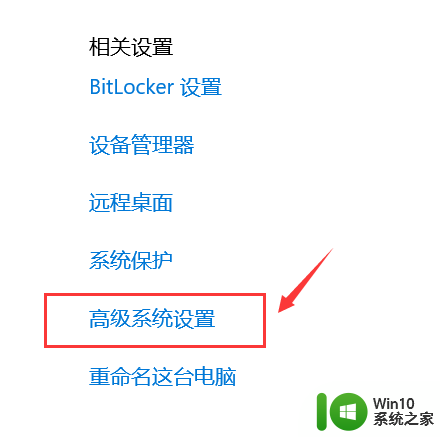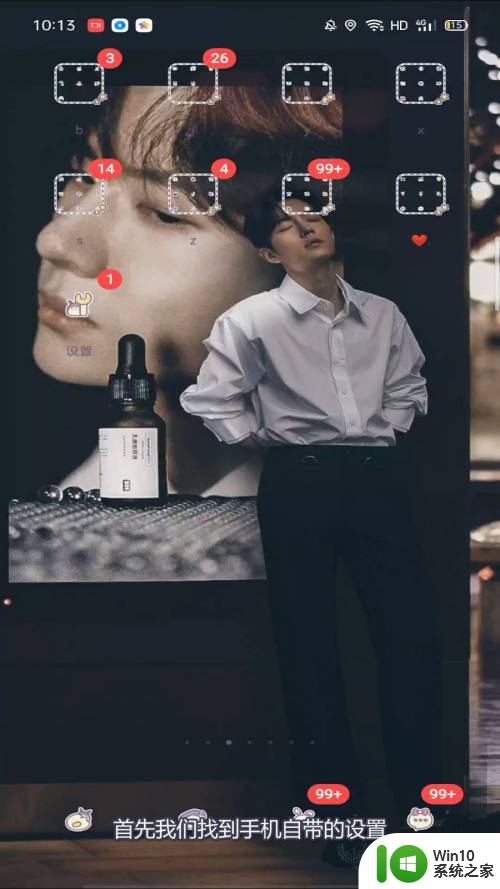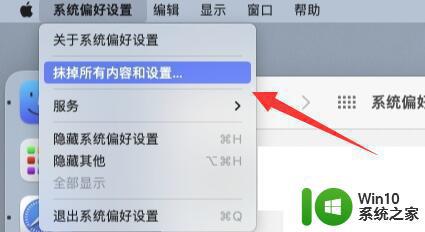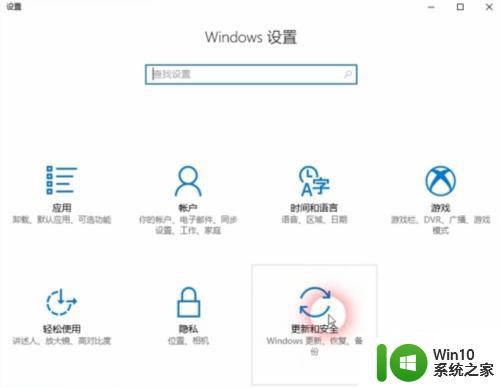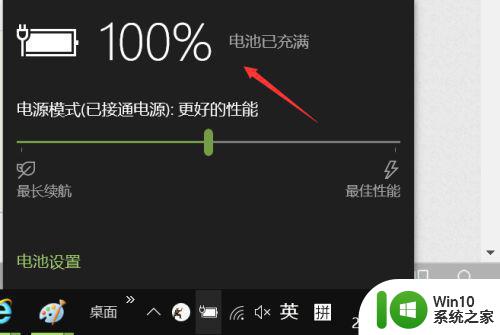电脑开机时怎么恢复出厂设置 电脑恢复出厂设置的详细方法
电脑在长时间使用后可能会出现各种问题,此时恢复出厂设置是一种有效的解决办法,电脑恢复出厂设置的方法有多种,可以通过系统设置中的恢复选项进行操作,也可以通过重启电脑时按下特定的快捷键来实现。接下来将详细介绍电脑恢复出厂设置的具体步骤,让您轻松解决电脑问题。
具体步骤:
1.打开电脑的开始界面,选择设置,进入设置界面。
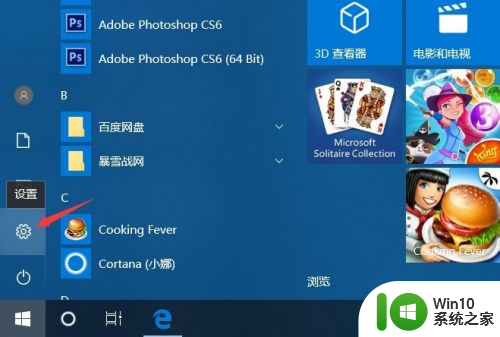
2.进入设置界面后,选择并打开更新和安全,同时,在此界面中用户也可进行系统更新等操作。
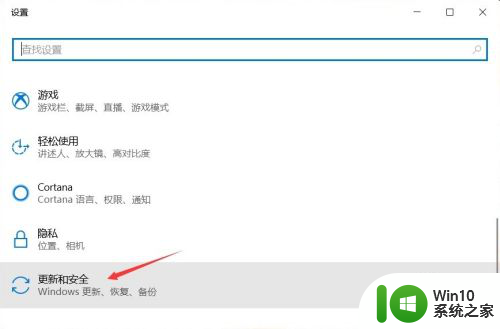
3.之后点击恢复,进入电脑的恢复界面。
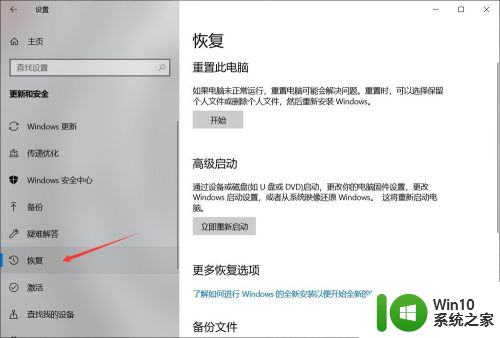
4.进入此界面后,点击重置此电脑下的开始按钮,根据指示完成恢复出厂设置操作。
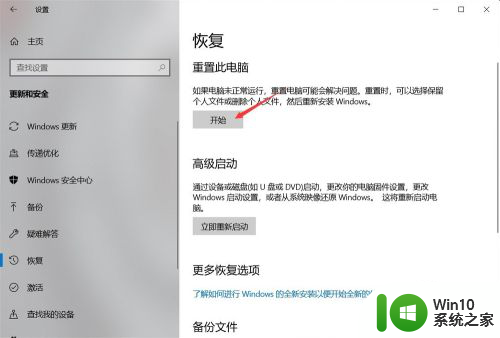
5.点击开始后会出现一个弹窗,询问是进行保留文件还是删除全部内容。前者会保留你非系统盘内的文件,而后者则是删除你硬盘中所有文件,所以在恢复出厂设置之前最好进行文件的备份,以免重要文件丢失。
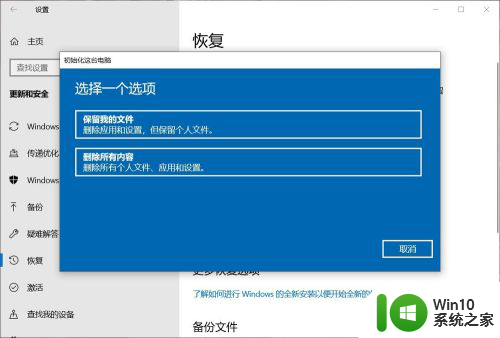
6.之后电脑会进行准备。
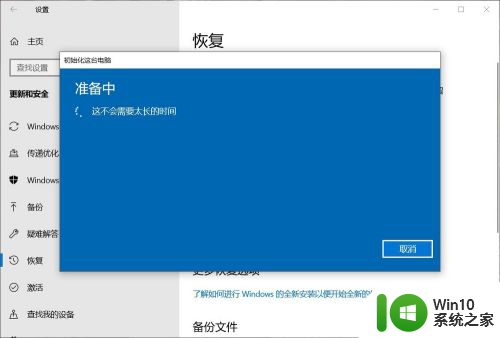
7.如果电脑有多个账户的话,会再让你选择将哪一个账户进行恢复出厂设置。此时只要选择属于你用,打算恢复出厂设置的那一个就行了。
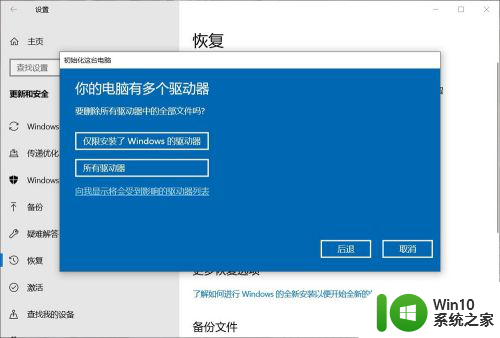
8.最后有两个选项,一个是删除重置主要配置文件,一个是彻底清理。前者较快,目标是只有系统盘。后者较慢,可能会耗时几小时,但可以在回收电脑时使用,以此来删除上一个使用者留下的相关信息。
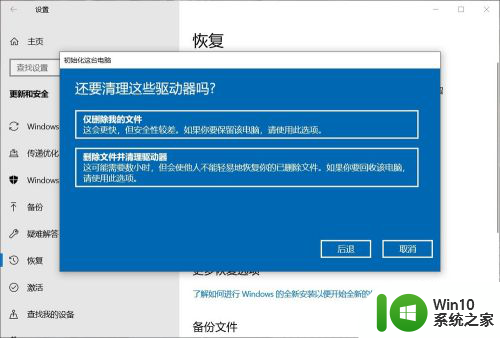
以上就是电脑开机时如何恢复出厂设置的全部内容,如果有任何疑问,用户可以根据小编提供的方法进行操作,希望这些方法能够帮助到大家。