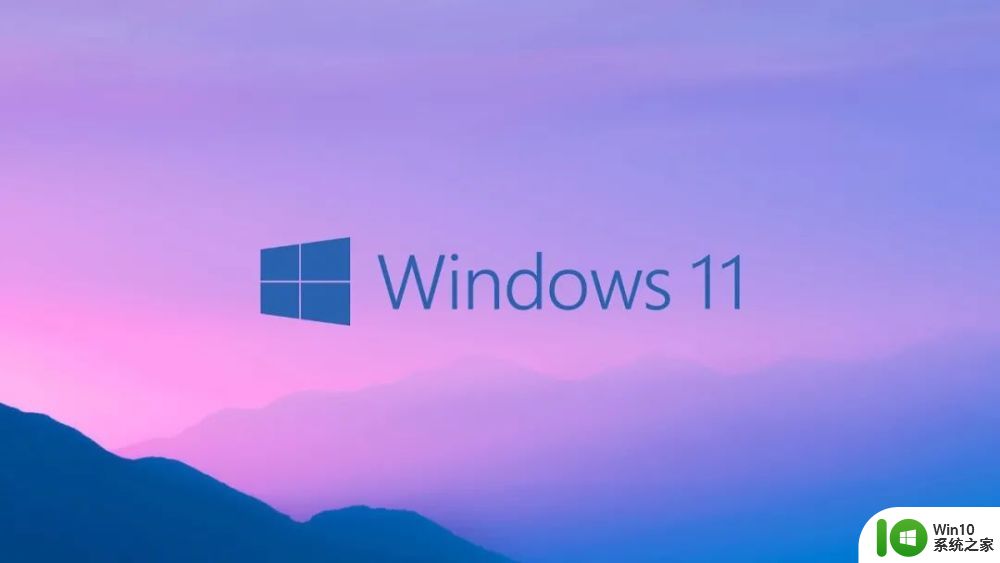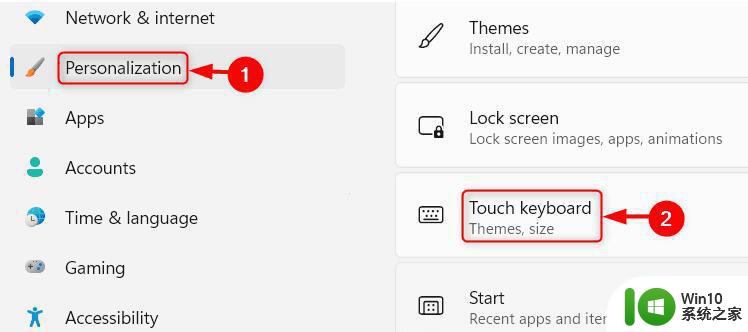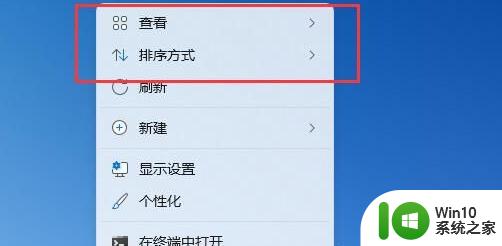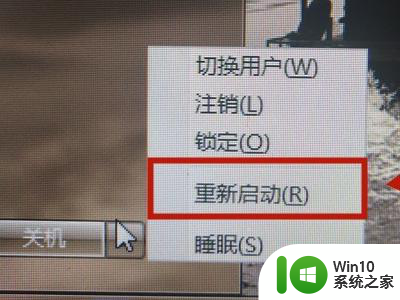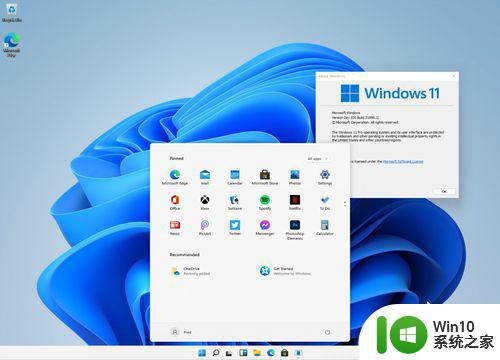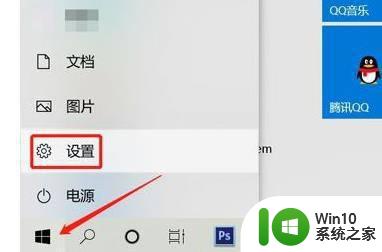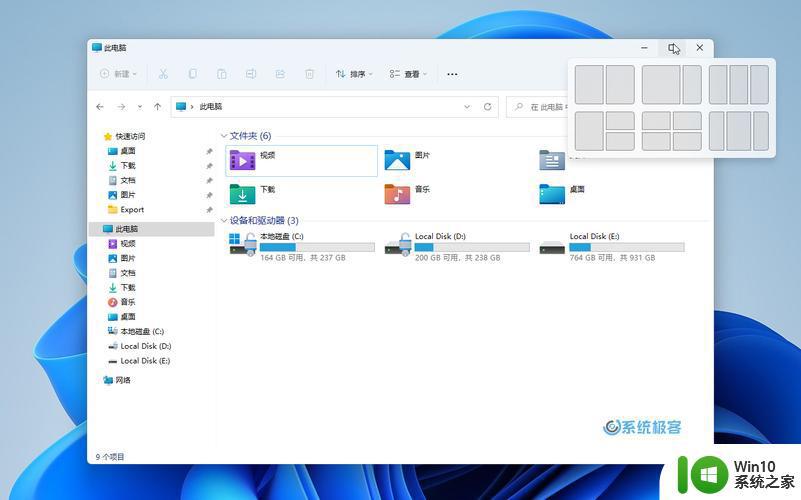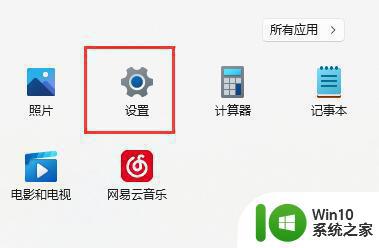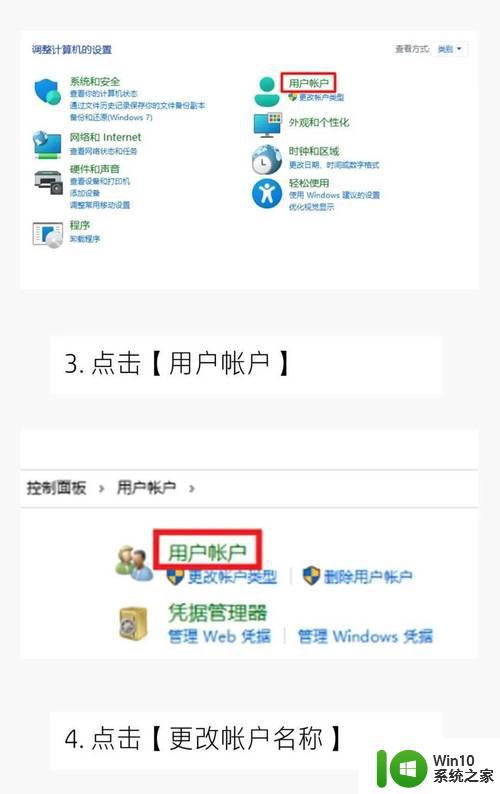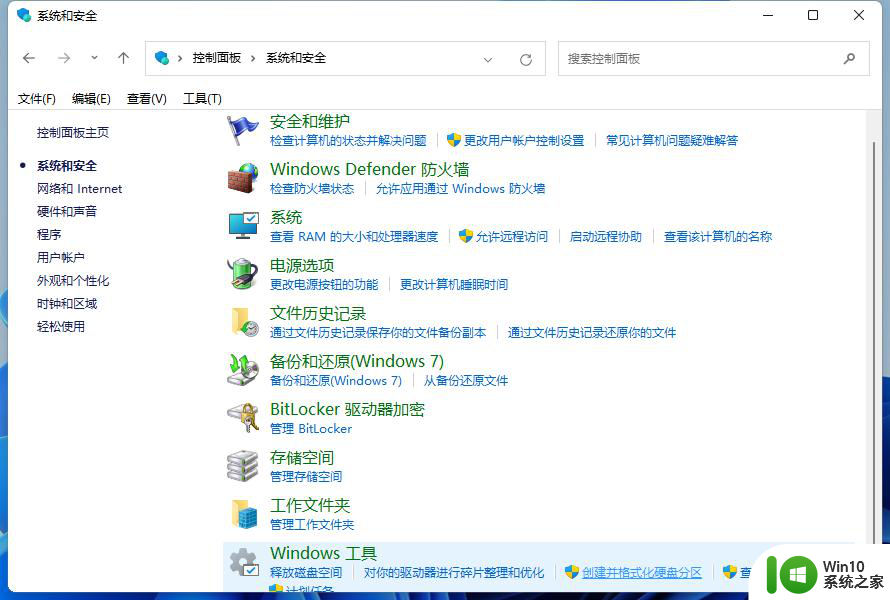win1键盘布局修改方法 win11改键盘布局教程
更新时间:2023-07-30 08:36:06作者:yang
win1键盘布局修改方法,随着Windows 11操作系统的发布,许多用户对新的Win1键盘布局感到不习惯,幸运的是我们可以根据个人偏好进行修改,以使键盘布局更符合我们的使用习惯。本文将介绍Win11改键盘布局的方法,并为大家提供详细的教程。无论是习惯于QWERTY键盘布局还是其他键盘布局,我们都可以根据自己的需求进行调整,以提高工作和使用效率。让我们一起来了解如何在Windows 11中修改键盘布局,让键盘成为我们工作和娱乐的得力助手。
具体步骤如下:
第一步,点击底部任务栏的“开始菜单”。
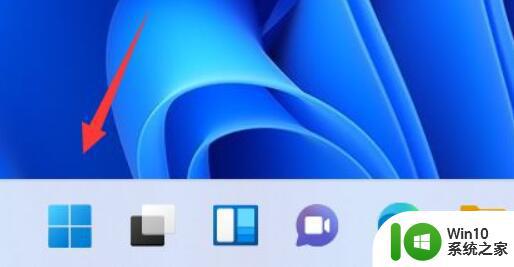
第二步,打开其中的“设置”。
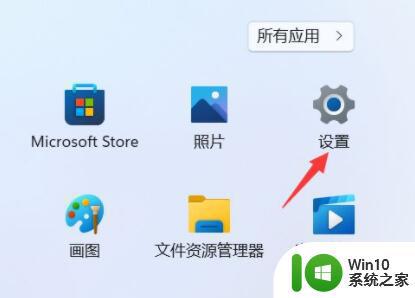
第三步,点击左边栏“辅助功能”。
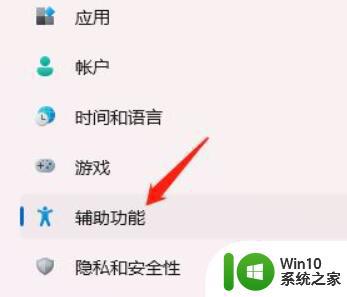
第四步,打开右边的“讲述人”。
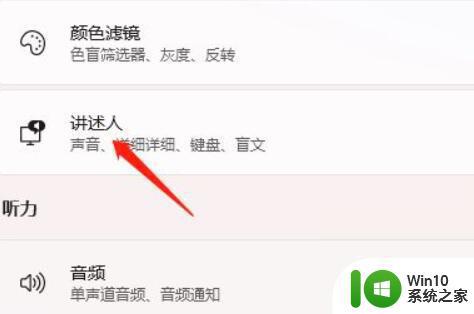
第五步,在下方其他设置里找到“键盘布局”。
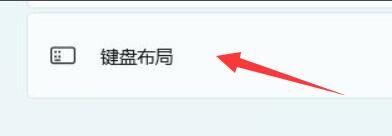
第六步,点击右侧小箭头,就可以修改键盘布局了。
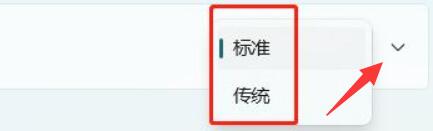
以上就是win1键盘布局修改方法的全部内容,如果您有任何疑问,可以根据小编的方法进行操作,希望能够帮助到您。