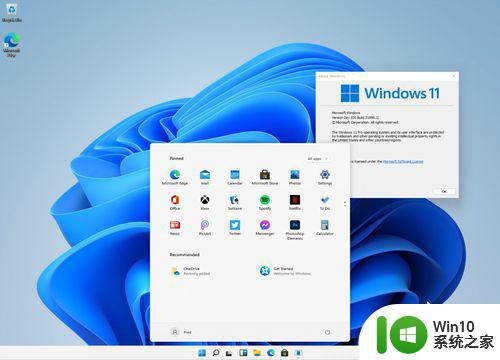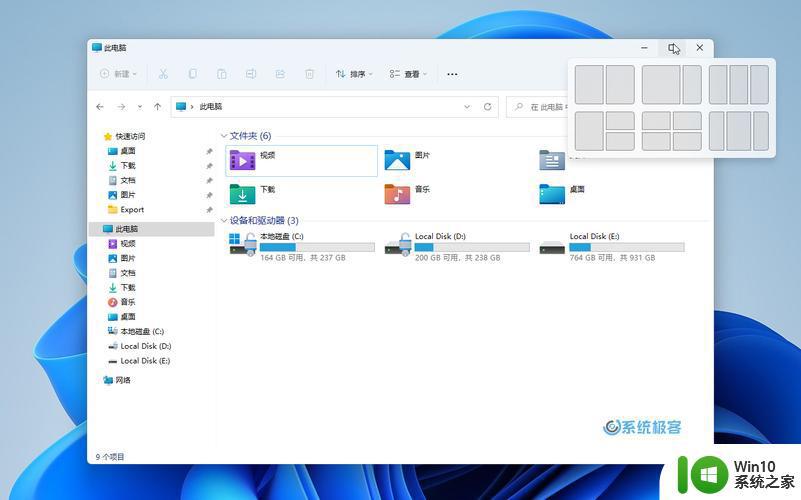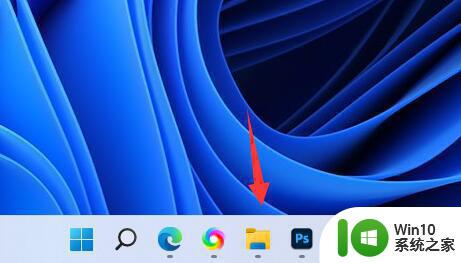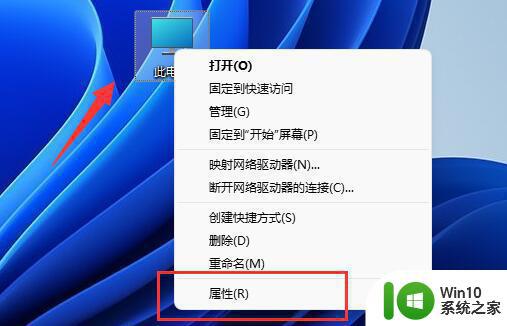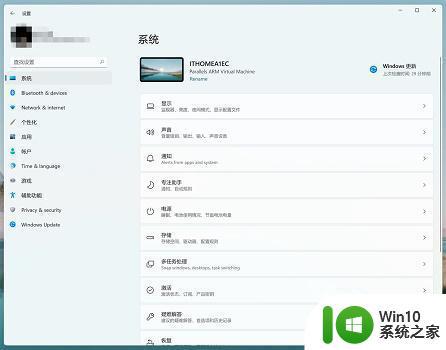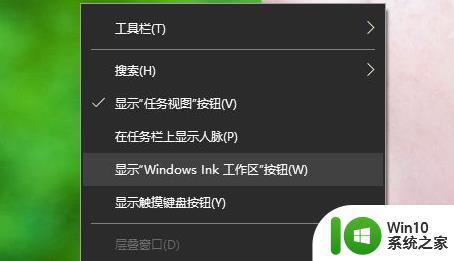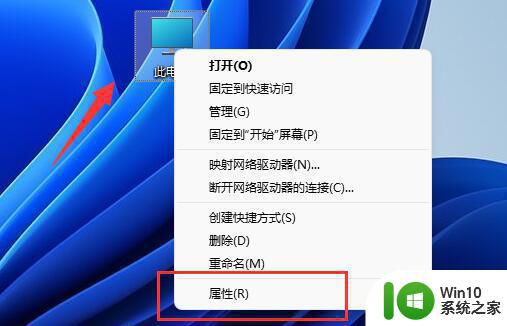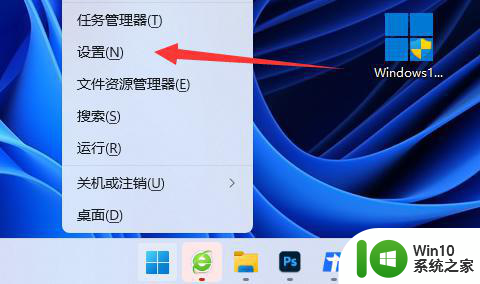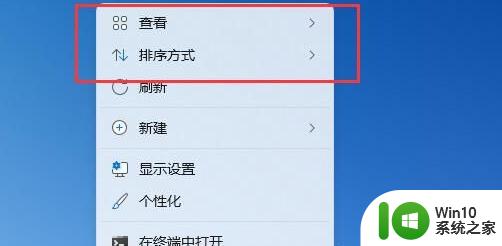win11系统窗口布局无法使用怎么办 win11窗口布局失效如何解决
win11系统窗口布局无法使用怎么办,随着Windows 11系统的推出,许多用户纷纷升级并体验了全新的操作界面,一些用户却遇到了窗口布局失效的问题,无法正常使用系统。面对这个困扰,我们需要寻找解决方案,以恢复窗口布局的功能。本文将探讨Win11系统窗口布局失效的原因以及解决方法,帮助用户解决这一问题,重新享受流畅的操作体验。
方法一:
1、首先通过开始菜单打开“设置”。
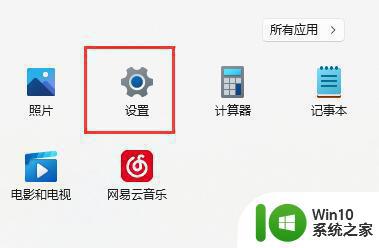
2、在系统下,打开“多任务处理”选项。
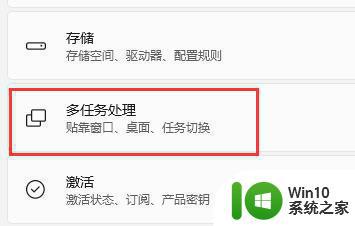
3、展开右边贴靠窗口选项,将下方的选项全部开启,再重启电脑应该就可以了。
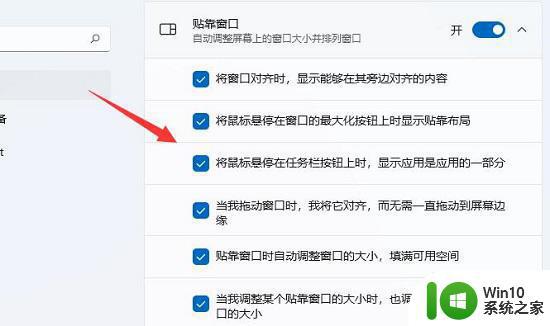
方法二:
1、如果开启后也无法使用窗口布局,还可以修改注册表。
2、首先按下键盘“Win+R”打开运行,输入“regedit”回车确定。
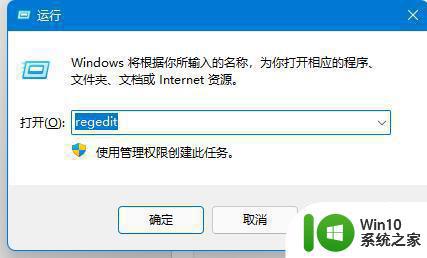
3、进入注册表“计算机HKEY_CURRENT_USERSoftwareMicrosoftWindowsCurrentVersionExplorerAdvanced”。
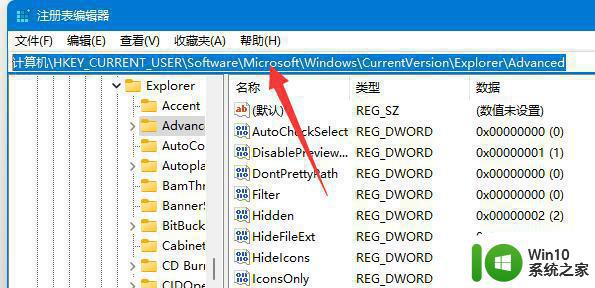
4、找到“EnableSnapAssistFlyout”双击打开。
5、如果没有就右键空白处,新建一个“DWORD”并命名为“EnableSnapAssistFlyout”。
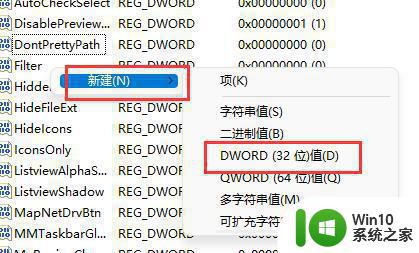
6、最后将他的数值数据改为“1”并确定保存,再重启电脑就可以解决了。
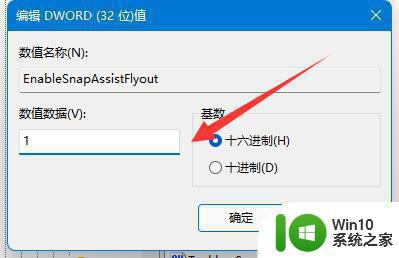
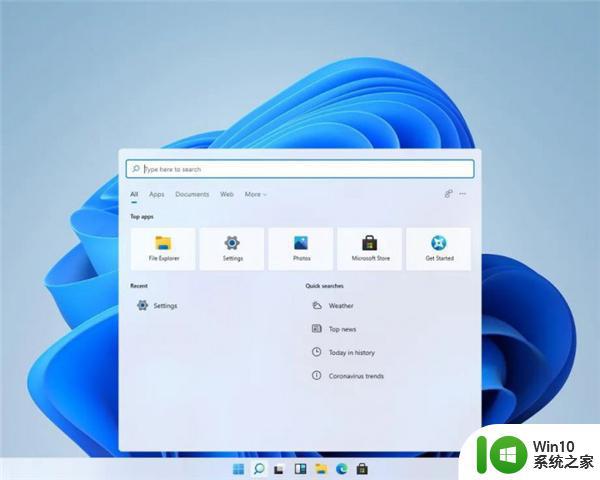
以上是win11系统窗口布局无法使用的全部内容,如果您遇到此问题,请根据本文提供的方法解决。希望这篇文章对您有所帮助!