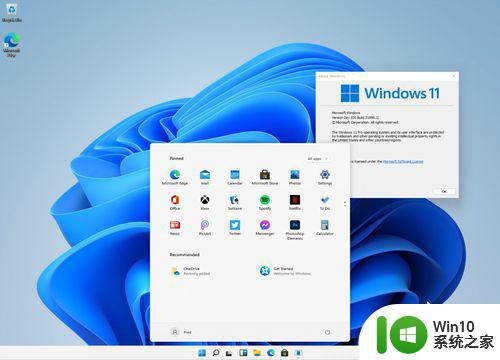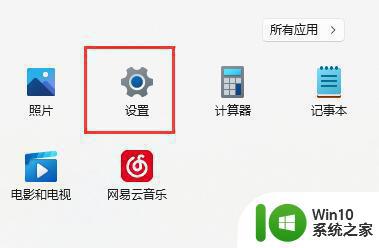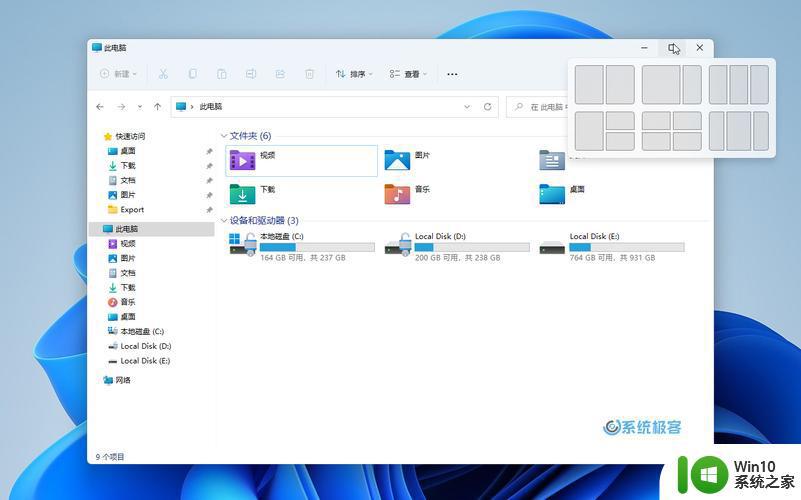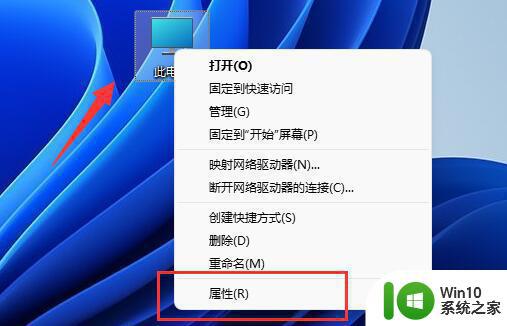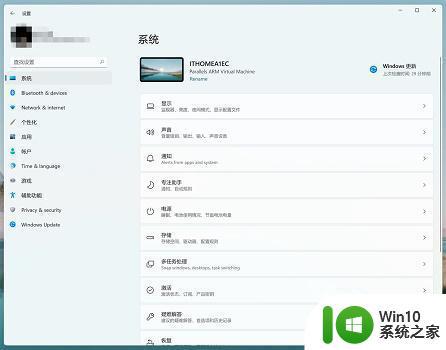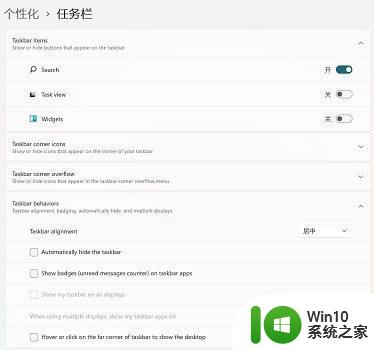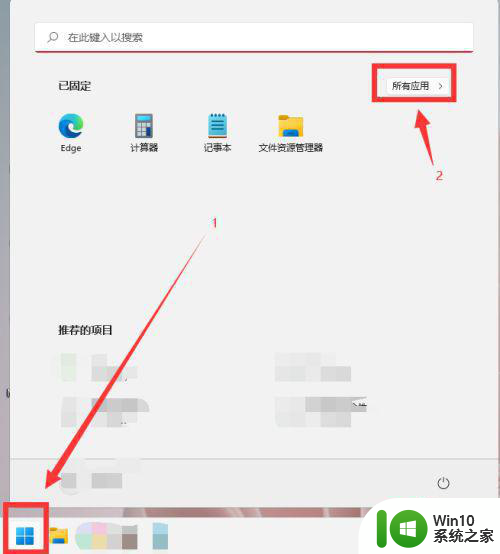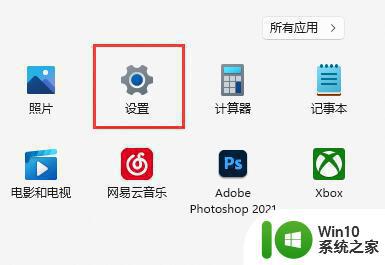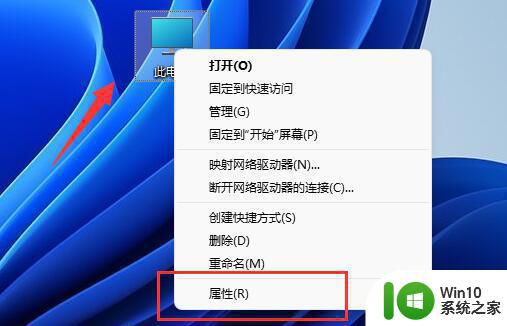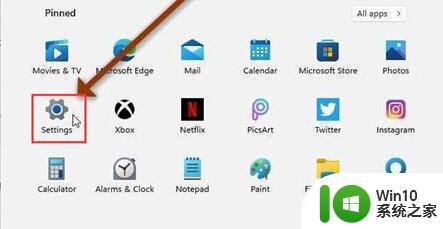大神教你调整win11窗口布局模式 如何让win11系统窗口并排显示
更新时间:2023-04-18 15:45:55作者:yang
win11系统新增加多窗口布局的功能,开启此功能能完成同时浏览多个窗口界面的效果,可以方便用户查看窗口内容。但有网友不清楚怎么让win11系统窗口并排显示?查阅许多资料都无果,下面我们就来看看调整win11窗口布局模式的小技巧。
1、首先我们打开多个任务窗口。
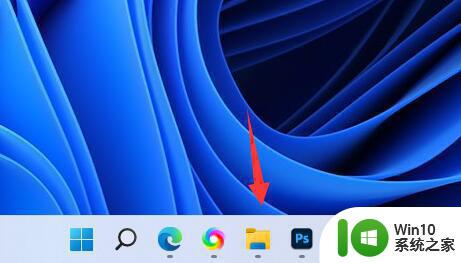
2、接着打开其中一个你想要使用的窗口。
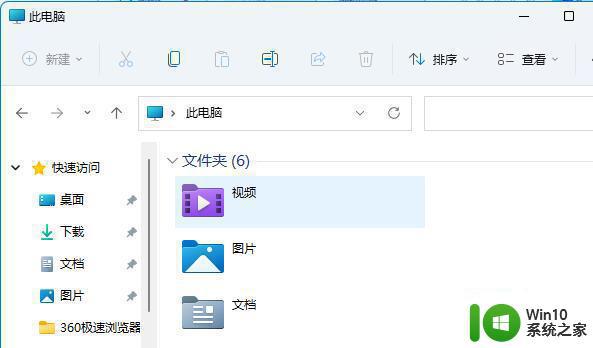
3、然后按下键盘“Win+Z”快捷键。
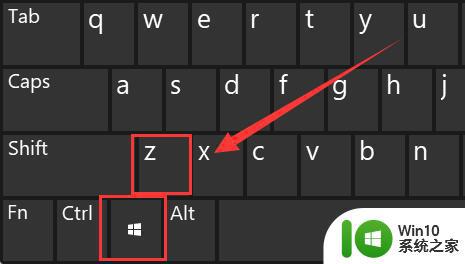
4、在窗口右上角选择一种你想要的并列窗口布局模式,点击其中一个窗口作为该窗口的位置。
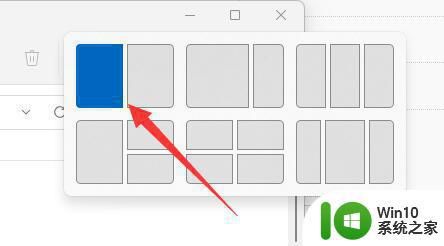
5、接着右边会弹出所有可选窗口,选择想要并排的另一个窗口。
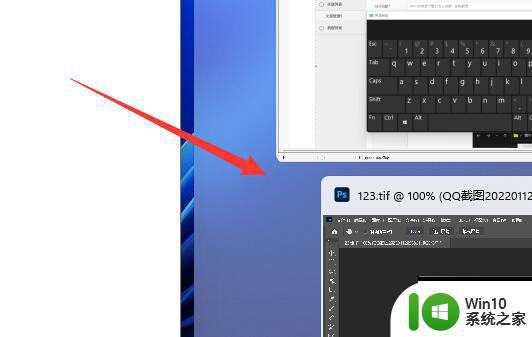
6、点击后,就可以发现两个窗口并排显示了。
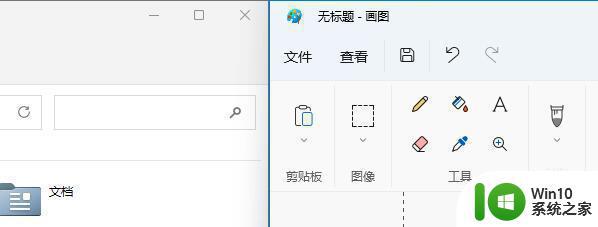
win11支持多种窗口并排模式,小伙伴们可以根据自己的喜好来选择,感兴趣的一起来操作试试,让桌面变得更加个性化。