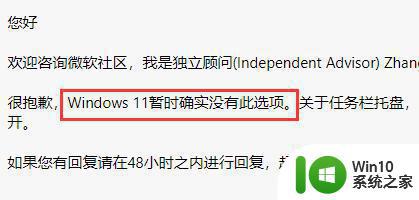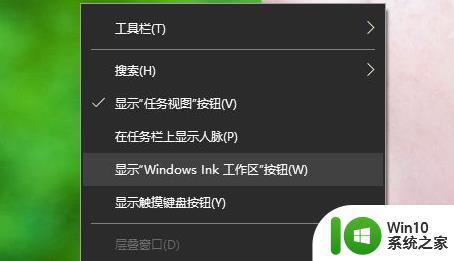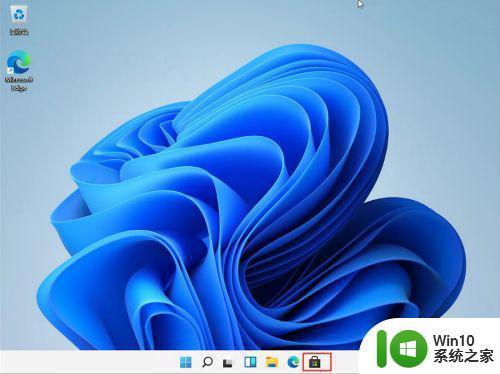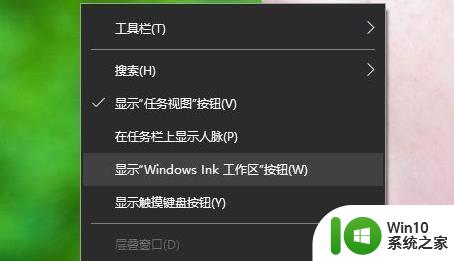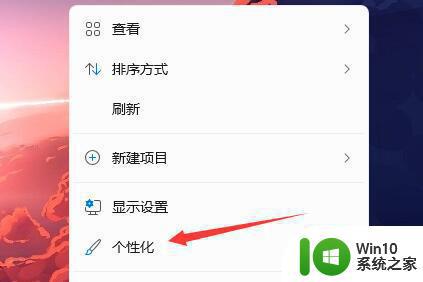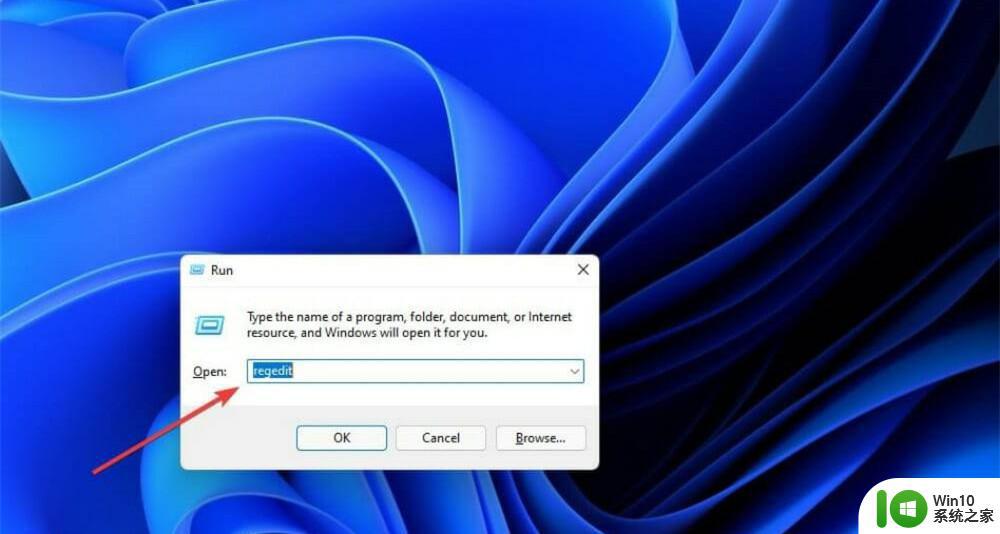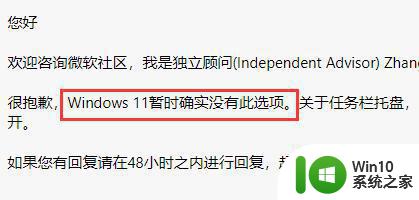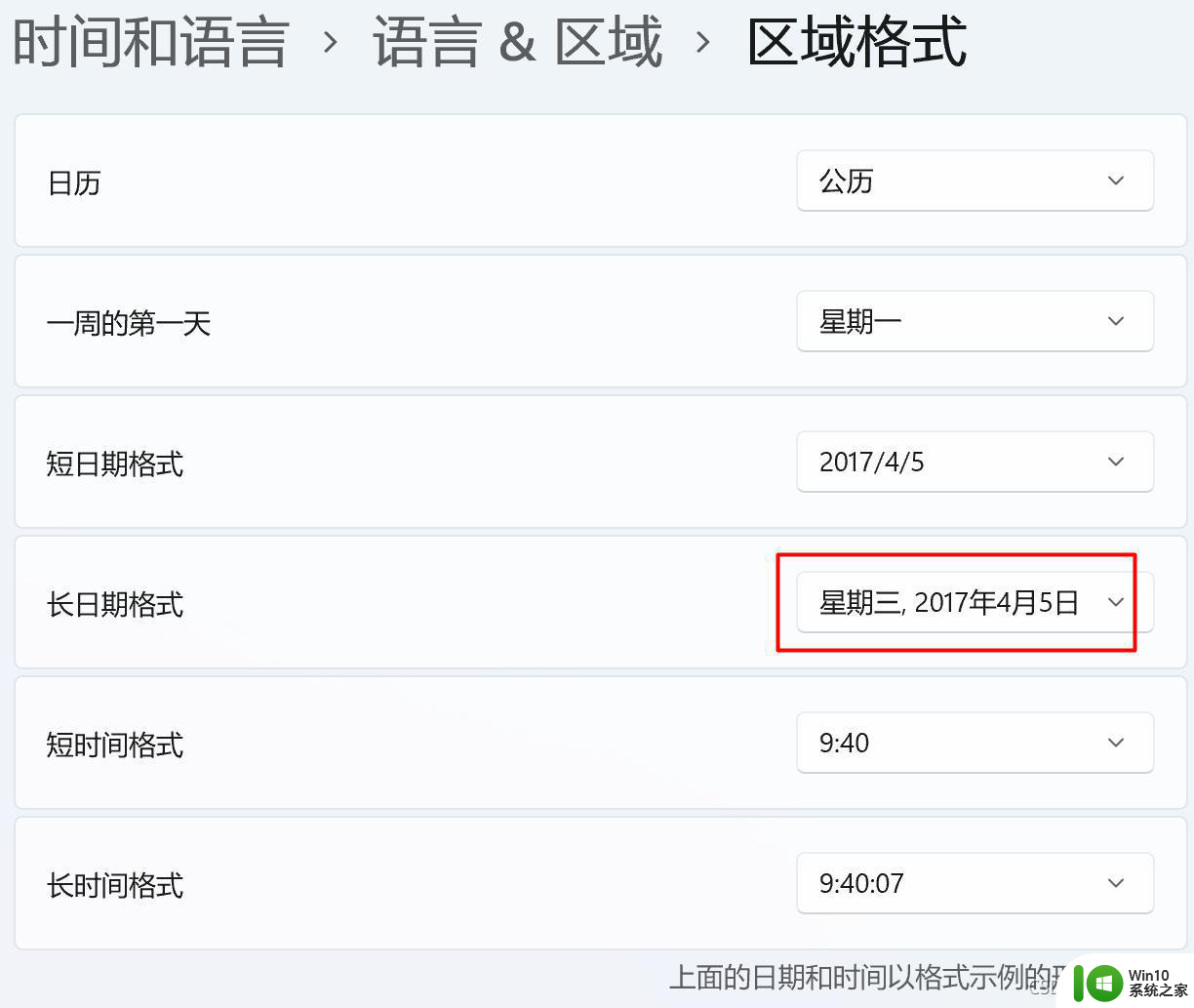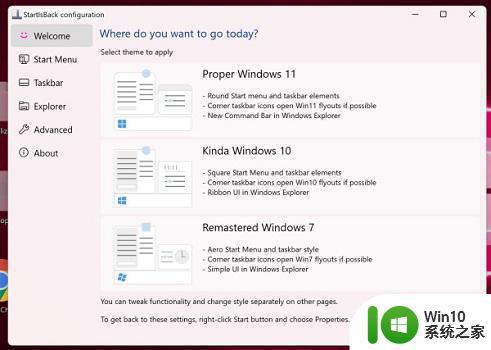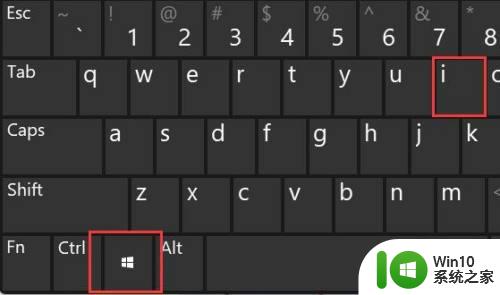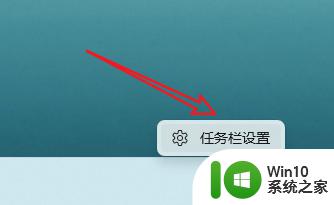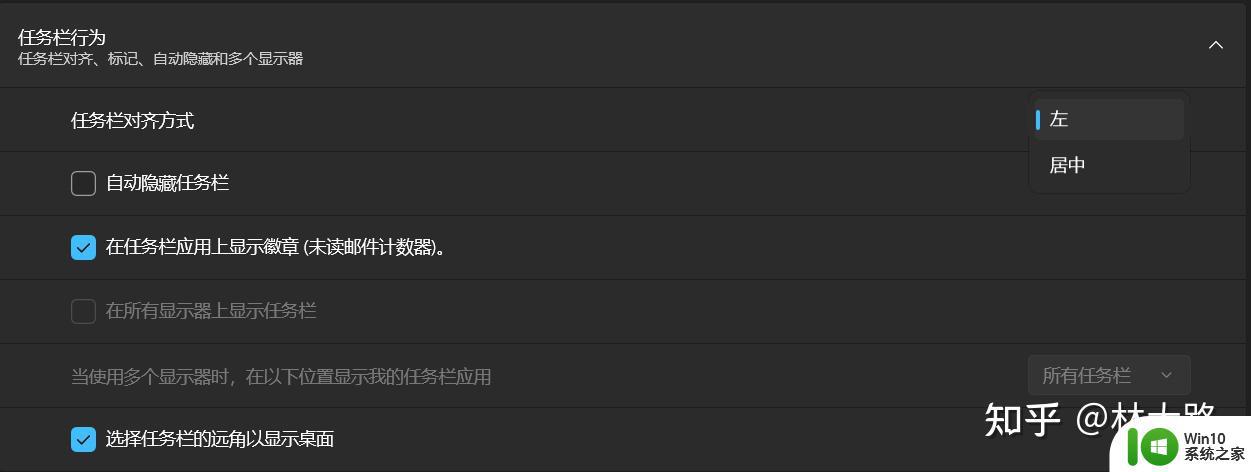让win11任务栏窗口分开的设置方法 win11系统任务栏窗口如何分开显示
更新时间:2023-09-08 09:55:22作者:xiaoliu
让win11任务栏窗口分开的设置方法,Win11系统的任务栏窗口分开显示的设置方法备受关注,任务栏作为我们日常使用电脑时最常接触的界面之一,其布局和显示方式对于我们的操作效率和用户体验至关重要。而Win11系统带来的新功能,让用户可以更加灵活地调整任务栏窗口的显示方式,使其能够更好地满足个人需求。Win11系统中任务栏窗口如何分开显示呢?下面将为大家介绍一些简单而有效的设置方法,帮助大家在Win11系统中实现任务栏窗口的分开显示。
具体方法如下:
1、我们可以进入设置,找到任务栏设置,发现并没有相关的设置。
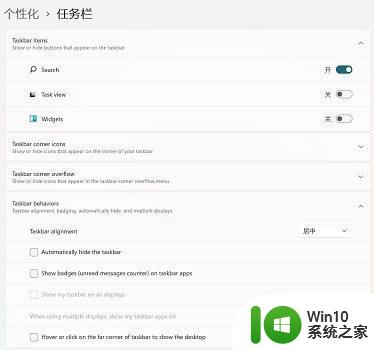
2、对此,有网友咨询了微软客服,表示目前win11确实无法取消合并窗口。
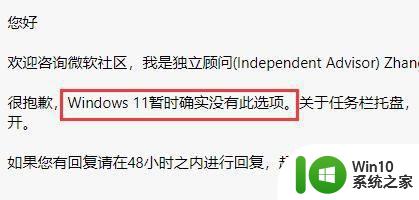
3、因此大家如果实在使用起来麻烦,那就只能回退win10系统了。
4、进入系统设置,在其中选择“恢复”,然后点击恢复选项下的“返回”就可以了。
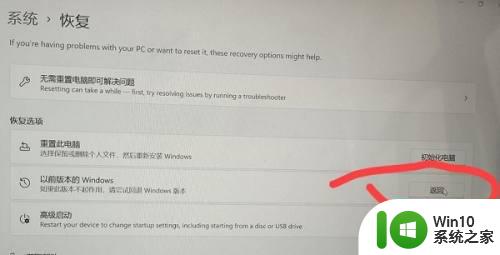
这就是让Win11任务栏窗口分开的设置方法,如果出现此问题,请根据本文提供的方法解决,希望对大家有所帮助。