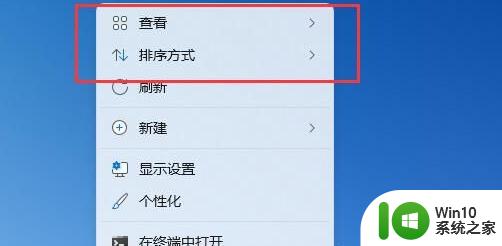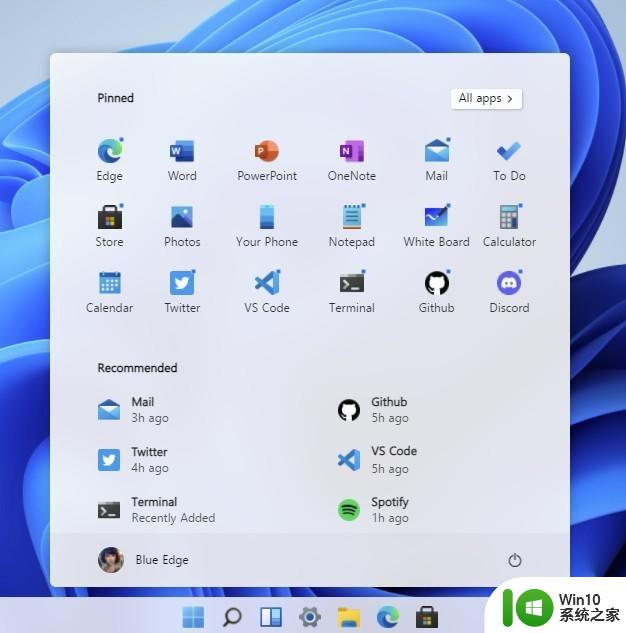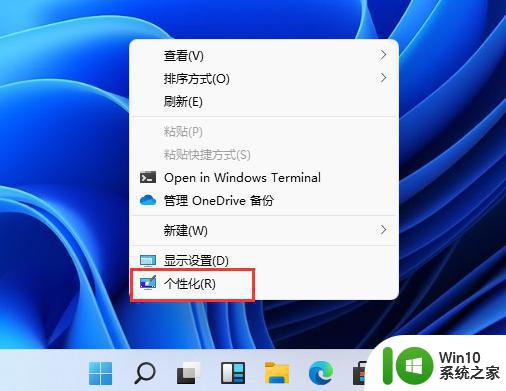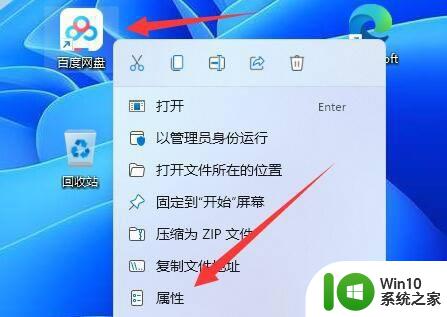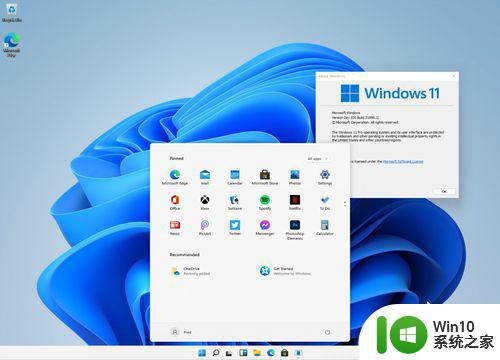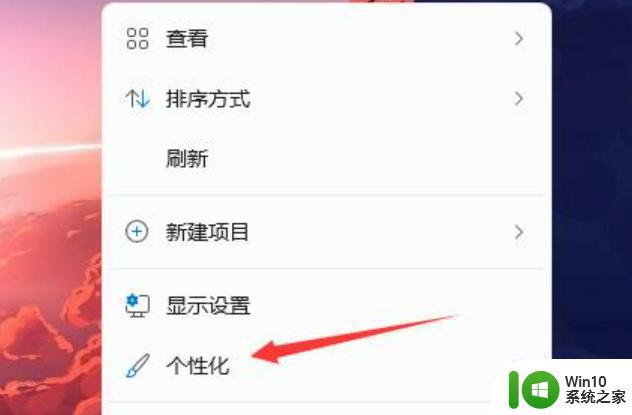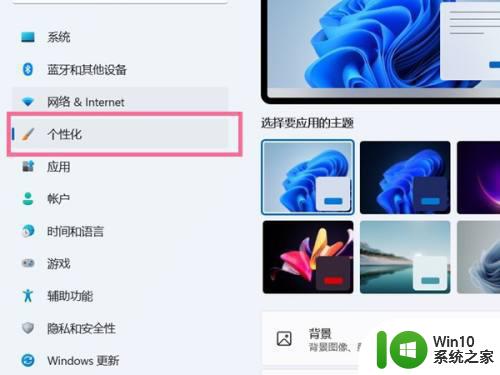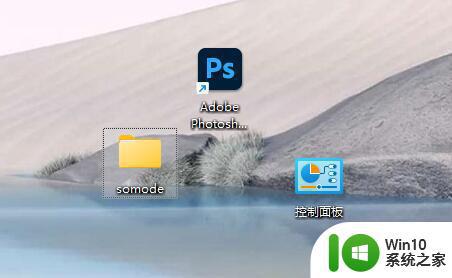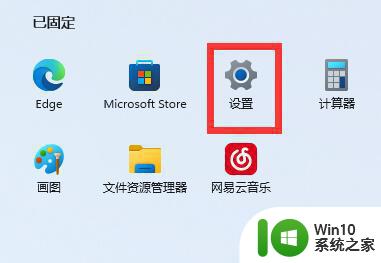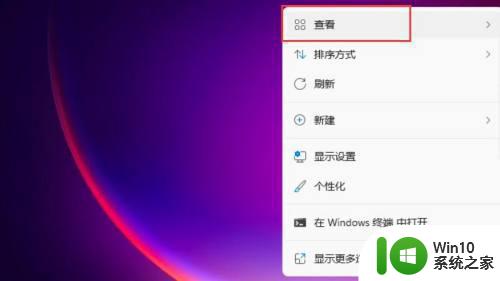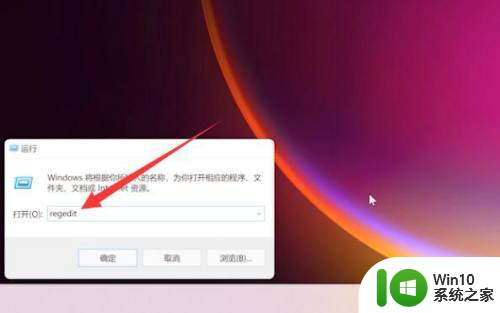win11桌面图标布局自定义方法 win11桌面图标布局调整步骤详解
更新时间:2023-08-11 16:50:59作者:jiang
win11桌面图标布局自定义方法,Win11桌面图标布局自定义方法已成为许多用户热议的话题,Win11系统的推出带来了全新的桌面体验,其中包括了图标布局的调整功能。为了满足用户对桌面个性化的需求,Win11提供了简便易行的图标布局自定义方法。通过简单的步骤,用户可以轻松地调整桌面图标的位置和大小,使其更符合个人喜好。下面将详细介绍Win11桌面图标布局调整的步骤,让我们一起来了解吧!
win11桌面图标布局修改方法:
1、首先鼠标右键点击桌面空白处。

2、打开后,可以看到最上面有“查看”和“排序方式”。
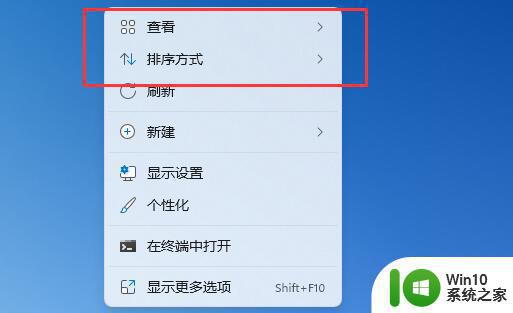
3、在“查看”里,可以修改桌面图标大小、自动排列、对其方式和隐藏图标。
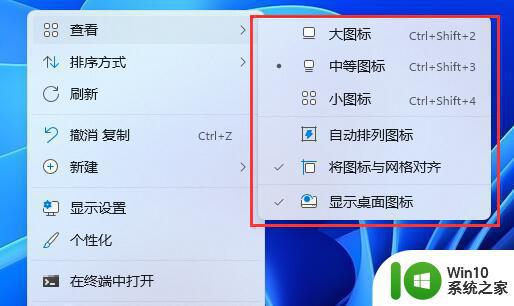
4、在“排序方式”里,可以根据名称、大小、项目类型或日期来修改顺序。
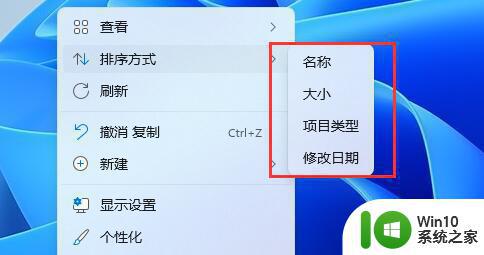
以上是win11桌面图标布局自定义的方法,需要的用户可以按照此步骤进行操作,希望这对大家有所帮助。