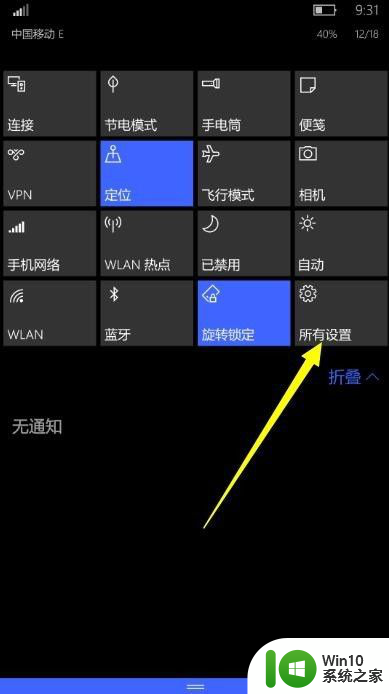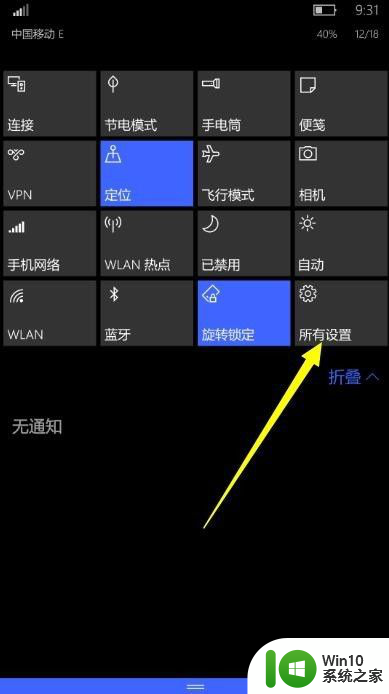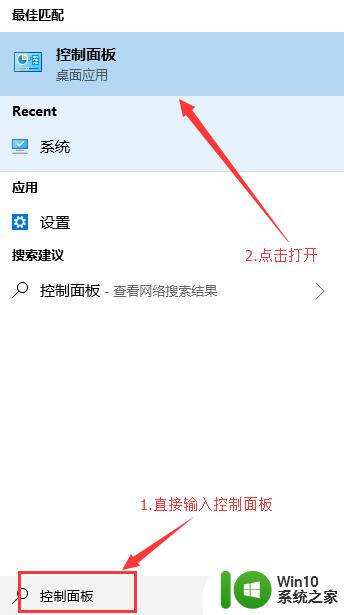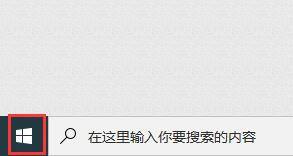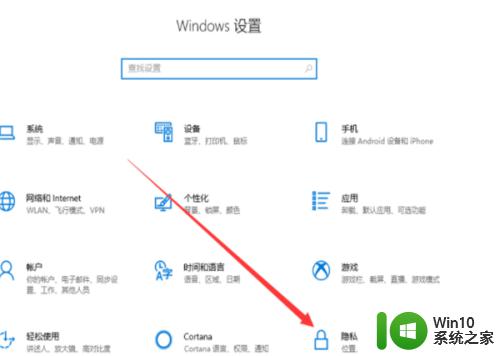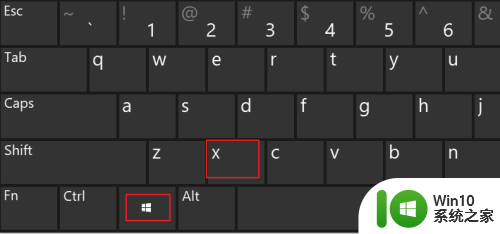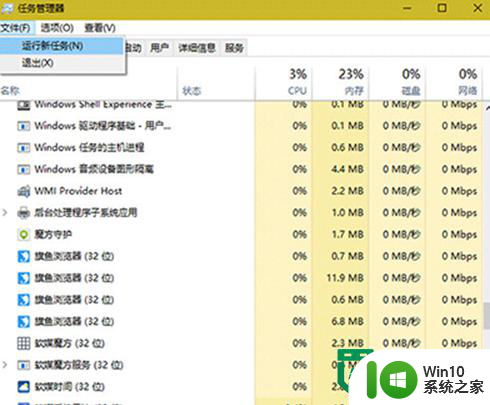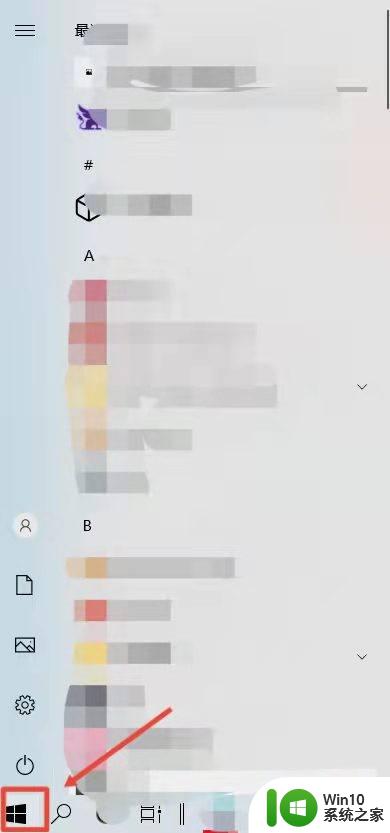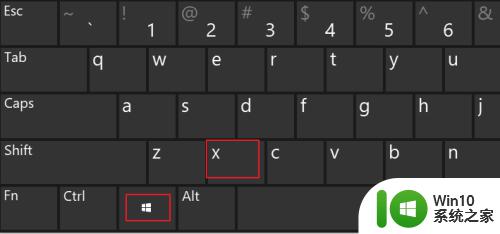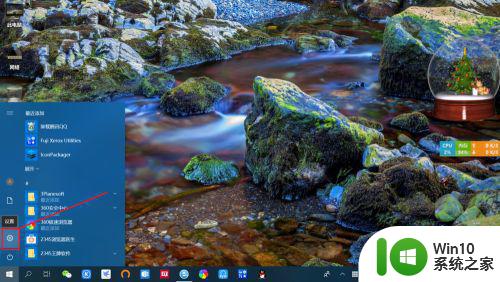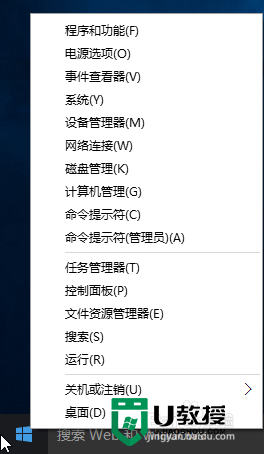win10打开USB调试开关的快捷方法 如何在Win10系统中快速打开USB调试开关
更新时间:2024-05-17 08:33:05作者:xiaoliu
USB调试是一种在计算机与移动设备之间进行数据传输和调试的重要工具,在Win10系统中,打开USB调试开关可以帮助我们更方便地进行开发和调试工作。有些人可能不知道如何快速打开USB调试开关。幸运的是Win10提供了一种简单的方法来完成这个任务。在本文中我们将介绍一种快捷的方法,帮助大家轻松地打开USB调试开关,以便更高效地进行开发和调试工作。
具体的操作方法如下:
1、在Win10 Moblie 系统“开始”屏幕中,下拉“通知栏”,再点“所有设置”;
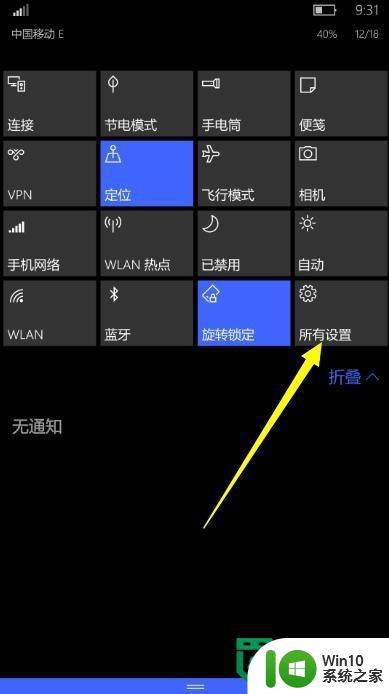
2、点击“设备”项进入,在此可以设置有关USB调试相关参数信息;
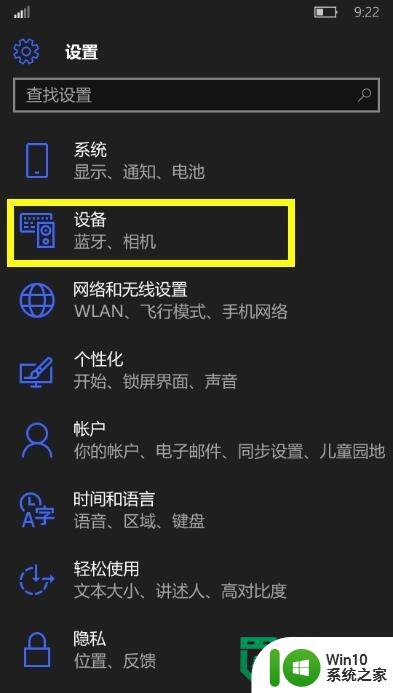
3、就可以找到“USB”选项,如图所示,点击“USB”项进入相关设置界面;
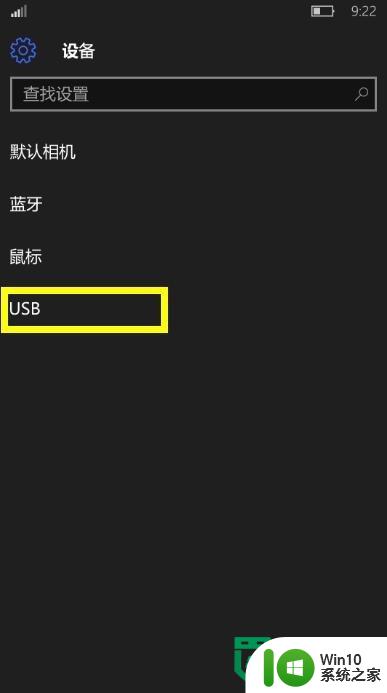
4、最后开启“允许其它电脑使用USB连接到我的移动设备之前询问我”项即可;
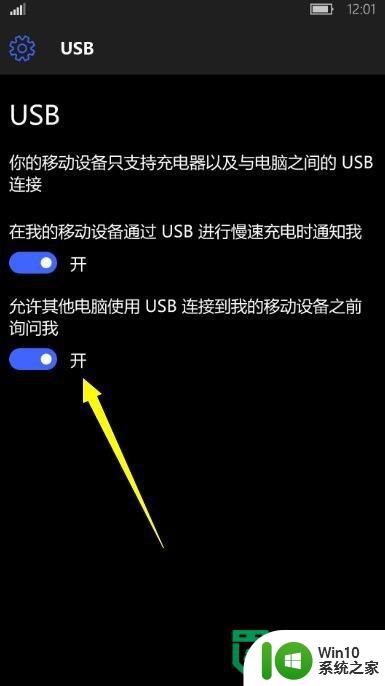
5、手机连接电脑的时候,提示“是否开启USB数据连接”,点击“是”即可。
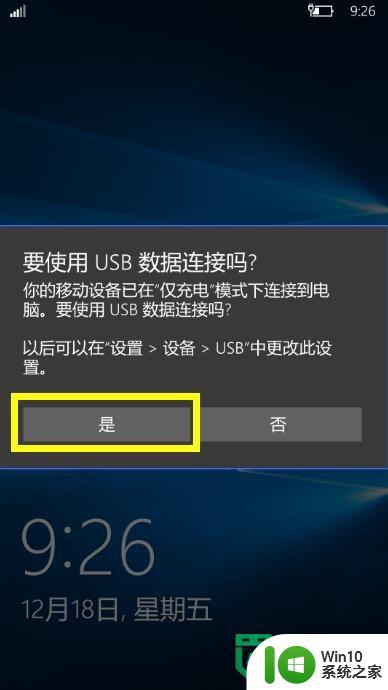
以上就是win10打开USB调试开关的快捷方法的全部内容,碰到同样情况的朋友们赶紧参照小编的方法来处理吧,希望能够对大家有所帮助。