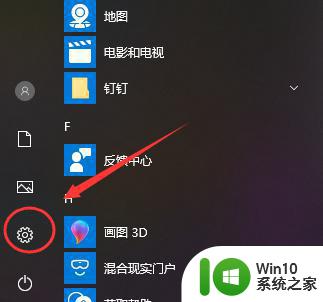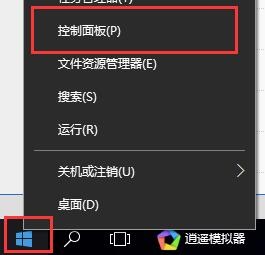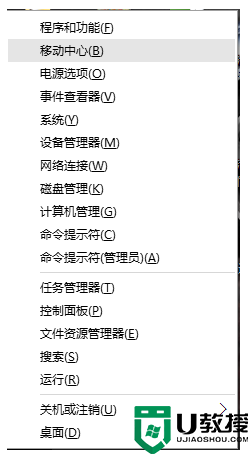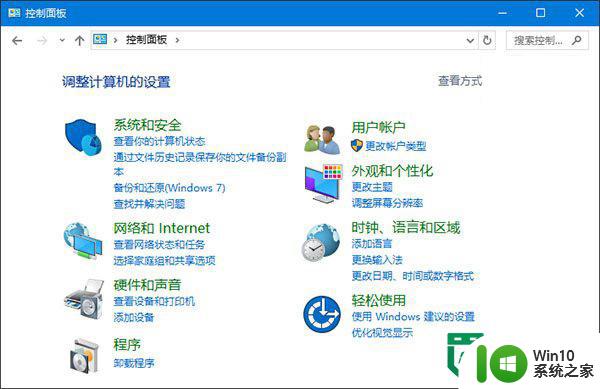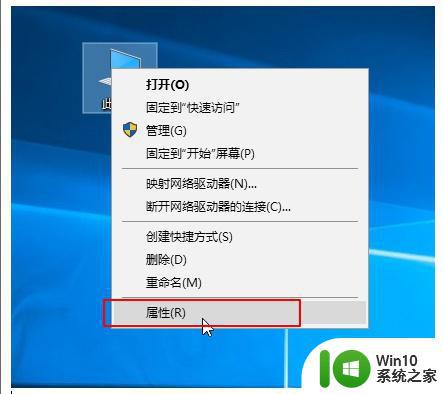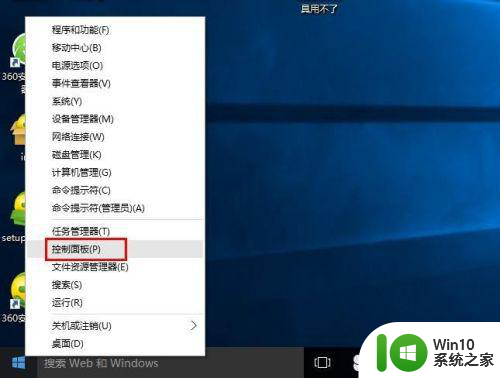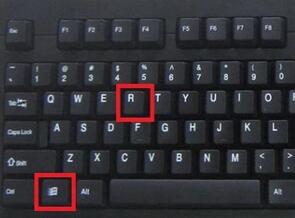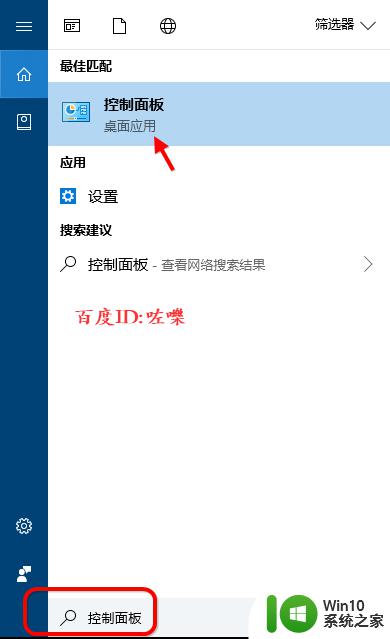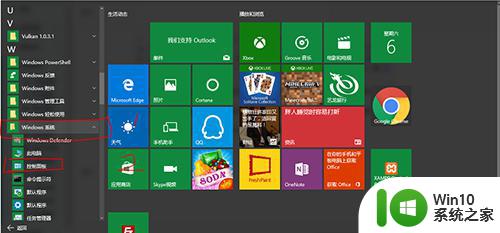win10快速打开控制面板的方法 win10如何快捷打开控制面板
控制面板可以让我们快速修改各种win10电脑的设置,但是有些用户不知道如何打开,今天小编就给大家带来win10快速打开控制面板的方法,如果你刚好遇到这个问题,跟着小编一起来操作吧。
解决方法:
方法一:
1.Windows桌面的左下角已经提供了便捷的搜索框,我们只要在搜索框中直接输入“控制面板”。再点击打开即可。
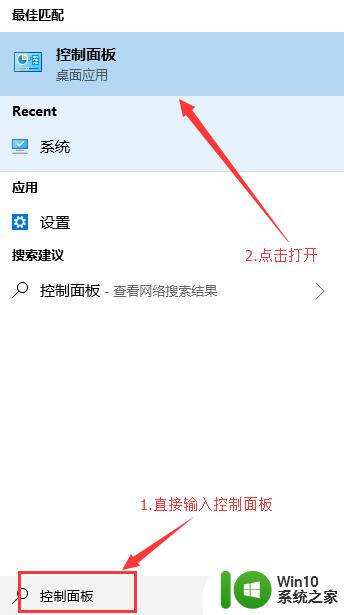
方法二:命令行打开
1.运用命令行打开控制面板也十分方便,快捷键“Win+R”打开运行窗口。
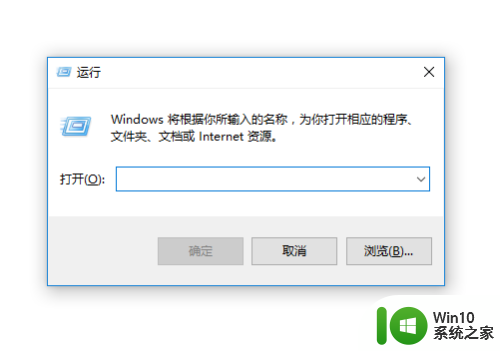
2.接着在窗口输入栏输入“control”(控制面板)命令,点击确定,即可快速打开控制面板
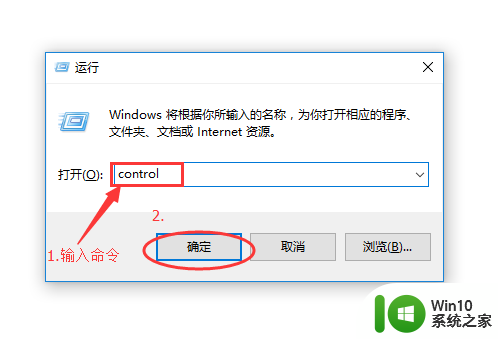
方法三:桌面显示控制面板
1.如果平时使用控制面板的频率比较高,我们可以直接在桌面设置显示控制面板:回到桌面鼠标右键选择个性化选项
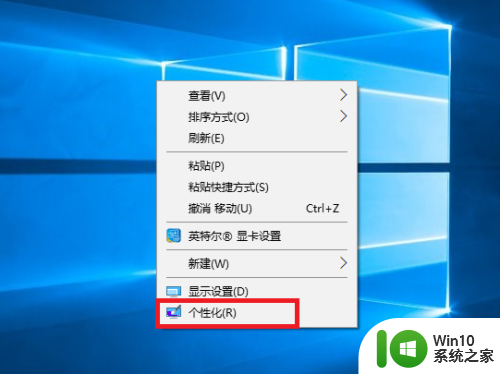
2.再打开的设置页面左侧,点击“主题”,再在右侧找到相关设置下的“桌面图标设置”,点击打开
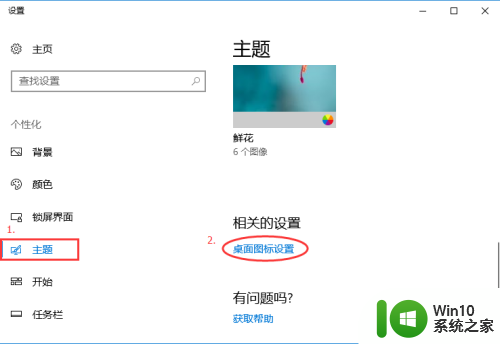
3.在新打开桌面图标设置中,勾选“控制面板”选项,点击确定保存,回到桌面即可看见控制面板,需要使用时双击打开即可
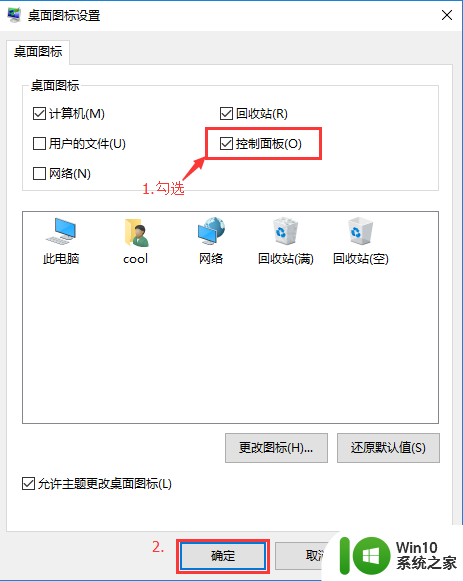
方法四:文件夹打开
1.我们可以先打开任意一个文件夹,点击路径栏,输入“控制面板”,Enter键回车确定,即可快速打开控制面板
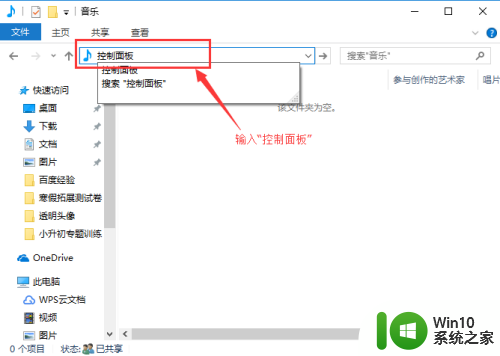
以上就是win10怎么快速打开控制面板,如何快捷打开控制面板的全部内容,还有不懂得用户就可以根据小编的方法来操作吧,希望能够帮助到大家。