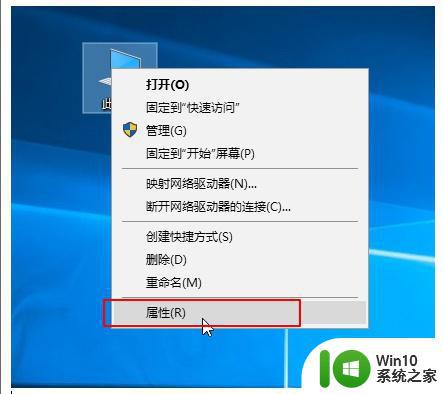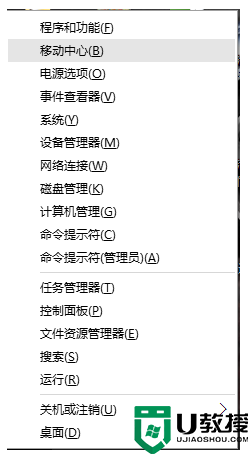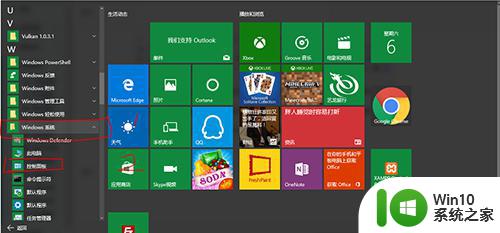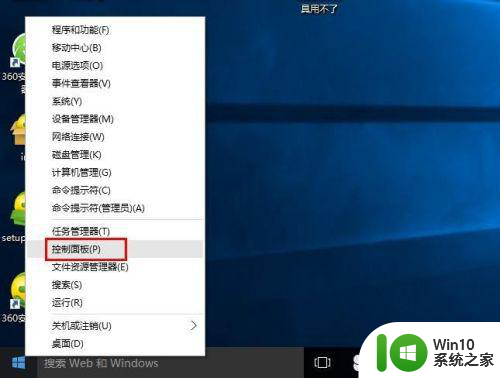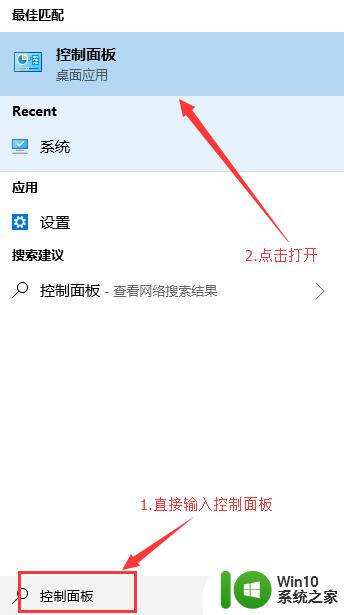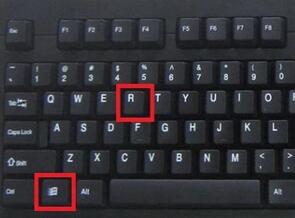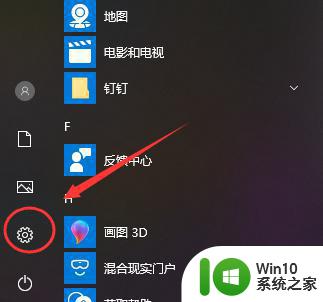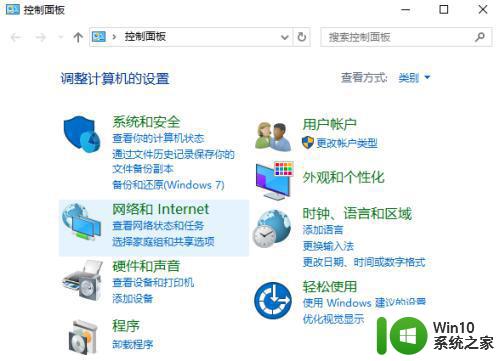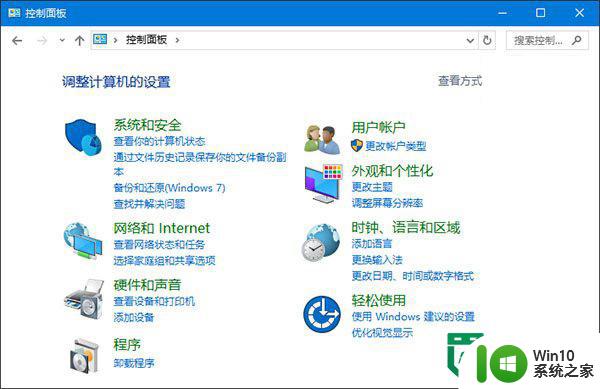win10打开控制面板的详细教程 win10怎么打开控制面板
更新时间:2023-08-15 09:30:55作者:zheng
有些用户想要打开win10电脑的控制面板来修改电脑中的一些设置,却不知道如何打开控制面板,今天小编给大家带来win10打开控制面板的详细教程,有遇到这个问题的朋友,跟着小编一起来操作吧。
教程如下:
1.windows10控制面板在哪里打开里如果要找到控制面板,win10最简单的办法就是用小娜。输入控制面板如图
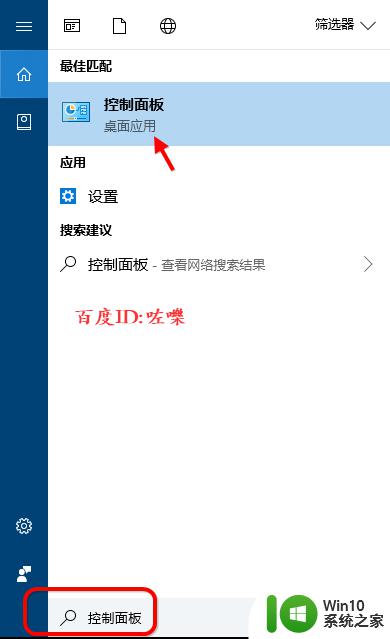
2.方法2 开始设置菜单查找如果要吧控制面板显示到桌面,可以找到开始菜单---设置
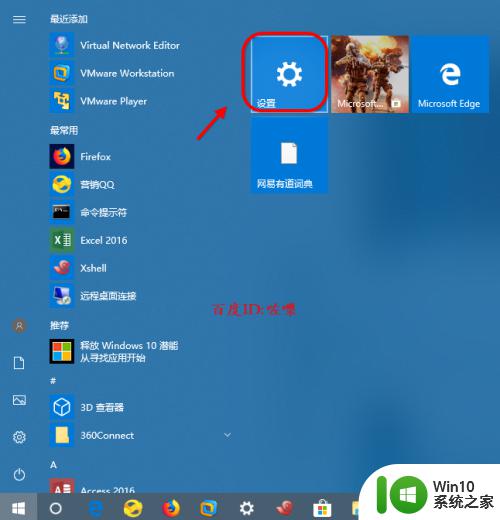
3.接着进入windows设置界面,输入控制面板
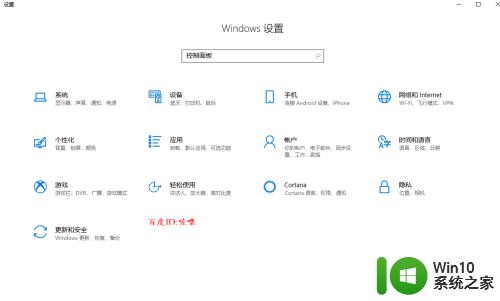
4.如图即可查看控制面板
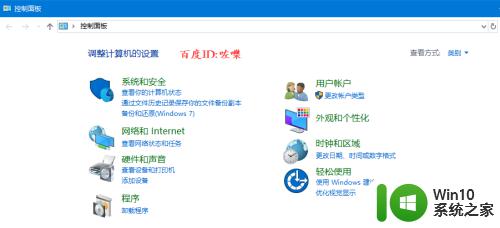
5.资源管理器查找此外可以通过点击,我的电脑。右击 熟悉
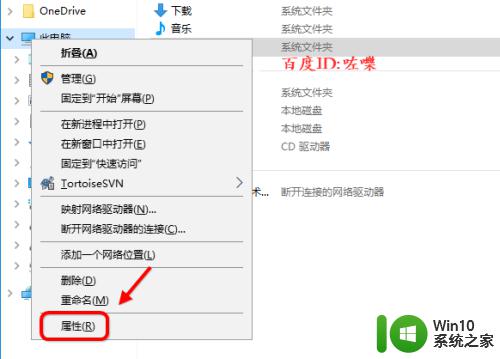
6.进入系统设置界面,点击如图进入 控制面板菜单
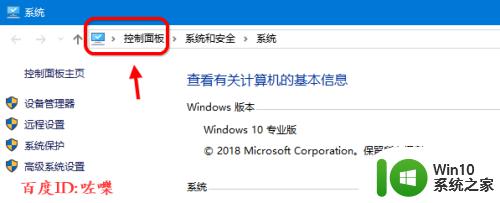
7.怎么把控制面板移动到桌面找到开始菜单,windows系统 下拉找到控制面板,然后把控制面板拖动到桌面即可
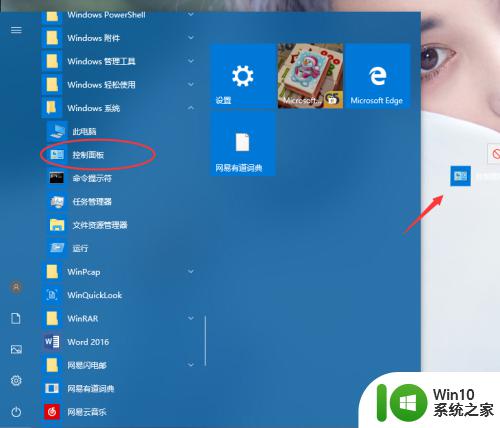
以上就是win10打开控制面板的详细教程的全部内容,有遇到相同问题的用户可参考本文中介绍的步骤来进行修复,希望能够对大家有所帮助。