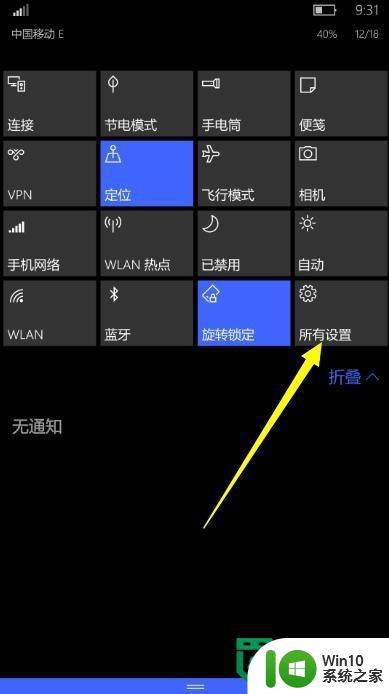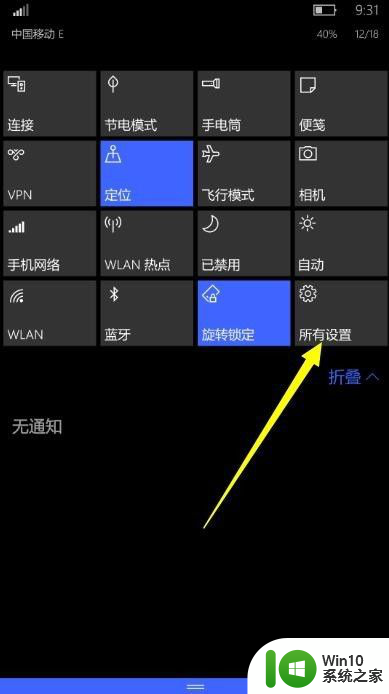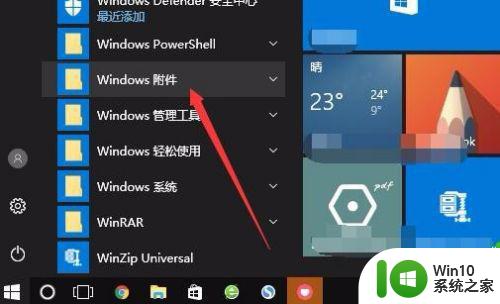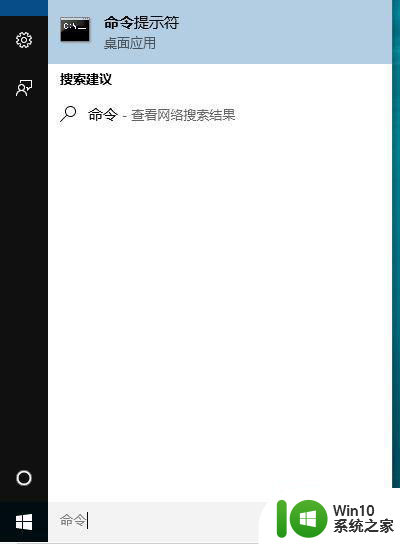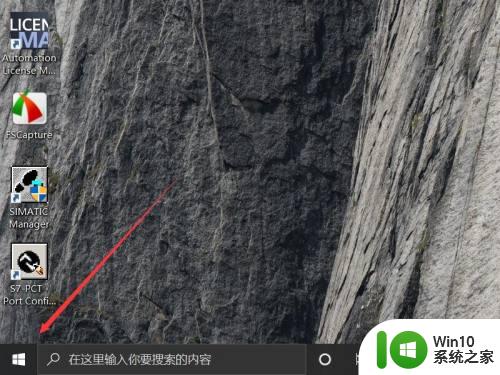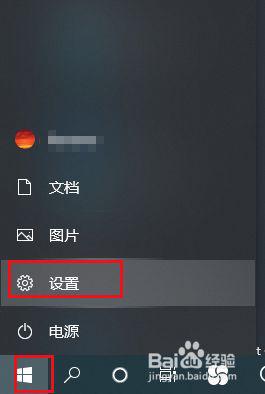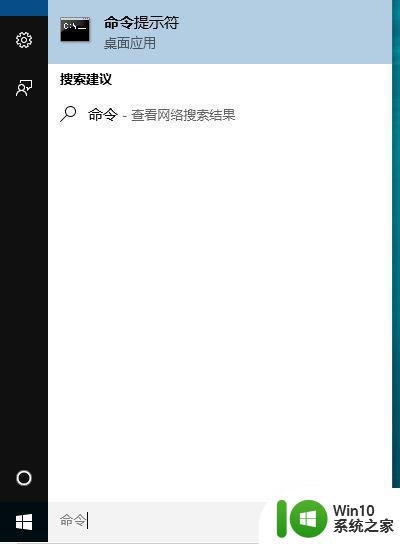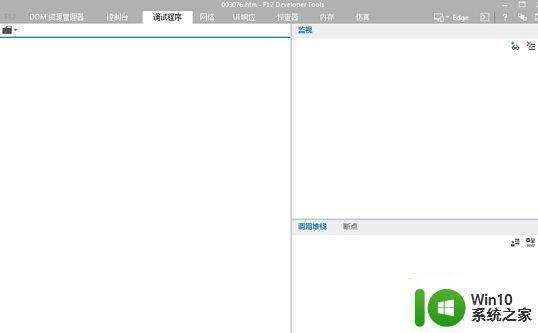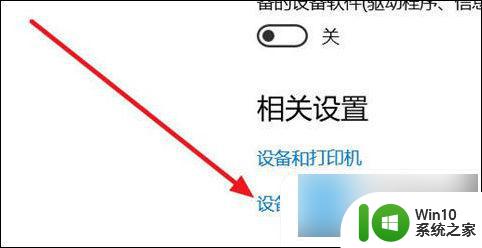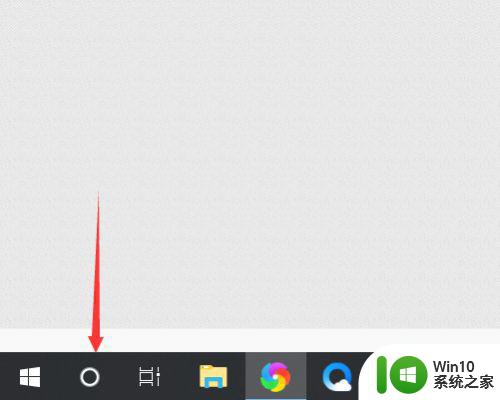win10 不弹出 usb 调试 Win10 USB调试开关在哪里打开
当我们连接手机到电脑上时,有时候需要开启USB调试模式来进行数据传输或者进行开发调试,有些用户在使用Windows10系统时可能会遇到一个问题,就是连接手机到电脑后系统并没有弹出USB调试的提示框,导致无法进行相关操作。那么在Win10系统中,USB调试开关到底在哪里打开呢?让我们一起来看看解决方法。
步骤如下:
1.在Win10 Moblie 系统“开始”屏幕中,下拉“通知栏”,从其快捷列表中点击“所有设置”项。
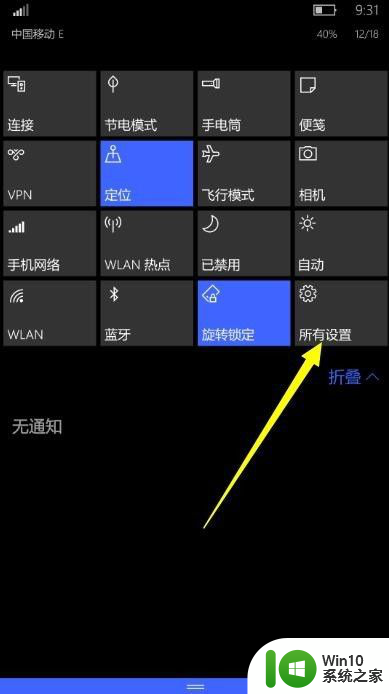
2.待打开“设置”界面后,点击“设备”项进入,在此可以设置有关USB调试相关参数信息。
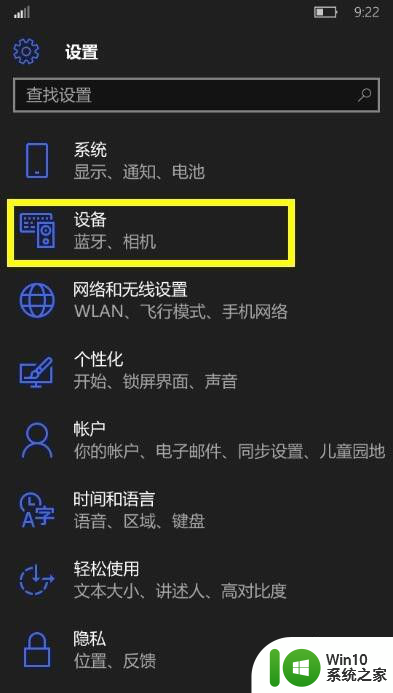
3.从打开的“设备”设置界面中,就可以找到“USB”选项。如图所示,点击“USB”项进入相关设置界面。
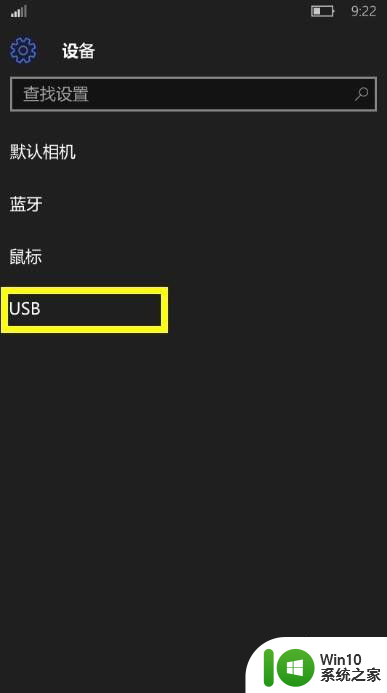
4.在“USB”设置界面中,开启“允许其它电脑使用USB连接到我的移动设备之前询问我”项即可。如图所示:
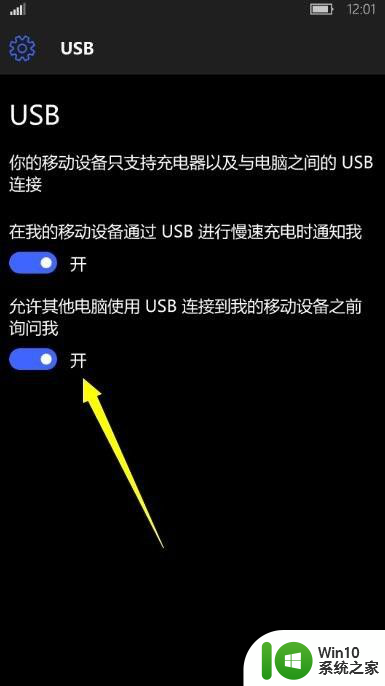
5.接下来将刷入Win10系统的小米4与电脑进行连接,手机将弹出如图所示的“提示”窗口。提示“是否开启USB数据连接”,点击“是”即可打开USB数据连接。
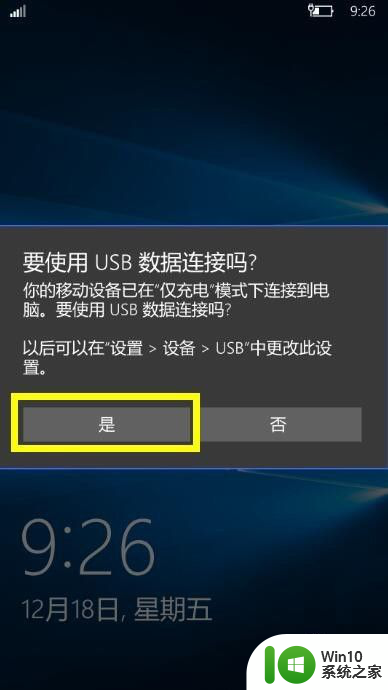
6.最后运行相关Win10手机管理类软件,如“爱应用”、“WP助手”等工具。就可以对Win10手机进行管理操作啦。
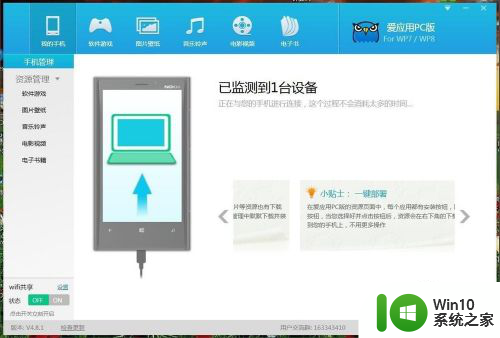
以上就是win10不弹出USB调试的全部内容,碰到同样情况的朋友们赶紧参照小编的方法来处理吧,希望能够对大家有所帮助。