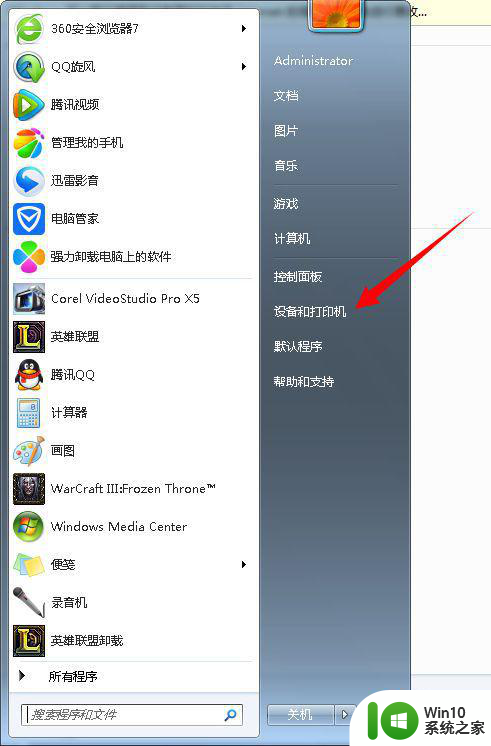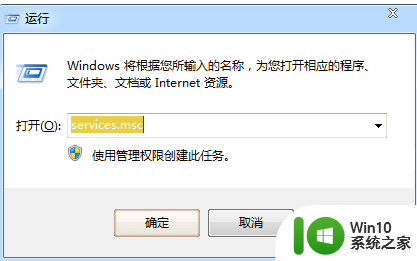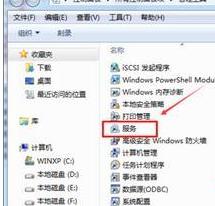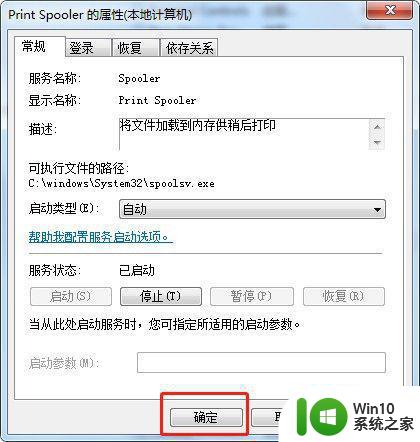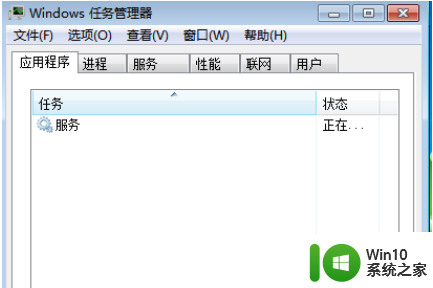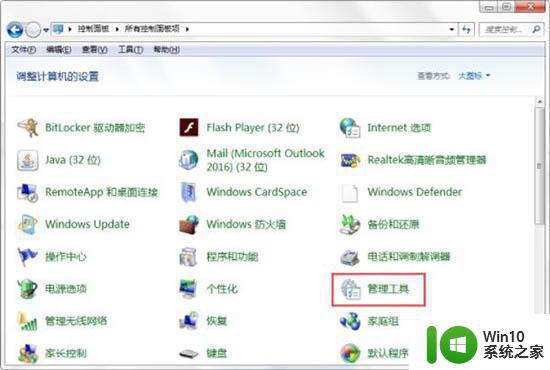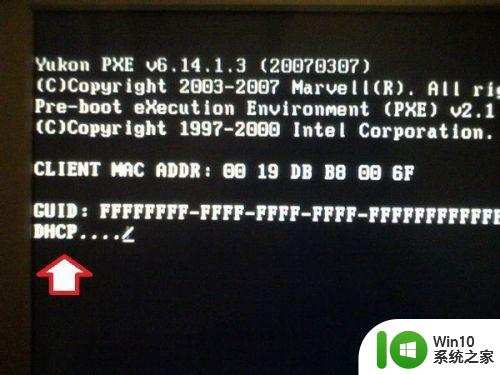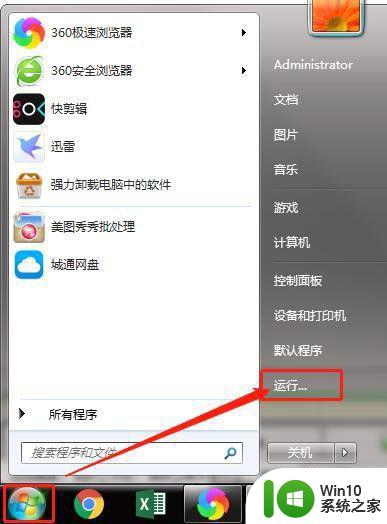如何解决win7系统print spooler启动后又停止的问题 win7系统打印机服务启动失败解决方法
在使用Win7系统时,有时候会遇到打印机服务启动失败的问题,即Print Spooler启动后又停止,这种情况可能会导致无法正常打印文件,给工作和生活带来诸多不便。为了解决这一问题,我们可以尝试一些方法来重新启动打印机服务,确保其正常运行。接下来我们将介绍一些解决Win7系统Print Spooler启动后又停止的方法,帮助您顺利解决这一困扰。
解决方法如下:
1、打印机服务启动设置,启动打印服务,启动和查看打印服务,我们可以通过打开服务控制台管理器。找到打印服务print spooler查看状态,在开始菜单---运行--- 输入services.msc (运行可以通过 windows键盘+ R调出)。如图所示:
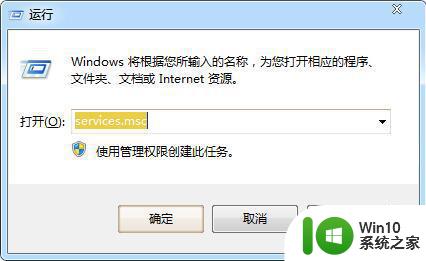
2、打开服务器管理器控制台之后,点击名称进行排序。然后按p 或者找到print spooler服务。如果显示服务状态是 停止禁用的,那肯定不能打印的呢。如图所示:
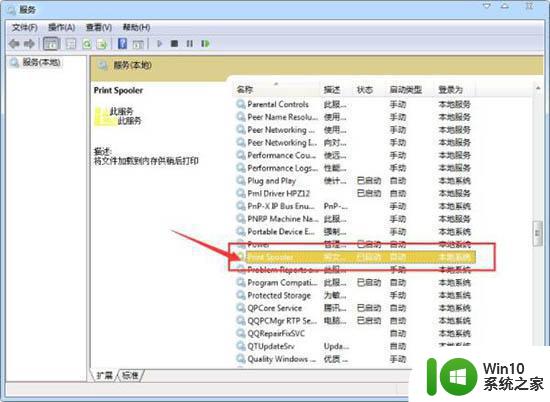
3、选中spooler 打印池服务,鼠标右键找到常规里面有一个“启动类型---选择自动,然后启动” 如图所示:
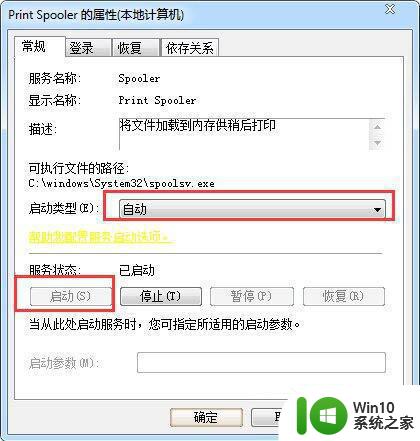
4、设置启动好之后(建议设置为自动启动,避免重启之后又停止了)再次打开打印机进行打印测试看看是不是正常了。如图所示:
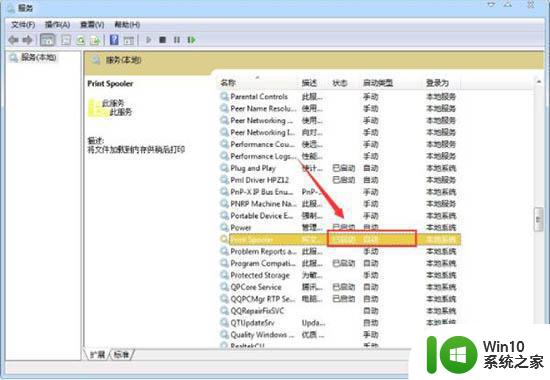
5、打印机服务总是自动停止,如果按照上述方法设置好之后,打印机服务还总是自动停止是怎么回事?一般是由于您的电脑安装了QQ电脑管家,等类似安全工具进行了优化系统(一般的电脑都不使用打印服务的),打开电脑加速---优化服务记录里面去找找看(一般都是在这个电脑加速里面)。如图所示:
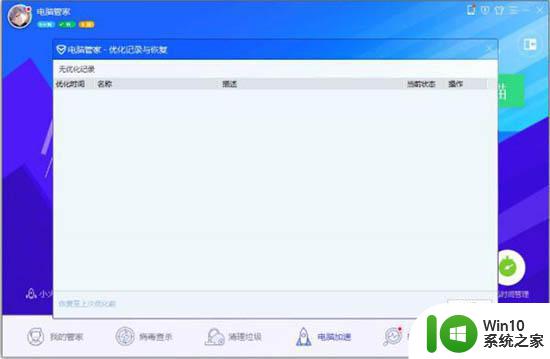
6、如果是打印机服务被停止或禁用了,一般启动就可以使用了。打印机服务总是启动重启,注意检查一下杀毒软件或者其他电脑安全优化工具是不是设置了禁用服务(后面这个一般没有人注意)。
以上就是如何解决win7系统print spooler启动后又停止的问题的全部内容,有遇到相同问题的用户可参考本文中介绍的步骤来进行修复,希望能够对大家有所帮助。