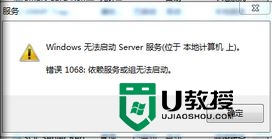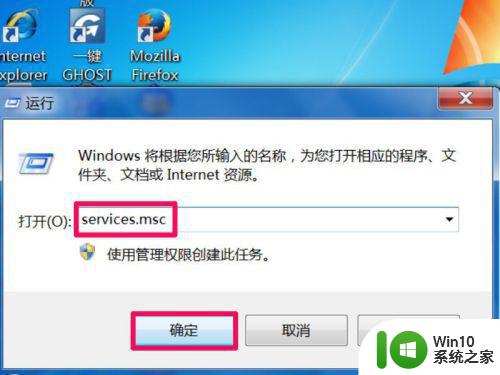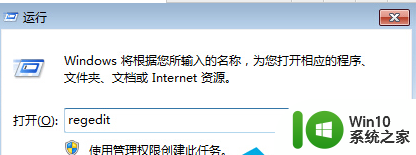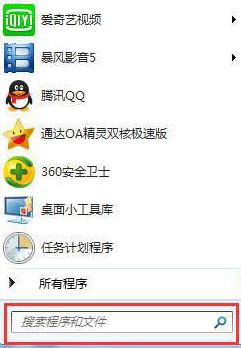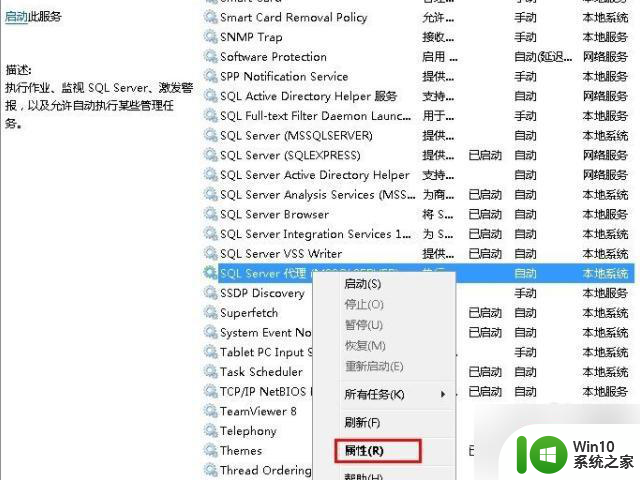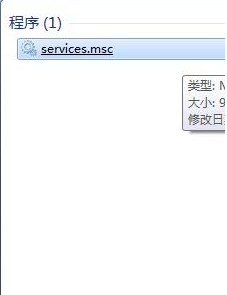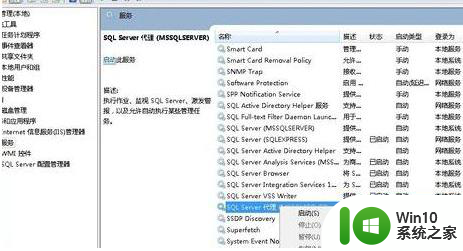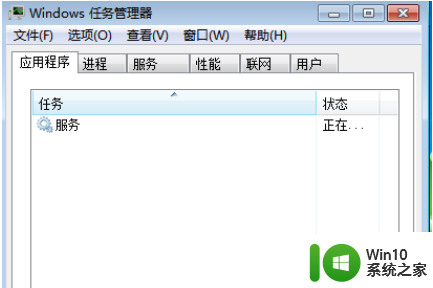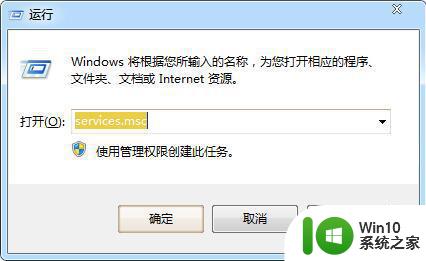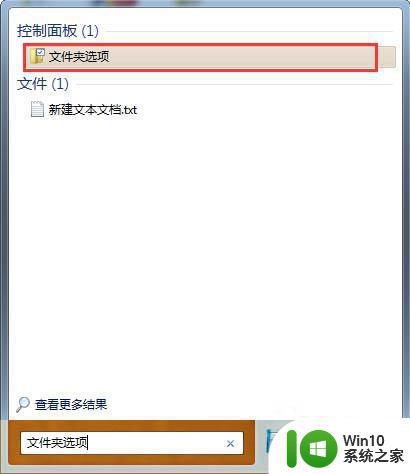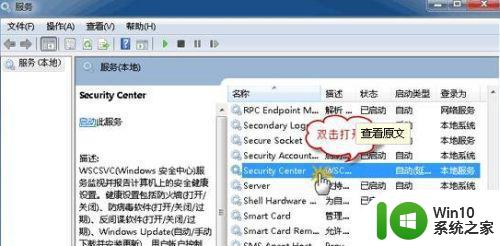win7系统启动时显示dhcp错误怎么处理 win7dhcp服务启动失败的解决方法
win7系统启动时显示dhcp错误怎么处理,Win7系统启动时,如果出现DHCP错误提示,通常是因为DHCP(动态主机配置协议)服务启动失败,DHCP服务是负责给网络中的计算机分配IP地址、子网掩码、网关、DNS等信息的服务。如果DHCP服务启动失败,计算机就无法获取到正确的IP地址,从而无法联网。那么该如何解决DHCP服务启动失败的问题呢?下面我们来介绍几种解决方法。
解决方法:
1、通常电脑开机黑屏,并且会在提示最末端提到DHCP(后面有一个斜杠在不停地转动),而DHCP是动态主机配置协议(Dynamic Host Configuration Protocol)英文字母的首字简称。这是一个局域网的网络协议,是给网络自动分配IP地址的功能。
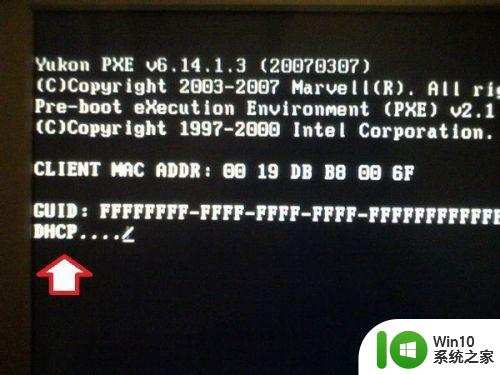
2、遇到这样的故障,一般是电脑使用了网络启动(但又找不到网络),临时解决问题的措施,可以按一下ESC键(通常在键盘左上方第一个键),终止扫描,即可正常进入操作系统了。

3、但是,每次启动电脑都要按一下ESC键,也不方便,还需要在BIOS中取消网络启动,使用硬盘启动模式即可。开机进入BIOS的键值会因为不同的主板而各异,甚至一些品牌机还有自己的键值,可以参考以下列表。
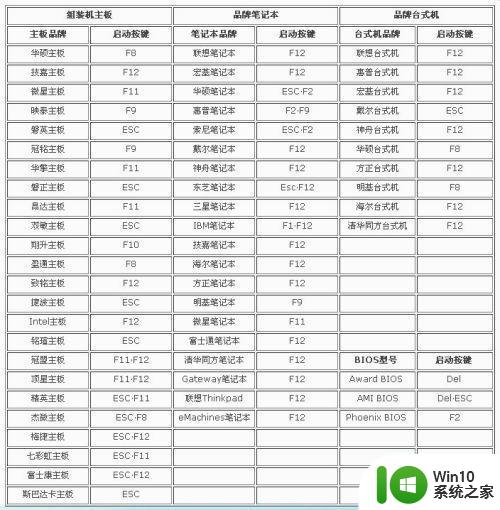
4、比如这款BIOS→Boot→LAN选项就是网络引导启动,选择HDD(硬盘)启动即可(使用上下键选中该项,按回车键执行,再按F10键保存设置重启电脑即可生效)。
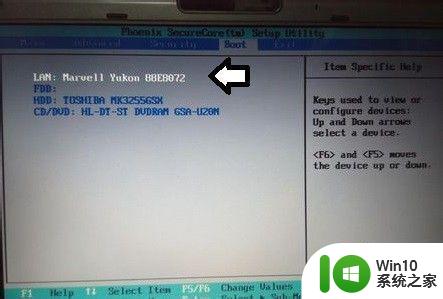
5、进入BIOS之后也会因为不同版本的BIOS,设置网络启动的菜单各异,这款比较新的BIOS设置菜单是选中:Network(网络)→按回车→在弹出的设置菜单中选择 Disabled(禁用)即可。
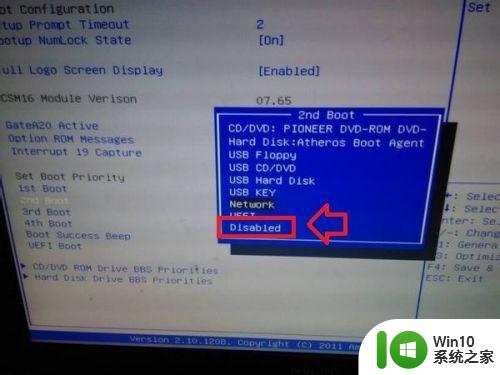
6、如果启动项中没有和硬盘启动并列的网络启动,也可以直接将硬盘启动选择为首选,而在BIOS中硬盘启动的表达方式也会有很大的差异:上图为Hard Disk、下图为HDD(后缀为硬盘型号)。
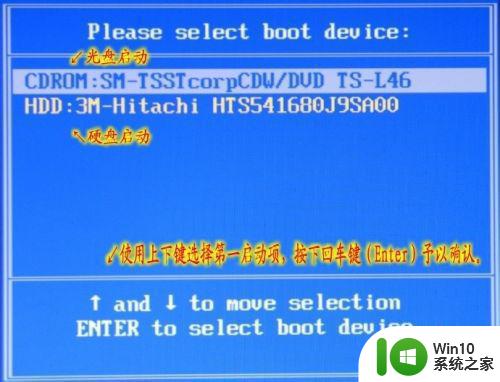
7、如果按了ESC键之后,又回到此界面,并有出错提示:
reboot and select proper boot device or insert bootmedia in selected boot device and press a key(重新启动并选择适当的引导设备或插入引导媒体再选择引导设备和按下一个键)。
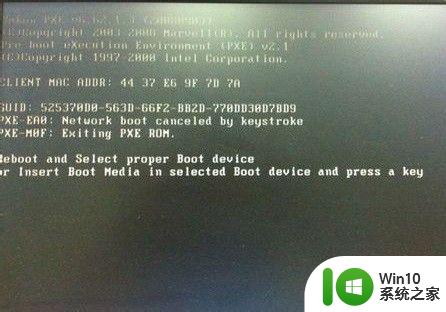
以上就是win7系统启动时显示dhcp错误怎么处理的全部内容,如果您遇到同样的情况,请参照小编的方法处理,希望这能帮助到大家。