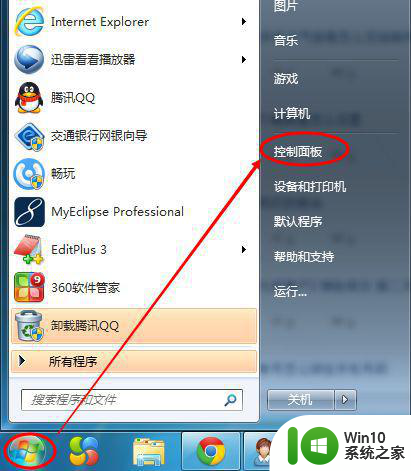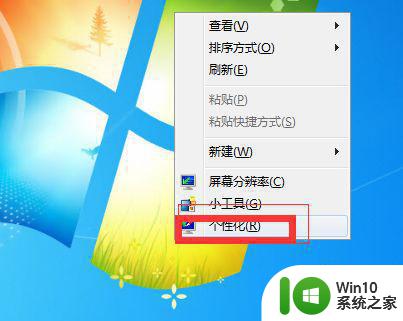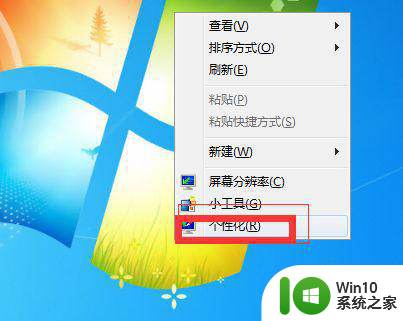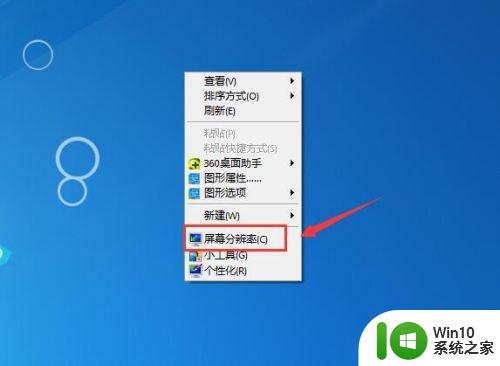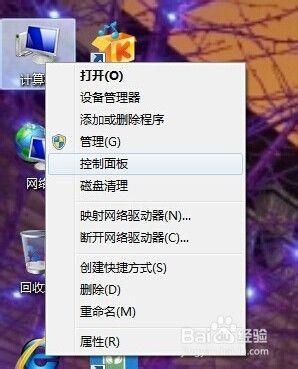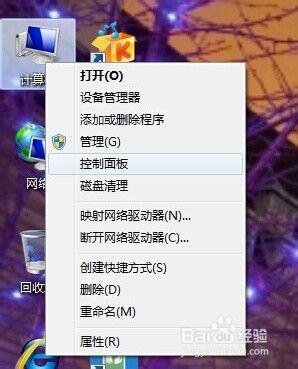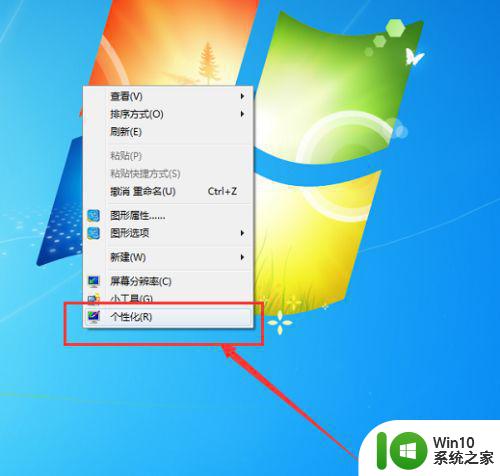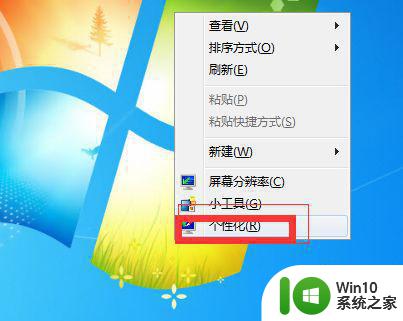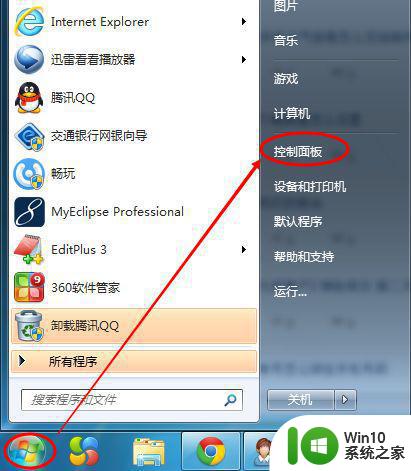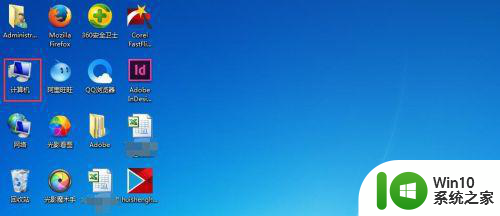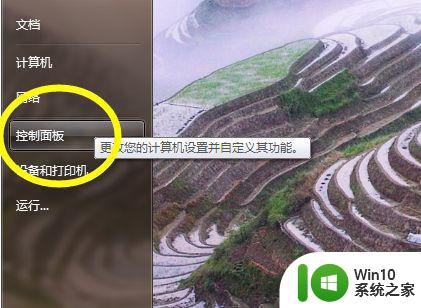win7调低亮度台式机设置方法 win7调低屏幕亮度怎么设置
更新时间:2023-01-27 05:07:32作者:cblsl
由于运行中的win7安装版电脑常常会受到外界光线的影响,导致用户的观看体验极差,因此一些用户会选择通过调整屏幕亮度来解决,这有利于用户长时间观看win7电脑时降低眼睛的损伤,可是win7调低亮度台式机设置方法呢?接下来小编就来告诉大家win7调低屏幕亮度怎么设置。
具体方法:
1、右击win7桌面空白处,在弹出的菜单中选择【个性化】,如图所示。
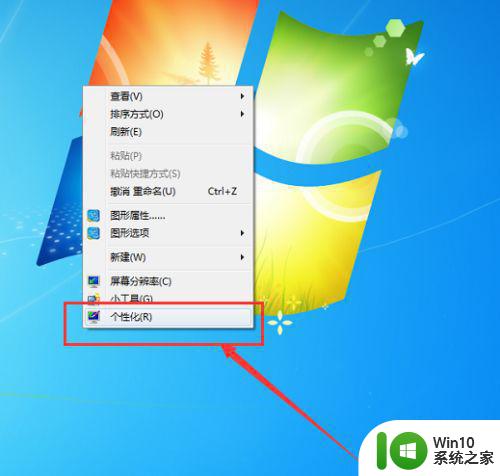
2、进入属性界面,选择左下角的【显示】选项,如图所示。
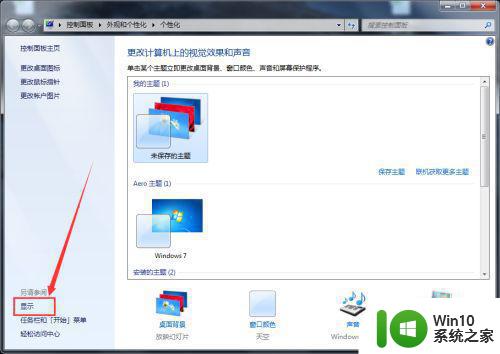
3、点击【调整亮度】,如图所示。
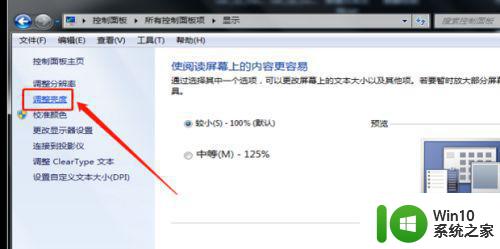
4、进入调整亮度页面,下方有一个进度条,鼠标拖动滑条就可以调整屏幕亮度了。
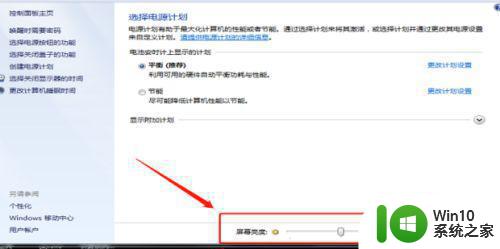
以上就是小编教大家的win7调低屏幕亮度怎么设置了,还有不清楚的用户就可以参考一下小编的步骤进行操作,希望能够对大家有所帮助。