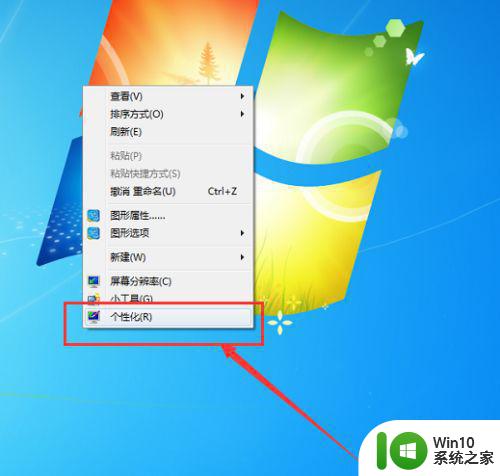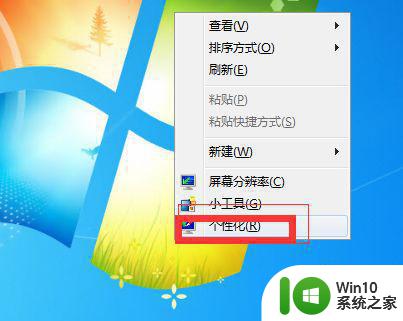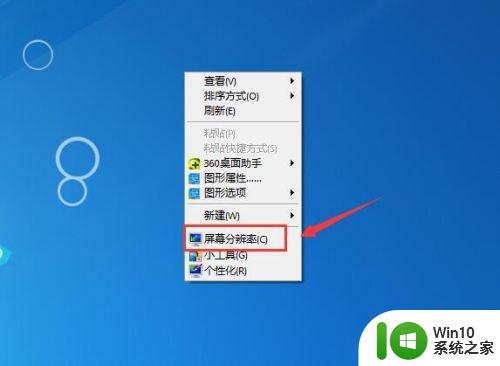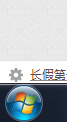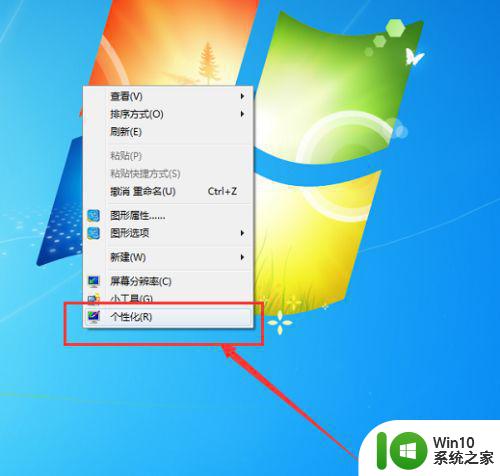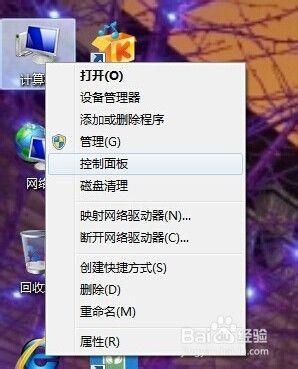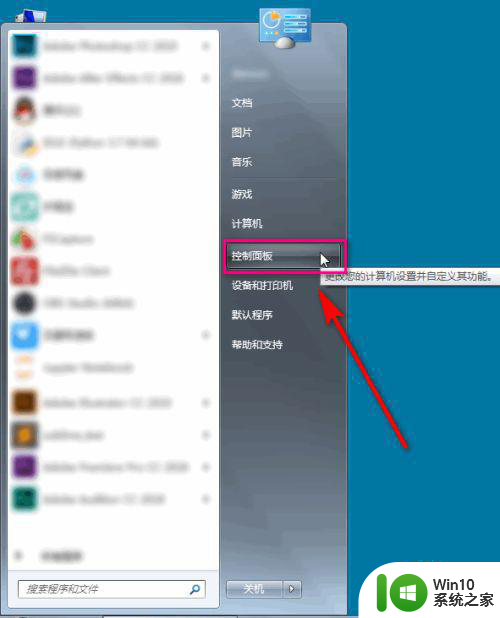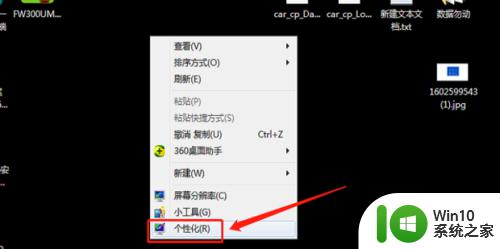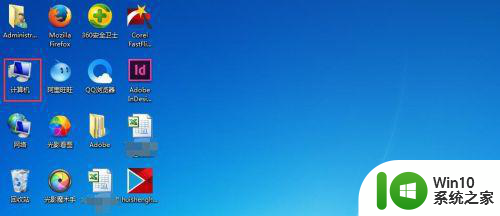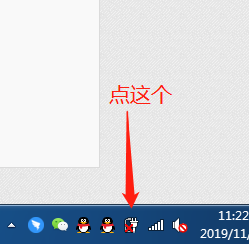win7把屏幕亮度调低设置方法 win7怎么调低屏幕亮度
win7把屏幕亮度调低设置方法,在使用电脑时,有时候我们可能会感到屏幕的亮度过高,给我们带来不适,而在Win7系统中,调低屏幕亮度是一项非常简单的操作。通过简单的设置,我们可以很轻松地降低屏幕亮度,使其更符合我们的需求和舒适度。接下来我们将介绍一些Win7调低屏幕亮度的方法,帮助大家更好地调节屏幕亮度,提升使用体验。
具体方法:
1、点击电脑左下角的“开始”,在弹出的开始菜单中选择“控制面板”,如下图所示。
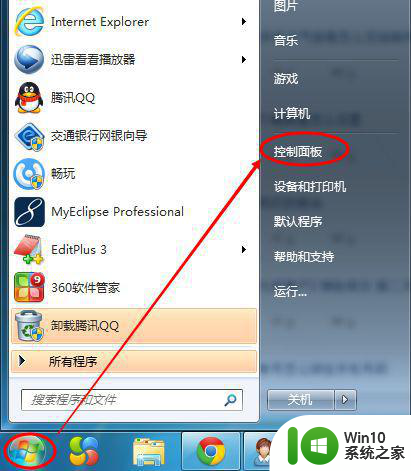
2、点击后,在打开的控制面板中找到“电源选项”,然后点击电源选项,如下图所示。
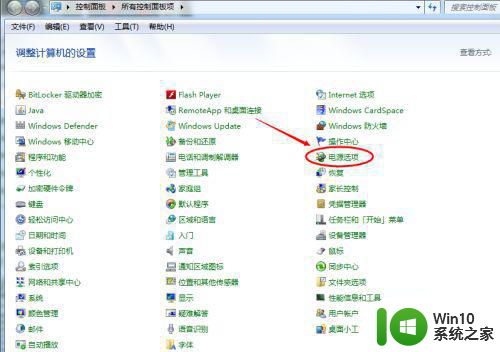
3、也可以用鼠标右键电脑右下角的电源图标,在弹出的菜单中,点击“调整屏幕亮度”,如下图所示。两种方法都可以用,推荐用这种更方便。
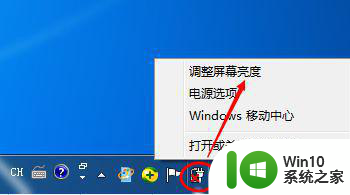
4、在打开的电源选项窗口的最下面可以看到屏幕亮度调整的滚动条,我们直接拖动这里的滚动条既可以更改屏幕的亮度了。如下图所示。
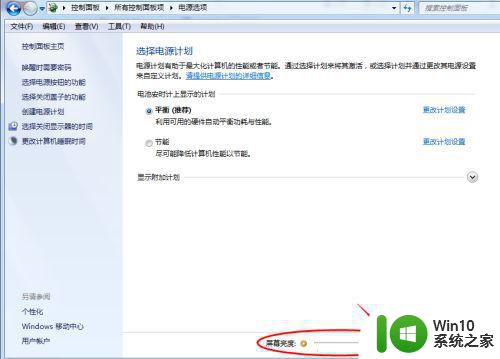
5、也可以点击“选择电源计划”下面的“更改计划设置”来更改屏幕的亮度,如下图所示。
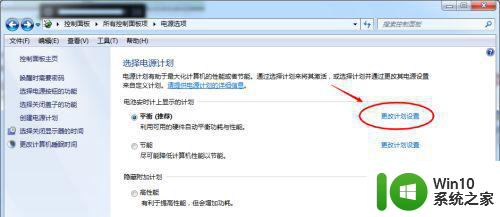
6、点击后,在打开的编辑计划设置窗口中可以看到“调整计划亮度”,这里有两个滑动条可以调整亮度,“用电池”图标下面的滑动条可以更改在用电池时候的屏幕亮度;“接通电源”图标下面的滑动条可以更改在接通电源的时的屏幕亮度。调整好亮度后,点击保存修改。如下图所示。
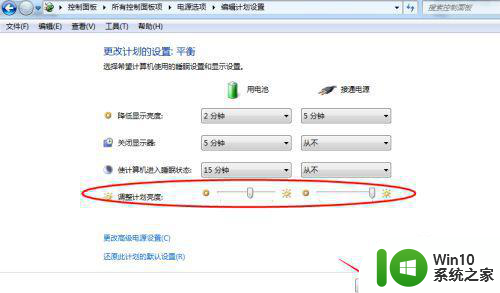
7、拖动电源选项窗口下面的滚动条之后,屏幕亮度就会立刻发生改变。如下图所示。
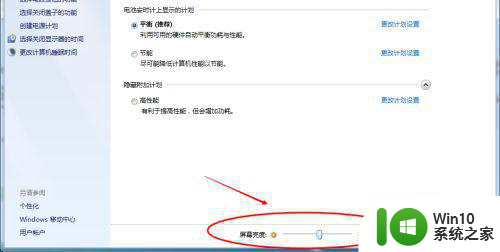
以上就是win7将屏幕亮度调低的设置方法的全部内容,如果你也遇到了同样的情况,请参照我的方法来处理,希望对大家有所帮助。