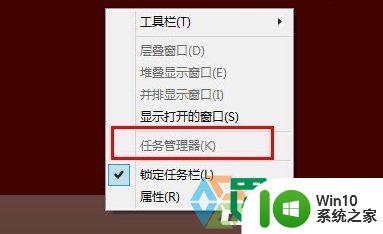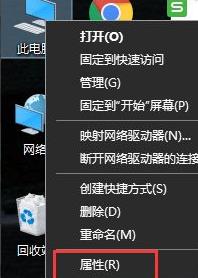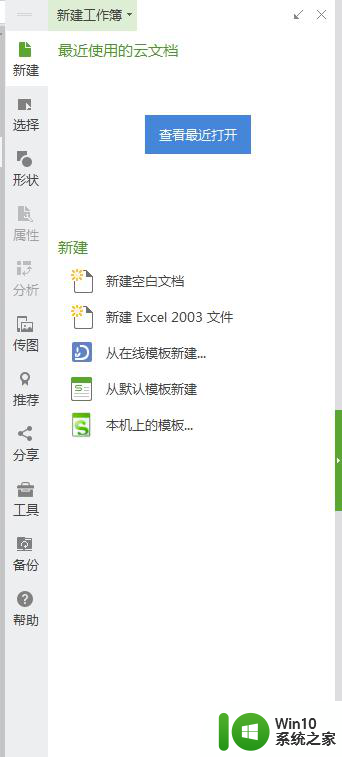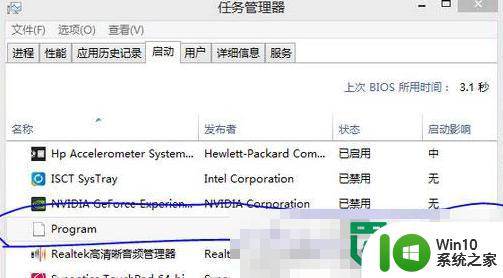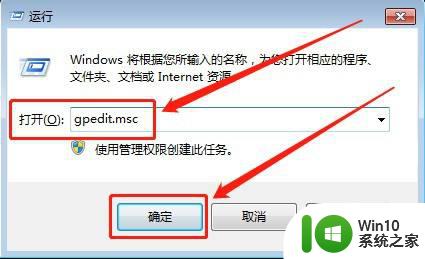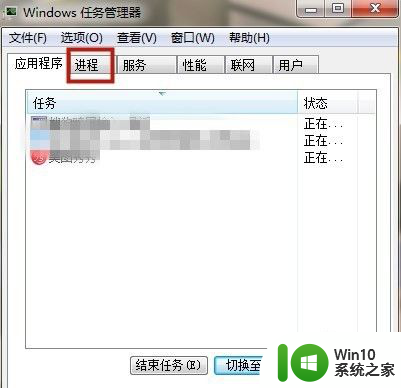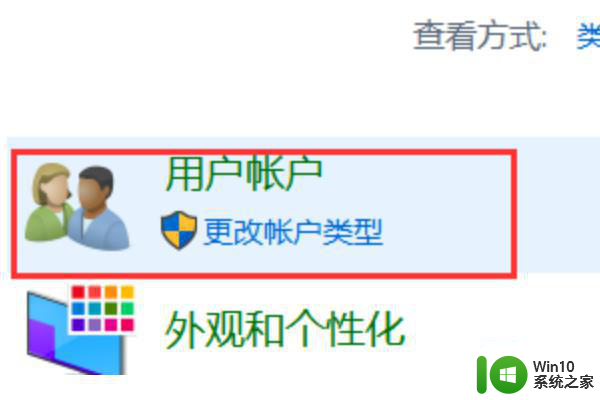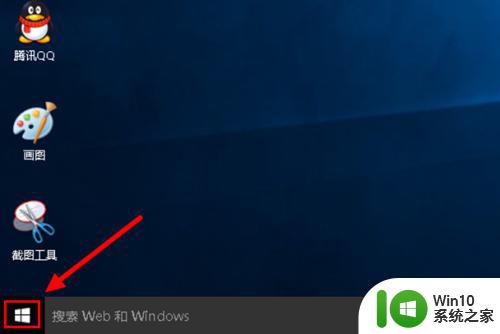任务管理器已被系统管理员停用的解决方法 任务管理器已被系统管理员停用怎么办
更新时间:2023-01-24 03:37:07作者:cblsl
任务管理器可以方便查看电脑所有运行的程序和进程的详细信息,方便的管理系统程序进程。但有时候电脑打开任务管理器却提示“已被系统管理员停用”,遇到这种情况怎么办?针对此疑问,今天小编给大家介绍具体解决方法。
具体方法如下:
1、首先按下快捷键“win+r”打开运行,然后输入“gpedit.msc”。
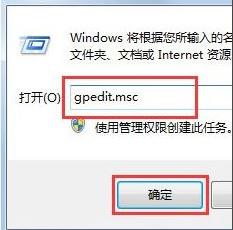
2、然后可以进入本地组策略编辑器。
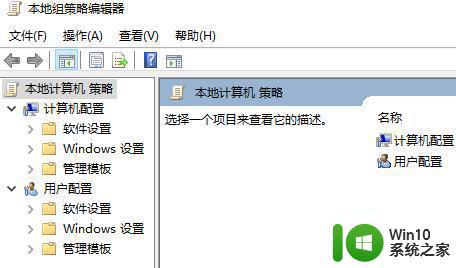
3、然后依次点击“用户配置—管理模板—系统—Ctrl+Alt+Del选项”。
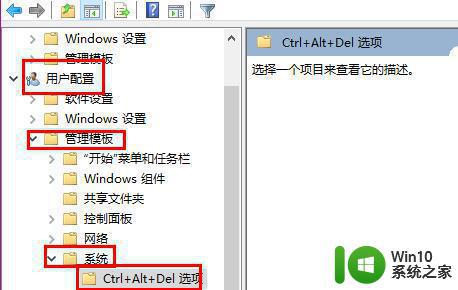
4、随后找到右边的“删除任务管理器”并双击。
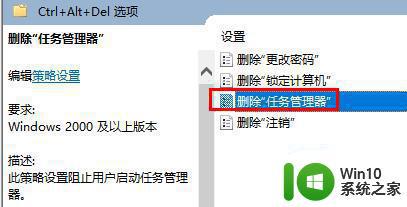
5、然后选择“未配置”点击确定即可。
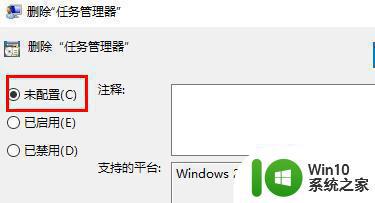
电脑任务管理器是最常用的工具之一,如果出现被系统管理器停用的情况,可以参考上文步骤修复。