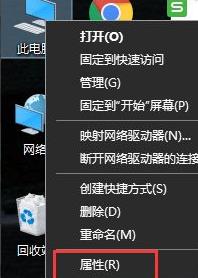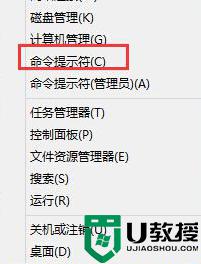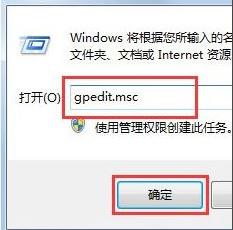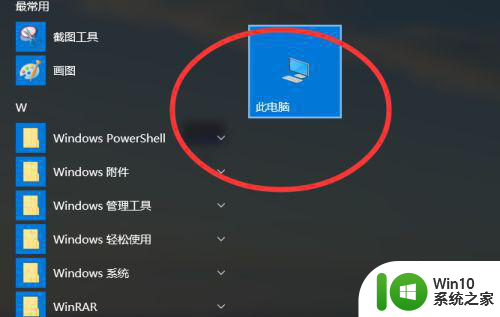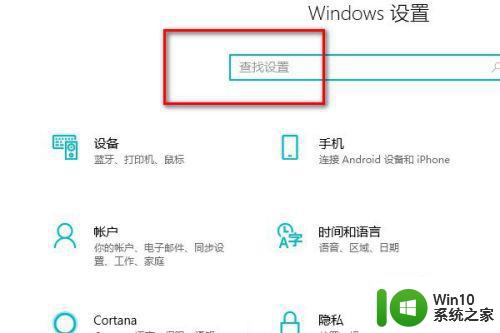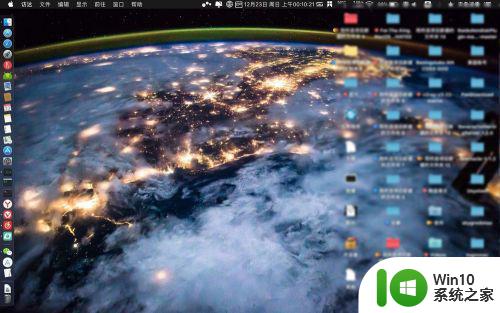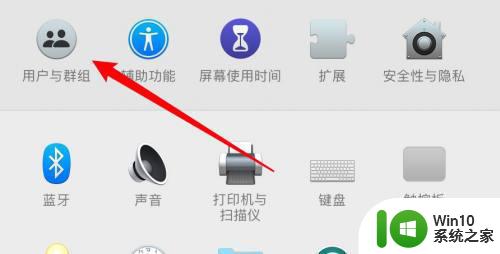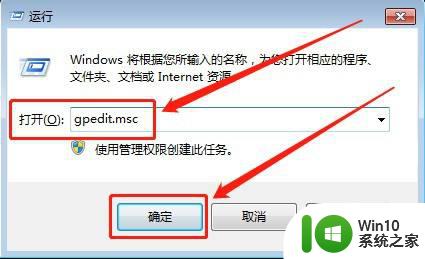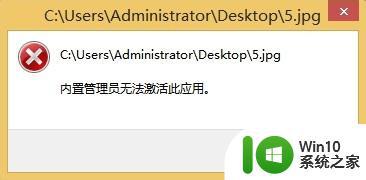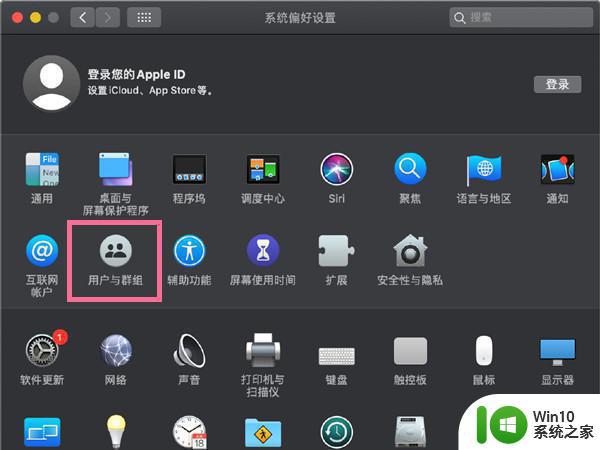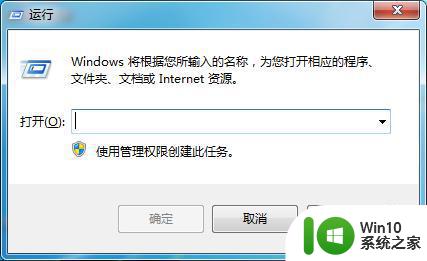管理员账户被停用无法进入系统 怎样正确登陆管理员账号
更新时间:2023-09-21 17:10:25作者:yang
随着科技的快速发展,越来越多的系统和平台被广泛应用于各行各业,在使用过程中,我们有时会遇到一些问题,比如管理员账户被停用无法进入系统。这种情况下,正确的登陆管理员账号变得尤为重要。本文将探讨如何正确登陆管理员账号,以便我们能够顺利管理和操作系统,提高工作效率。
方法如下:
1.鼠标右键单击桌面左下角的“开始”图标。
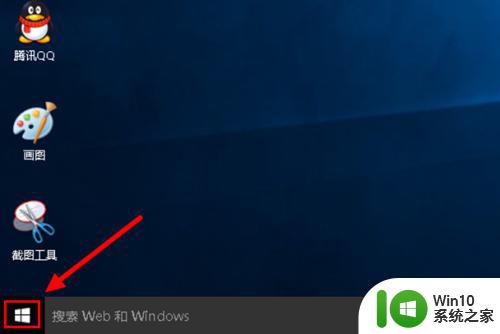
2.左键单击列表中的“计算机管理”。
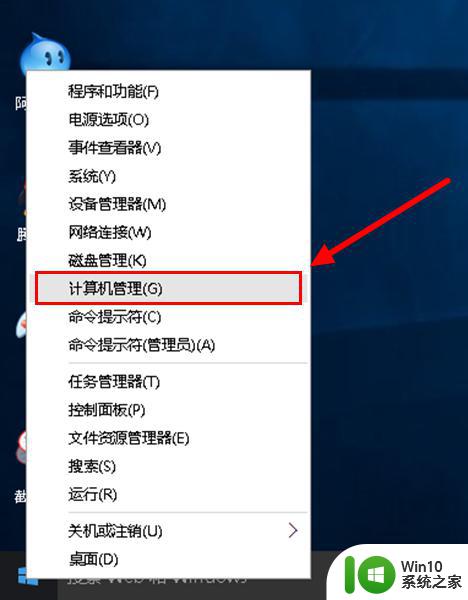
3.左键双击“本地用户和组”。
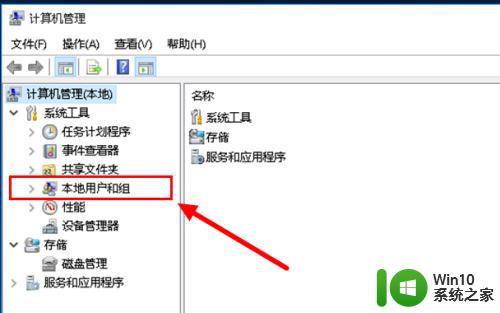
4.左键双击“用户”。
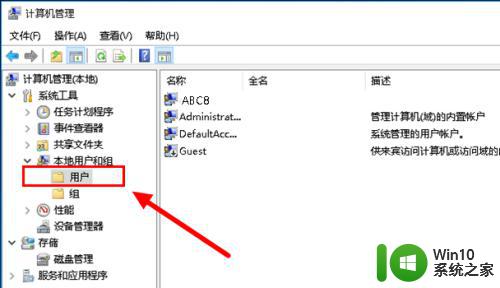
5.左键双击账户列表中的“Administrator"。
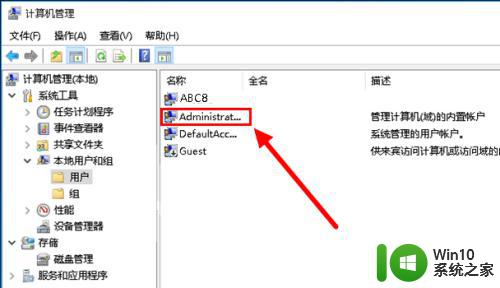
6.把“账户已禁用”前的“√”取消。
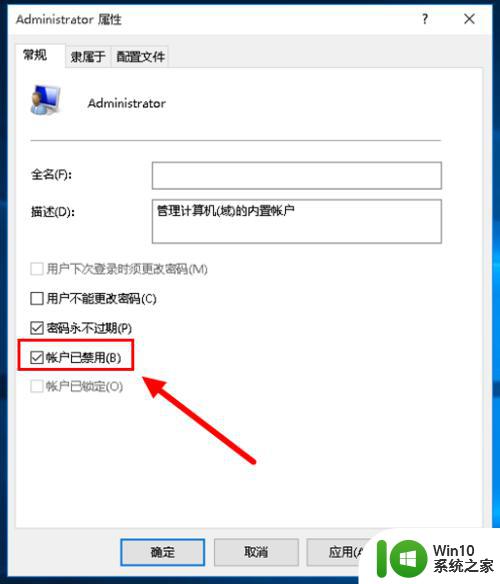
7.然后左键单击“应用”,再单击“确定”。
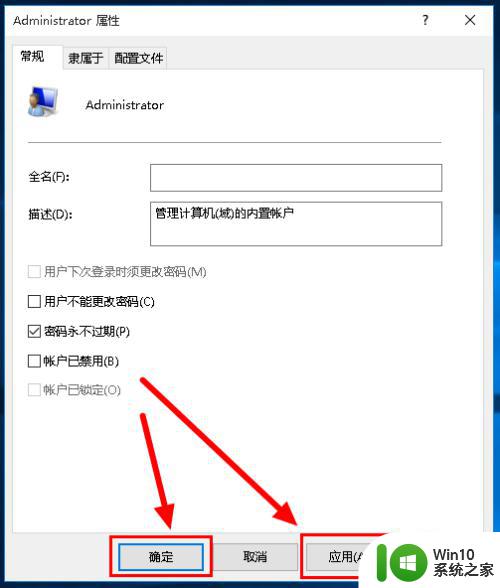
8.现在去登陆管理员账号,左键开始图标。再左键单击目前账号“ABC8”。
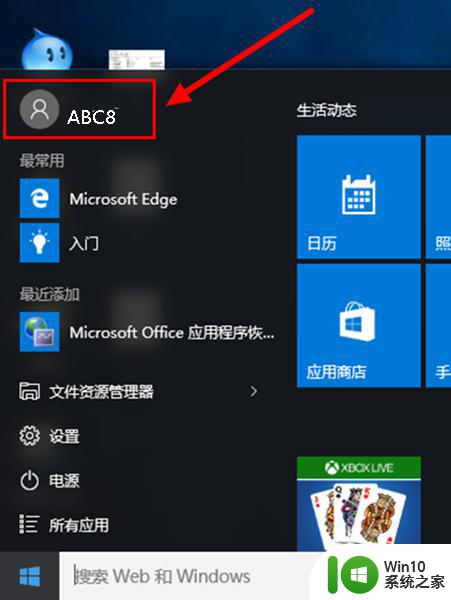
9.在账户设置选项中左键双击“Administrator"进入登陆界面。
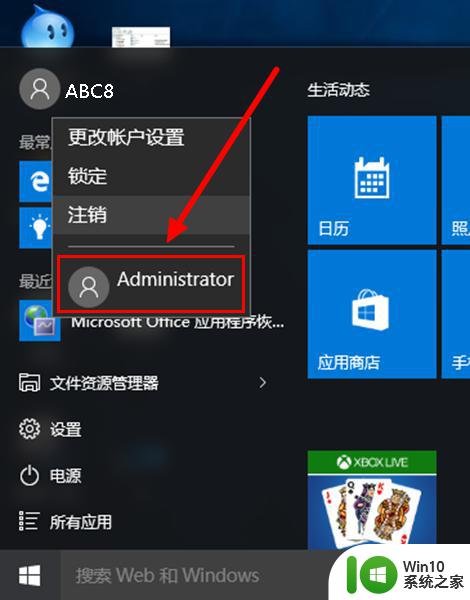
10.左键单击登陆界面中的“登陆”,系统自行设置应用之后。不一会,管理员账号登陆成功。
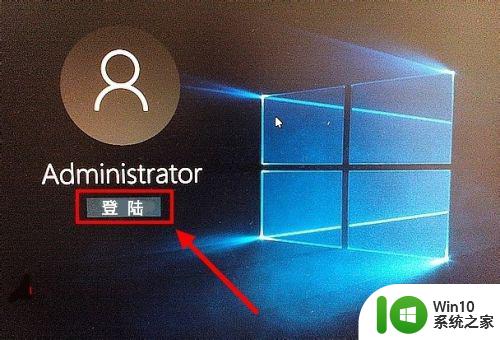
以上就是管理员账户被停用无法进入系统的全部内容,如果你也遇到了同样的问题,可以参考本文中介绍的步骤进行修复,希望这些内容能对你有所帮助。