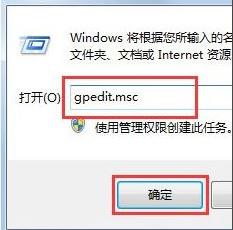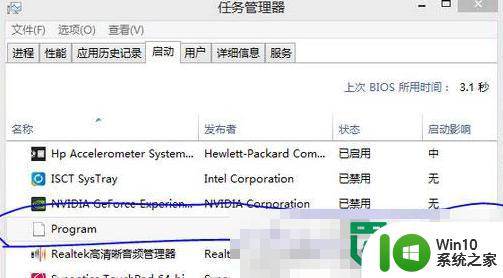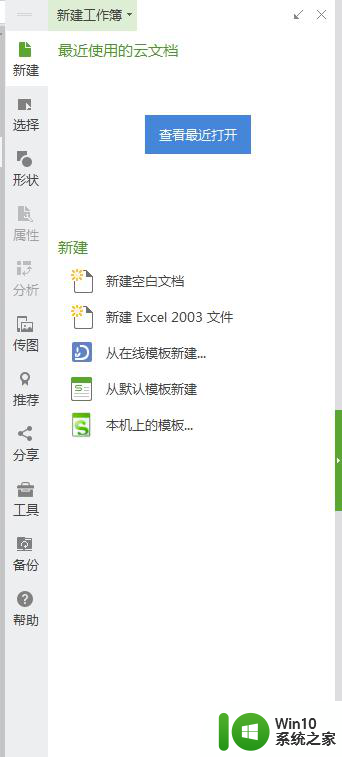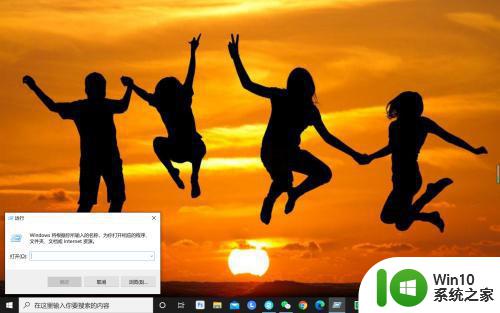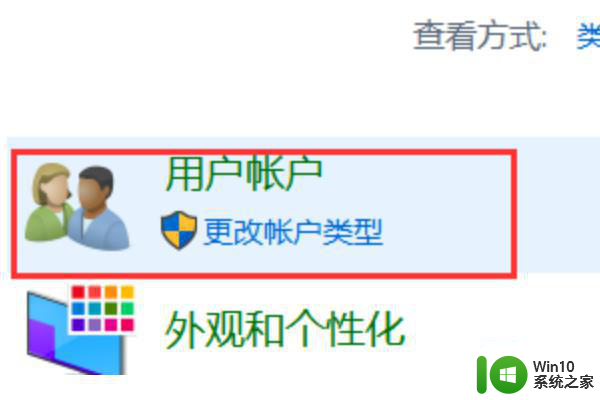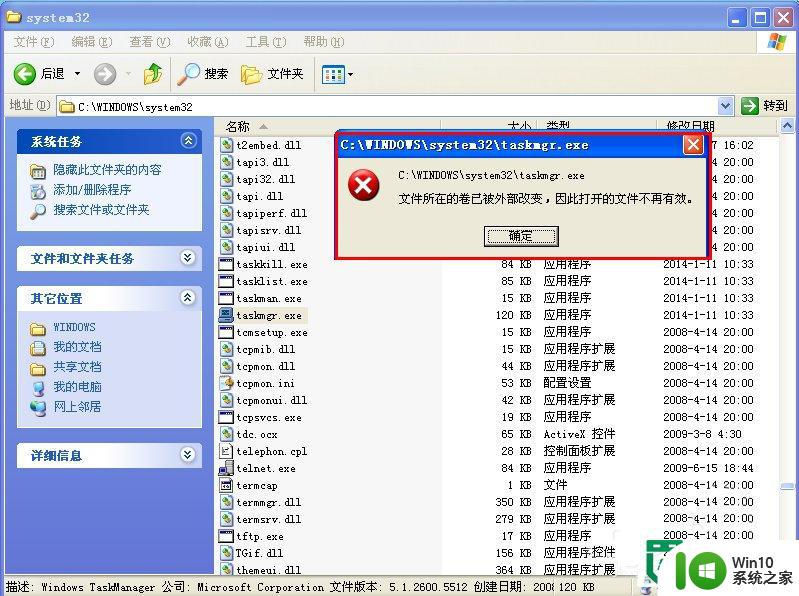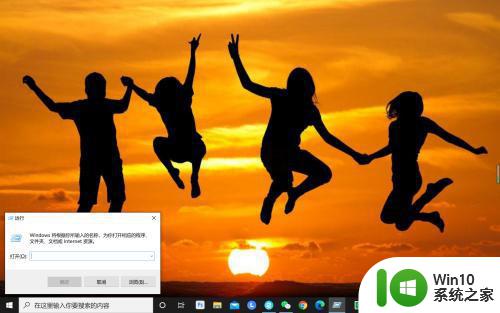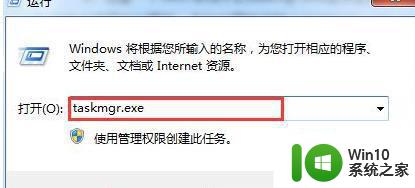win8系统任务管理器被停用怎么解决? Win8系统任务管理器无法打开怎么办
Win8系统中,任务管理器是一个非常重要的工具,可以帮助用户监控和管理系统资源的使用情况,然而有时候,用户可能会遇到任务管理器被停用或无法打开的问题。这种情况可能会影响用户对系统资源的监控和管理,导致系统运行不稳定或出现其他问题。接下来我们将介绍一些解决方法,帮助用户解决Win8系统任务管理器被停用或无法打开的问题。
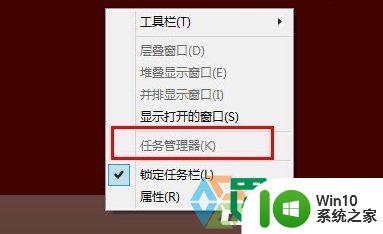
解决方法:(一键u盘装win8系统)
1、打开命令提示符(管理员)
首先打开命令提示符(管理员),打开方式根据电脑系统而定,然后输入regedit后回车;

2、进入System
当我们打开注册表编辑器,展开注册表项到如下位置HKEY_CURRENT_USER》Software》Microsoft》Windows》CurrentVersion》Policies》System看右侧的窗口;
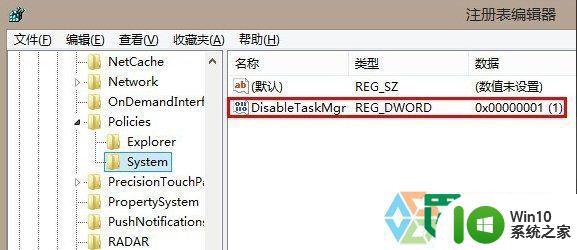
3、修改DisabledTaskmgr值
双击修改DisabledTaskmgr值,如果没有看到该项,请在右窗格空白处右击》新建》DWORD值,然后按照前面所说的步骤修改该值。然后点击确定保存修改。修改好之后,点击确定并关闭注册表编辑器。任务管理器已经解锁!
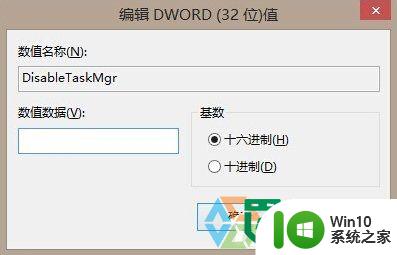
4、确认修改
这里注意下,数据值一定要是0*00000000才行;
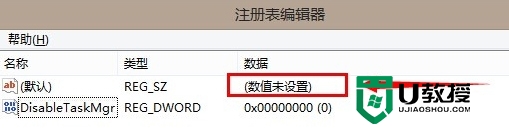
5、修改成功
大家看,我的任务管理器被禁用后又回来了,这下心情莫名的又好起来了呢。
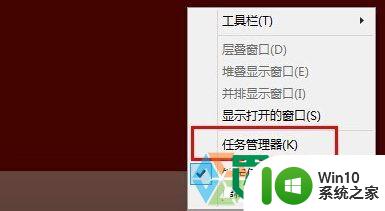
快捷恢复任务管理器方法
1、编辑文本
这个方法比较简单方便,首先新建文本文档,在里面输入以下代码:
01Windows Registry Editor Version 5.00[HKEY_CURRENT_USER\Software\Microsoft\Windows\CurrentVersion\Policies\System]"DisableTaskmgr"=dword:0000000 复制代码
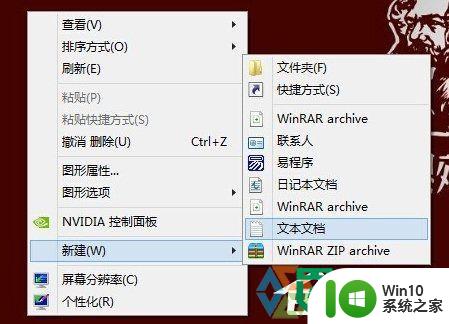

2、保存为REG文件
输入完代码后另存为任意名.REG文件,最后,双击执行,就会自动导入注册表了。
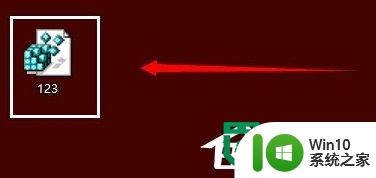
以上就是win8系统任务管理器被停用怎么解决?的全部内容,还有不清楚的用户就可以参考一下小编的步骤进行操作,希望能够对大家有所帮助。