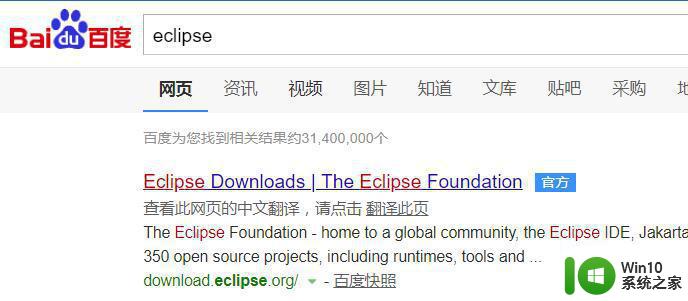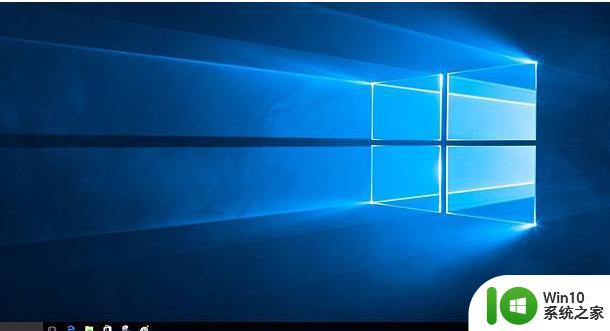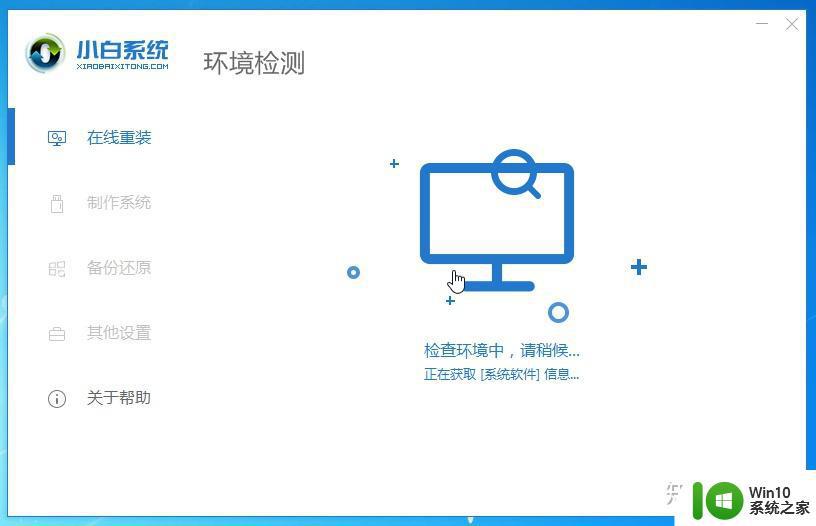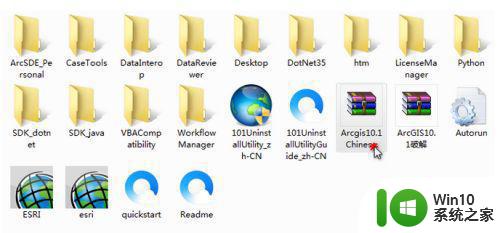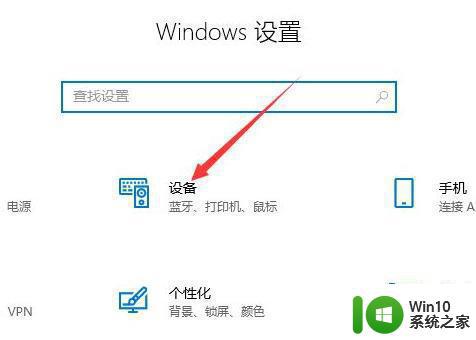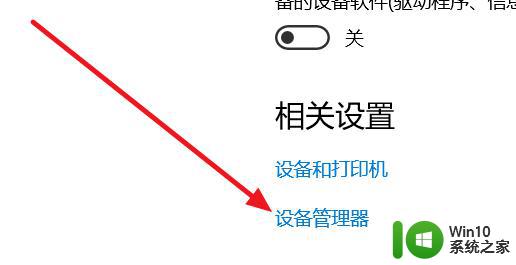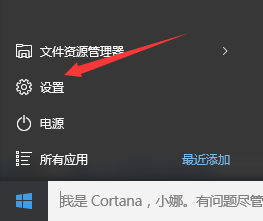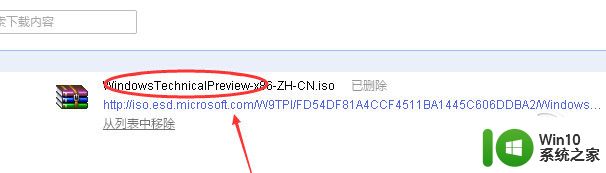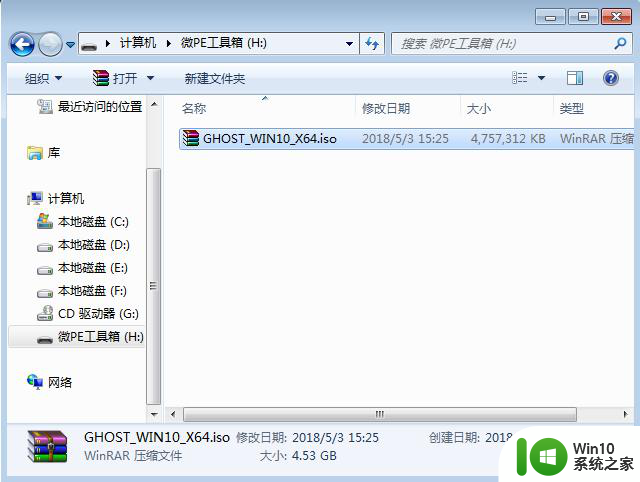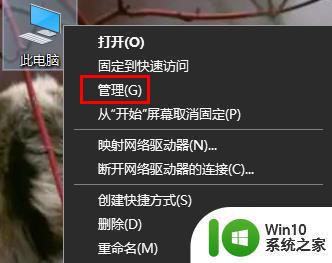win10电脑安装eclipse怎么操作 win10电脑eclipse下载安装教程
Eclipse是著名的跨平台的自由集成开发环境,最初主要用来Java语言开发,但是目前亦有人通过插件使其作为其他计算机语言比如C++和Python的开发工具,而且win10系统电脑也能够完美兼容Eclipse,那么win10电脑eclipse下载安装教程呢?今天小编就来给大家分享一篇win10电脑安装eclipse怎么操作。
具体方法:
1、安装Eclipse前首先安装Java运行环境。Windows徽标键+R打开运行cmd打开命令提示符,在命令提示符里的命令行输入Java -version 出现Java版本。说明已经安装Java运行环境。
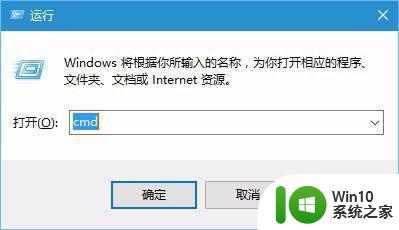
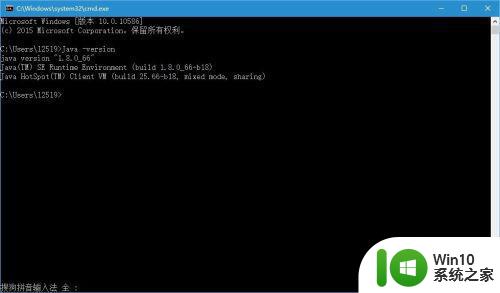
2、打开迅雷——已完成,打开从eclipse官网下载的Eclipse压缩文件。
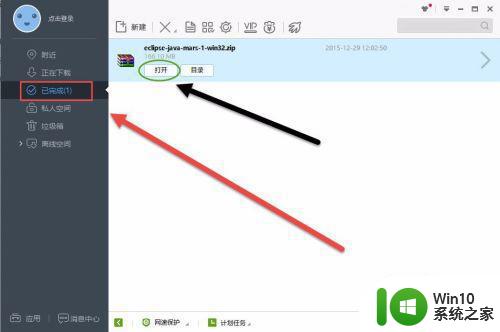
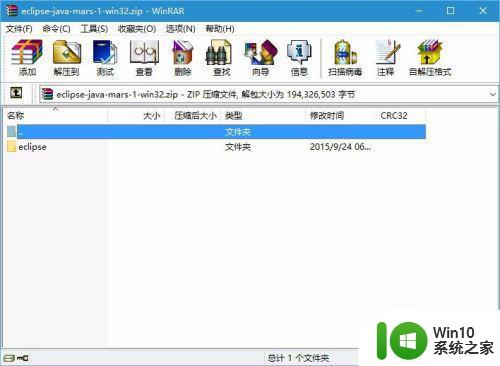
3、下一步把下载的Eclipse压缩文件解压到本地磁盘。
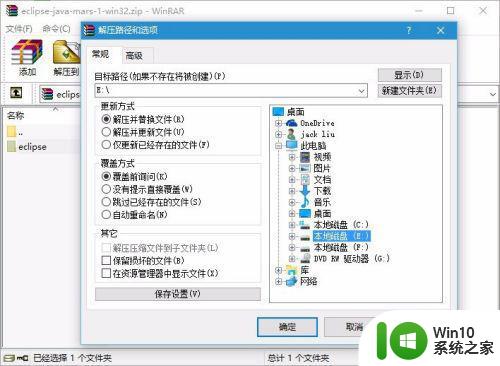
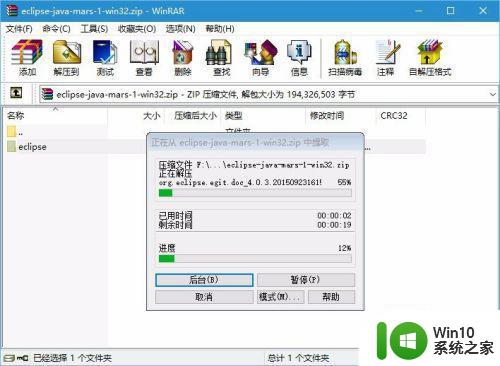
4、打开解压完成的Eclipse文件夹,双击eclipse.exe可执行程序。
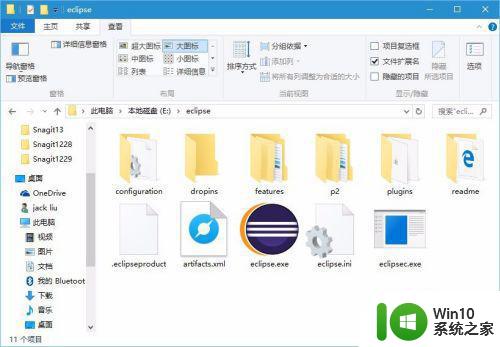
5、点击OK 第一次使用让你指定一个工作空间,也就是开发项目所存放位置。
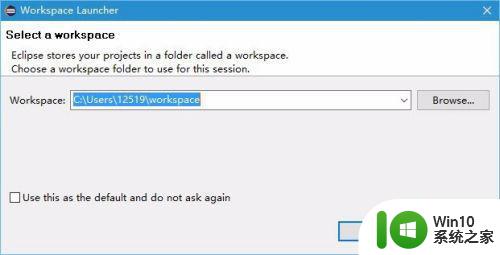
6、然后开始运行Eclipse
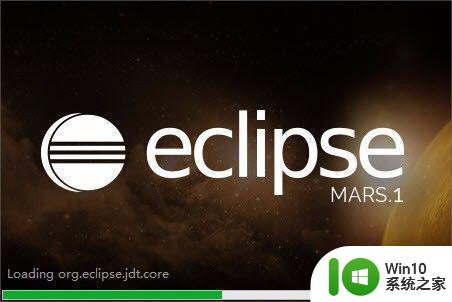
7、Eclipse安装成功。
以上就是关于win10电脑安装eclipse怎么操作了,还有不清楚的用户就可以参考一下小编的步骤进行操作,希望能够对大家有所帮助。