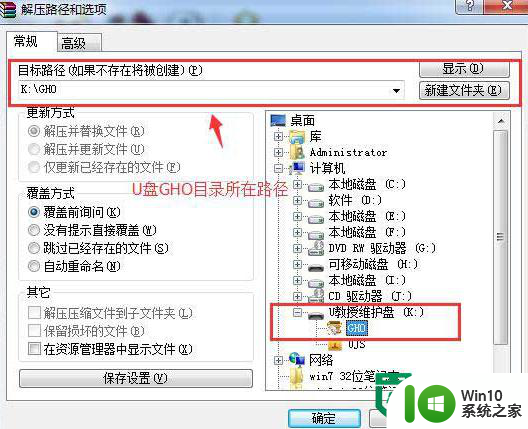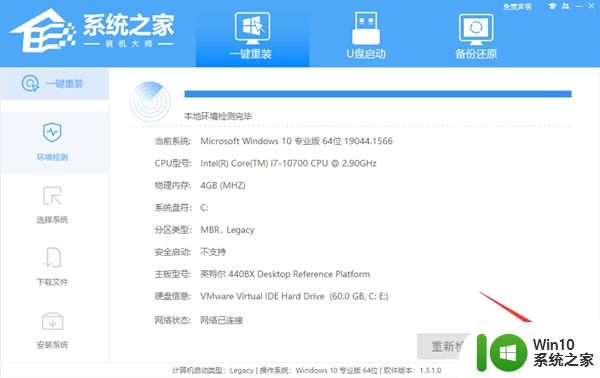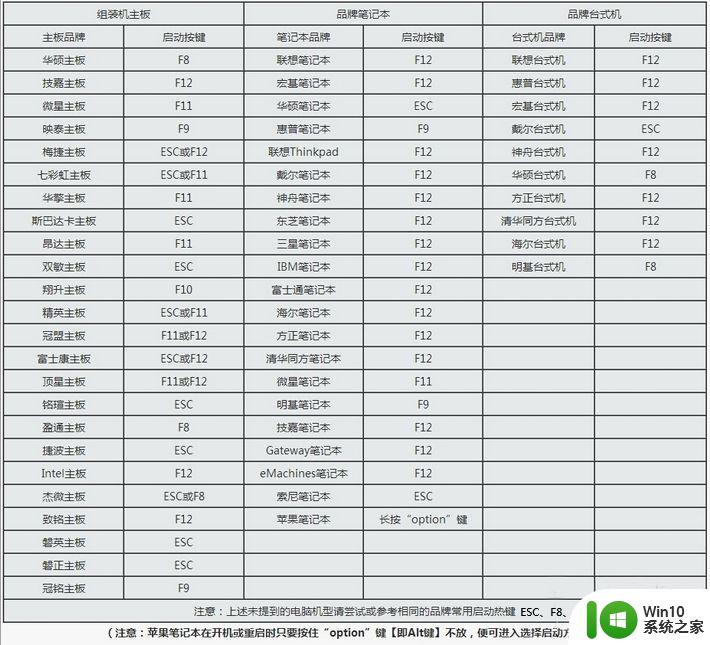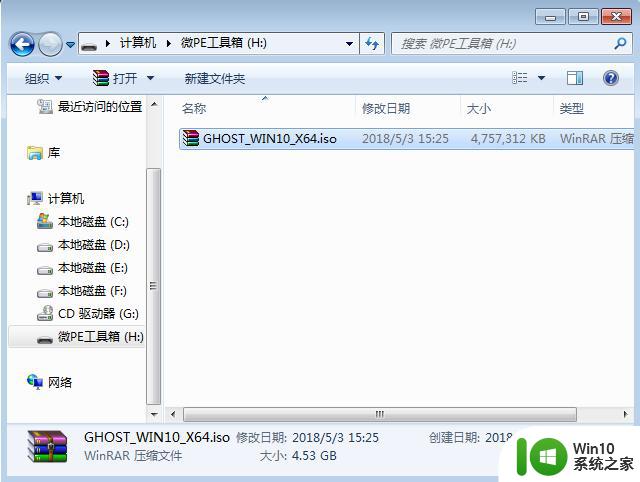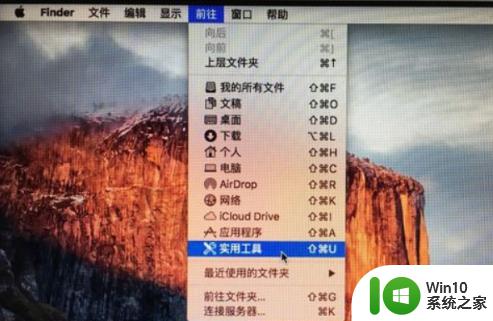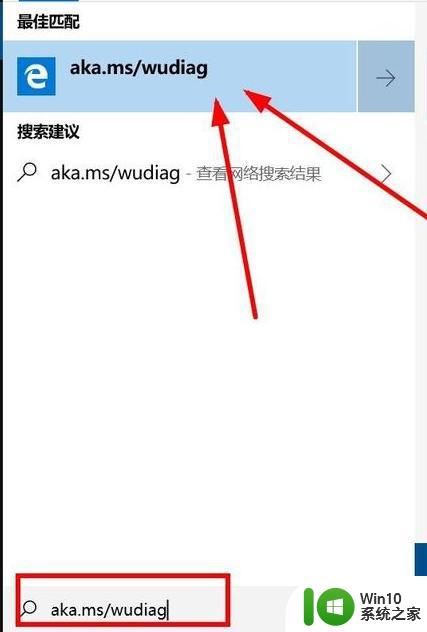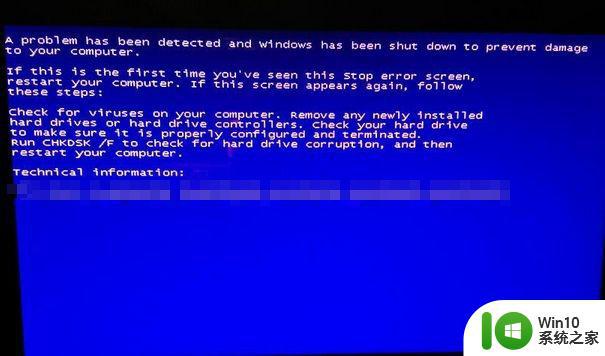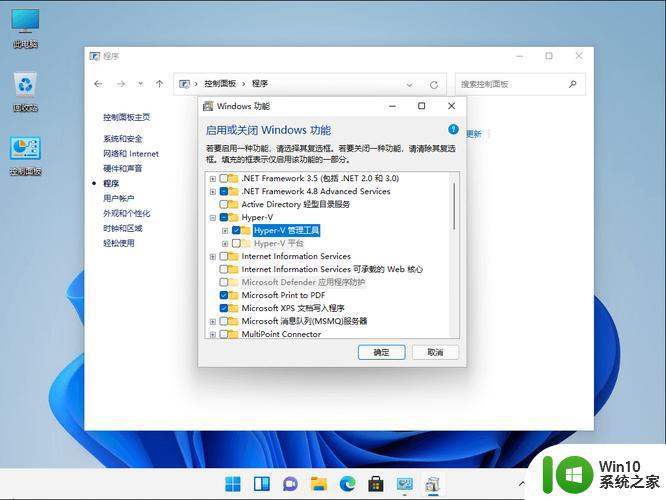新电脑怎么安装win10系统 新电脑安装win10系统的教程
对于新购买的电脑,我们通常需要安装一个操作系统,以便正常使用。而当前最流行和广泛使用的操作系统之一就是Windows 10。但是,对于没有安装过Windows 10的人来说,可能会不知道该怎样进行安装。接下来,我们将为大家详细介绍如何在新电脑上安装Win10系统,包括准备工作、安装步骤以及注意事项等方面,帮助初学者轻松完成Win10系统的安装。
具体方法:
一台电脑、一个U盘、小白系统
没电脑?身边朋友借用下,或者网吧
U盘多大?建议8G以上,备份好资料
小白系统哪里获取?搜索下 小白系统 有惊喜
第一步:制作U盘启动工具1、打开下载好的小白系统,同时将U盘插上电脑,等待几秒钟本地环境检查。
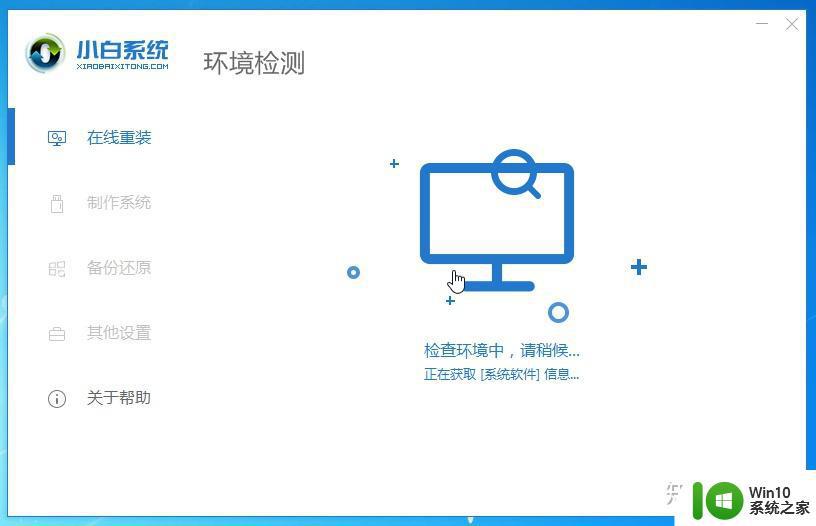
2、小白系统界面选择 【制作系统】,自动识别U盘,单击 【开始制作】。
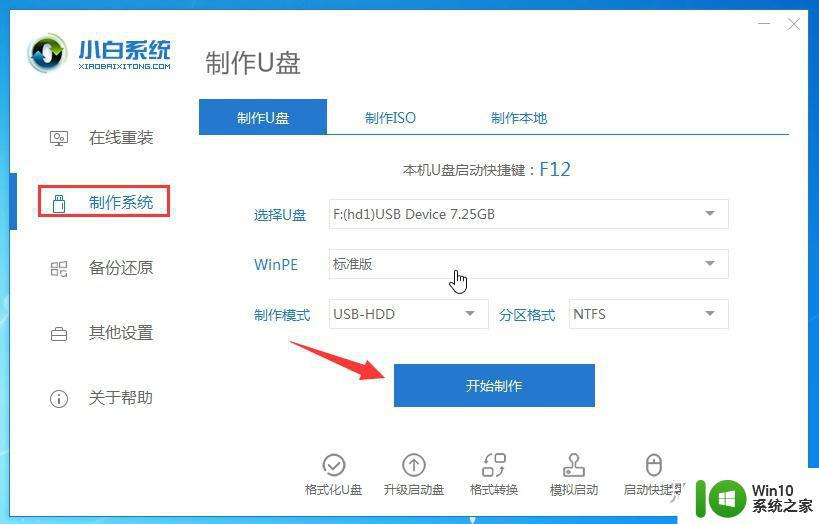
3、选择我们需要安装的win10系统专业版,继续单击 【开始制作】。
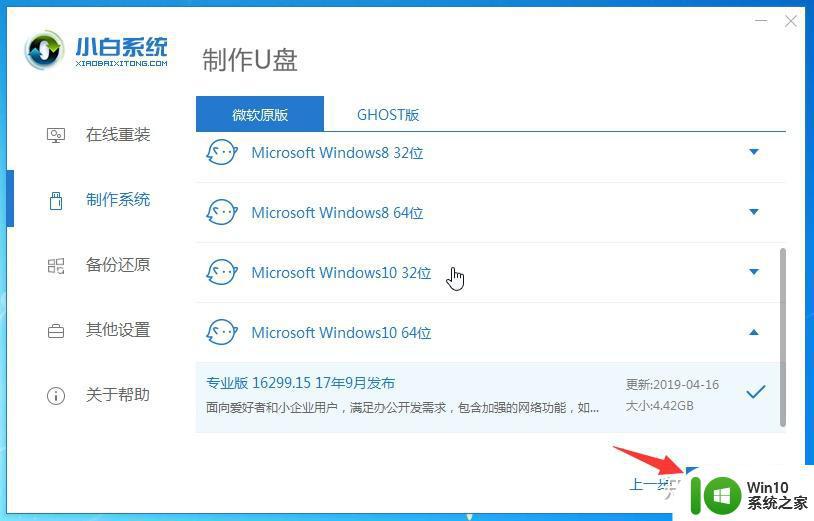
4、开始下载系统镜像和驱动程序,以及制作U盘启动工具,等待制作成功弹出提示,我们点击【取消】。这个时候可以拔掉U盘插到需要安装系统的新电脑上面哦。
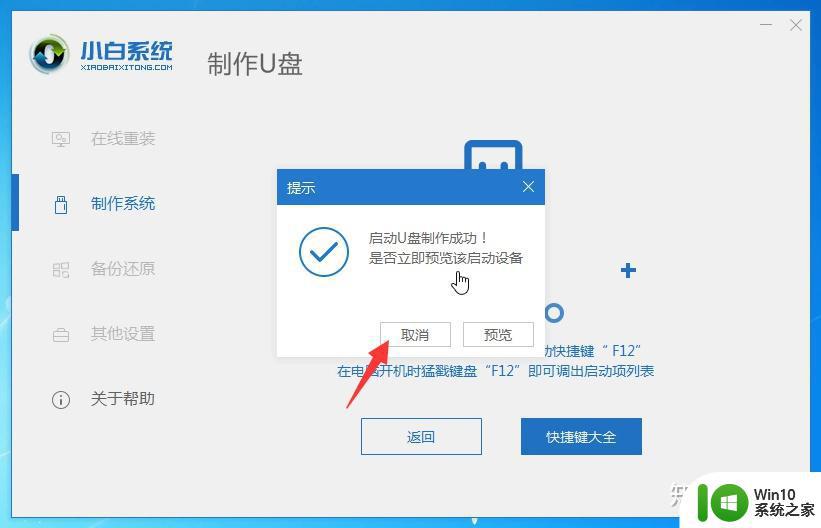 第二步:进入PE界面
第二步:进入PE界面
1、新电脑开机后快速间断的敲击键盘上面的F12键,常见的热键还有F8、F9、F11、ESC。都可以逐一尝试,一般开机后屏幕下方有几行英文,可以看到启动热键提示。

2、到了启动菜单界面,我们选择U盘,选择好确定进入。
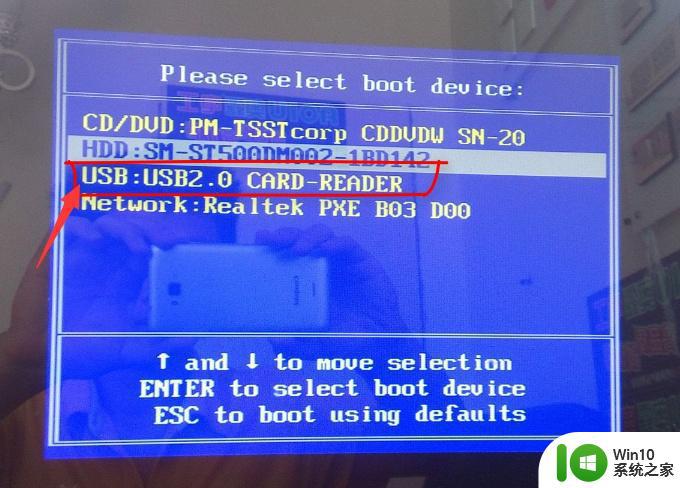
3、出现小白系统界面,我们选择【1】启动win10x64PE(2G以上内存),回车确定。
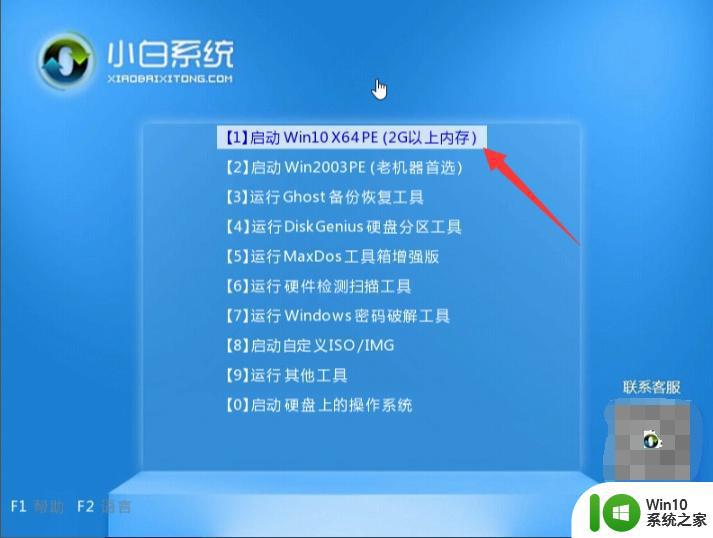 第三步:给硬盘分区
第三步:给硬盘分区
1、PE桌面找到【分区工具】双击打开。
2、在弹出的分区工具界面上方菜单栏点击【快速分区】进行磁盘分区。
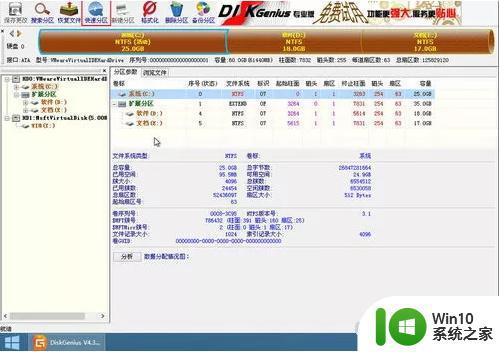
3、出现快速分区窗口。
①分区表类型选择GPT
②分区数目根据硬盘大小设定
③高级设置,修改分区大小。一般预留50g以上空间
如果是固态硬盘请在对齐分区到此扇区数的整数倍选择 4096 扇区,其他无需调整。
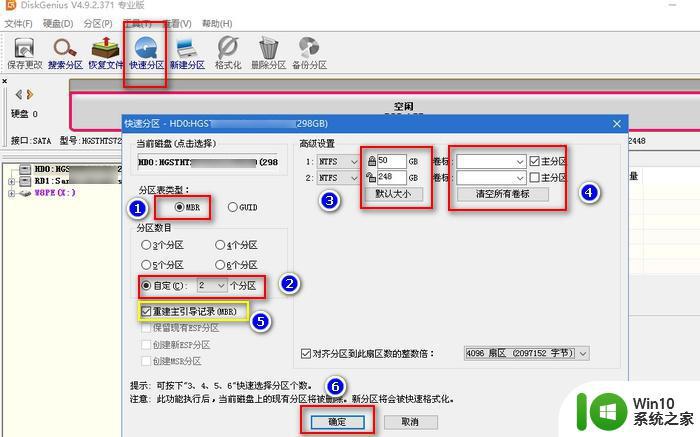
4、然后弹出提示都默认,点击【确定】。一会设置完成关闭分区工具。
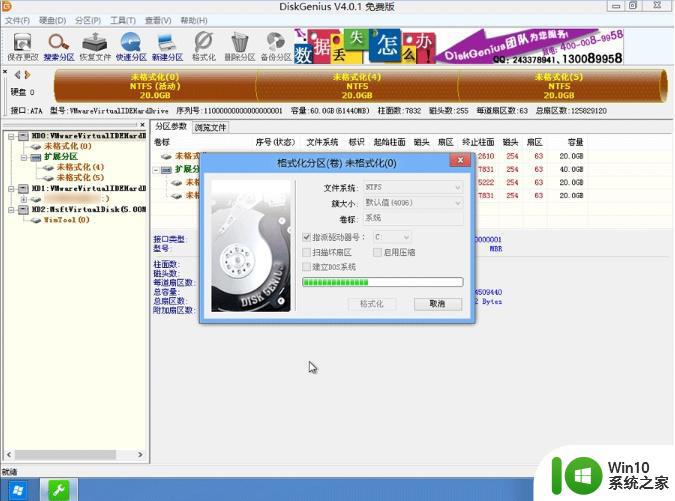 第四步:安装系统
第四步:安装系统
1、重新打开小白装机工具,选择win10系统点击 【安装】。出现选择安装目标分区,选择系统C盘。然后单击 【开始安装】。
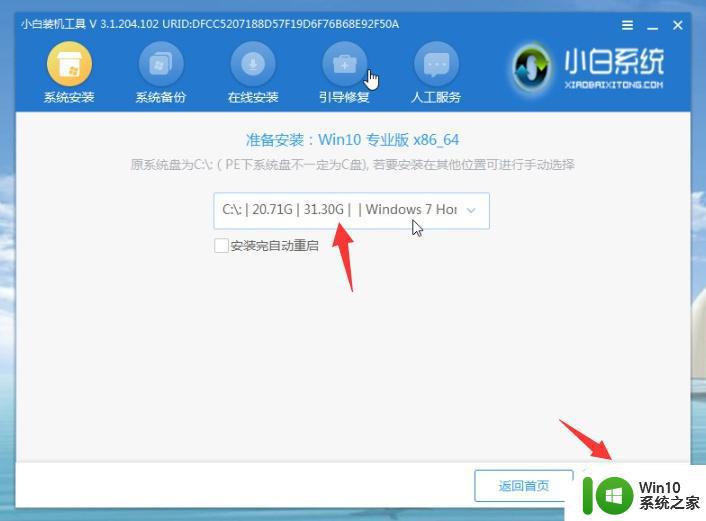
2、等待安装完成后,拔掉U盘点击 立即重启电脑。
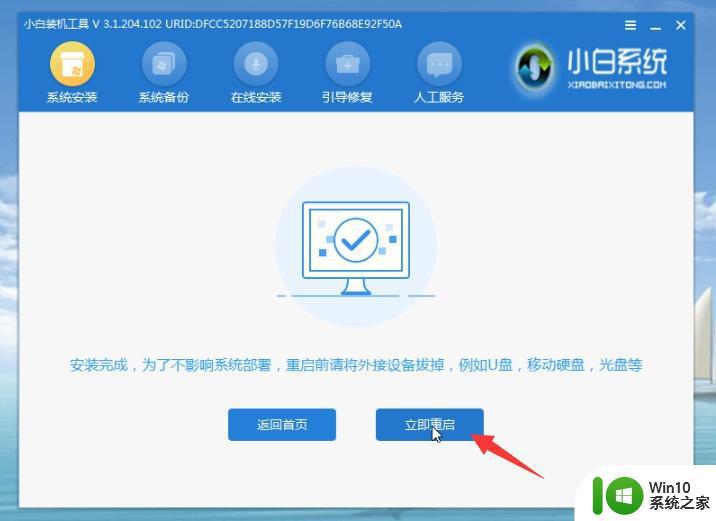
3、最后安装完成进入win10系统,这样就好了哦。
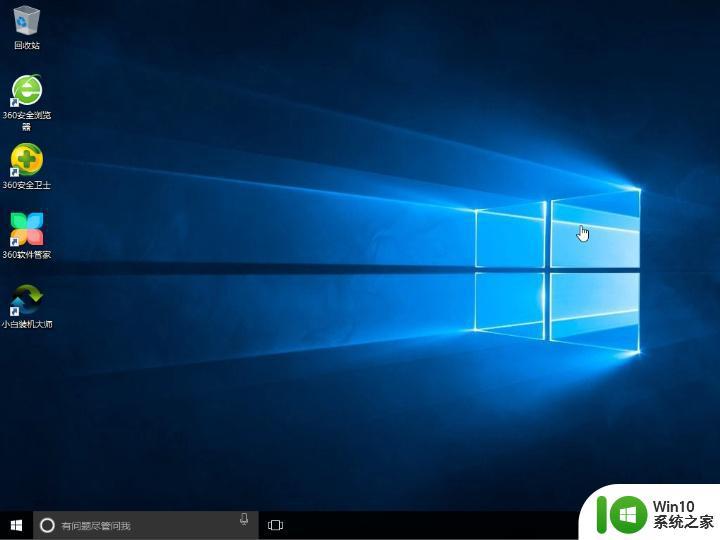 最后,这样新电脑装机系统安装完成了。
最后,这样新电脑装机系统安装完成了。
以上就是新电脑怎么安装win10系统的全部内容,还有不懂得用户就可以根据小编的方法来操作吧,希望能够帮助到大家。