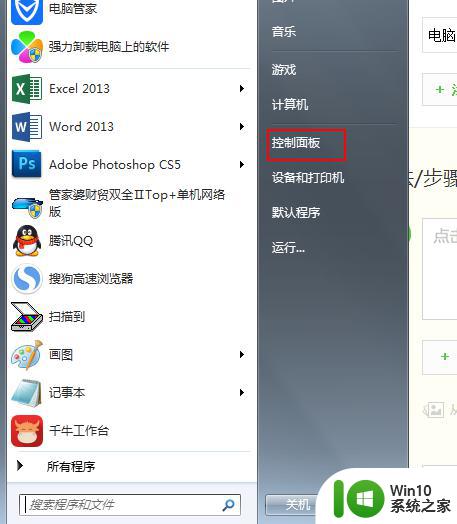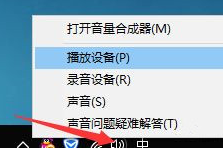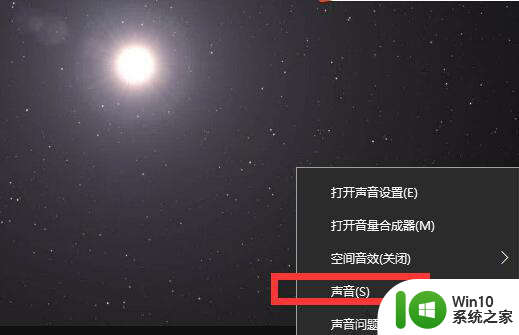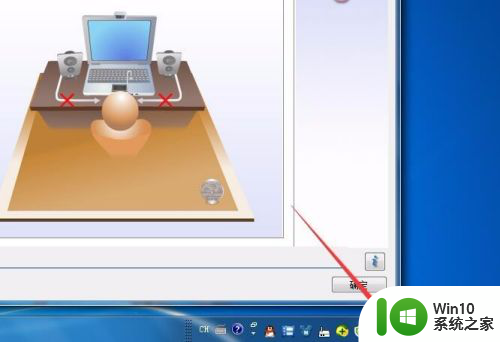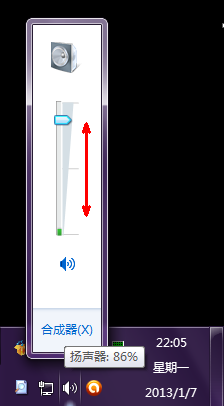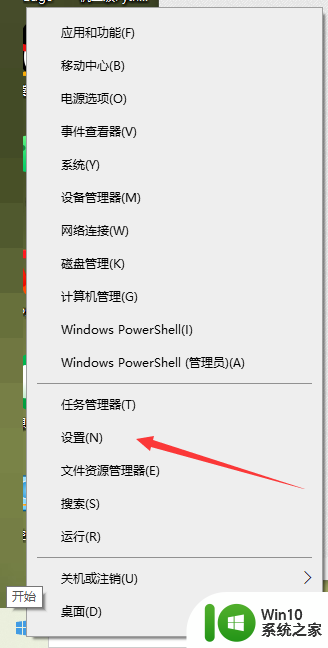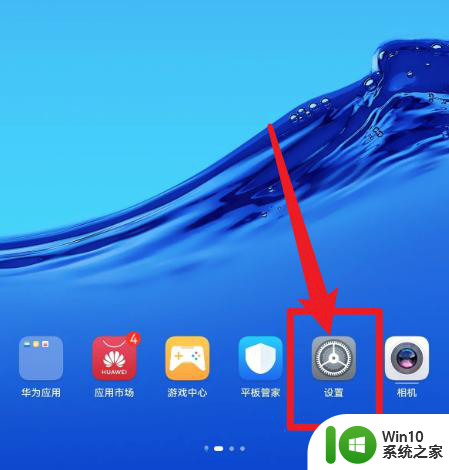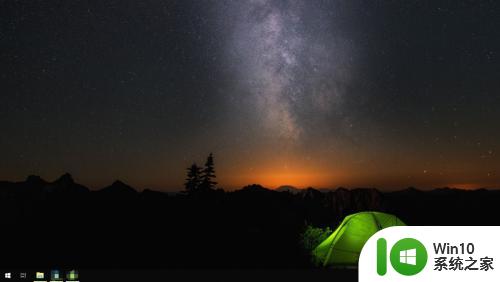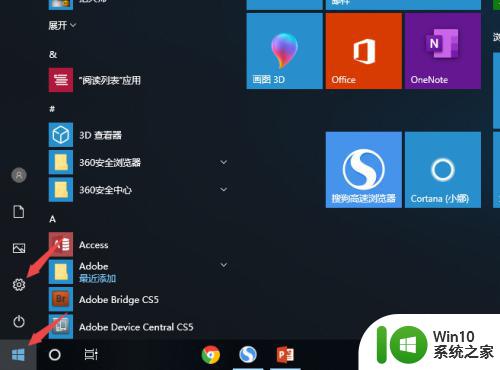电脑声音最大了还是很小 电脑声音调不大怎么办
电脑是我们日常生活中必不可少的工具,但有时候我们可能会遇到一些问题,比如电脑声音无论如何调整都无法达到我们想要的音量大小,当我们面对这样的情况时,应该如何解决呢?本文将为大家介绍一些方法和技巧,帮助大家解决电脑声音调不大的问题。无论是电脑声音最大了还是很小,我们都能从中找到解决之道。
方法如下:
1.先在电脑桌面的右下角,对着那个小喇叭右击鼠标,再点击弹出来的"调整音频属性",如下图所指。

2.在打开的音频设备属性里,在音量选项下面,将设备音量滑块滑到最右边,将静音前面的勾取消掉,再点击下面的扬声器音量,如下图。
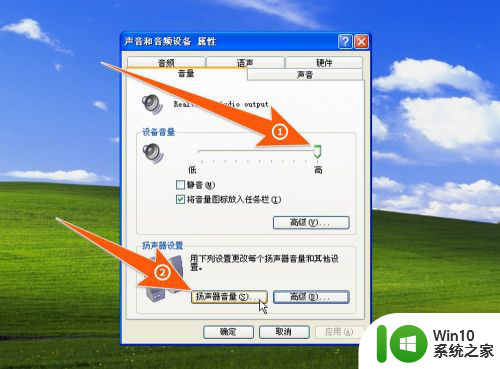
3.在打开的扬声器音量窗口里,将左右扬声器的滑块都滑向最右边,如下图所示,现在可去播放音乐,看看声音有没有变大些。
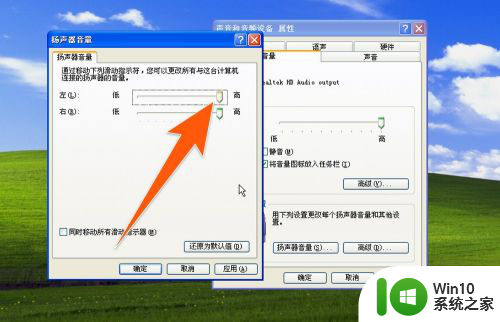
4.如果经过上面的步骤,声音没有变大,再点击音频属性里的音量,再点击"设备音量"下面的"高级",如下图箭头所指处。
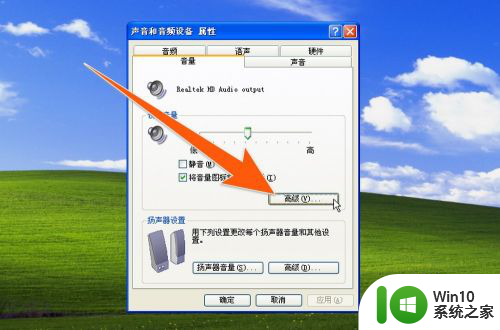
5.在打开的"主音量"窗口上,除了将主音量拉到最高处,再将"波形"的音量也拉到最高处,如下图箭头所指;再试播音乐声音有没有变大。
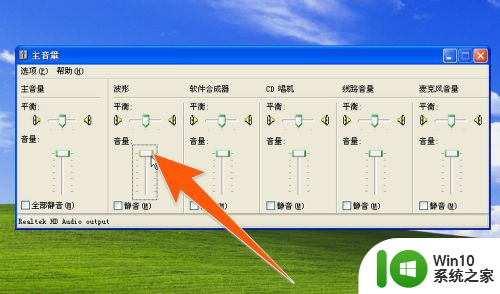
6.如果电脑声音还是没有变大,那么在桌面上对着"我的电脑"右击。然后点"属性",再点"硬件",再点"设备管理器",在打开的设备管理器下面,点下"声音控制器",看看里面有没有出现黄色或红色之类的标识符号,如果出现的话,就可能是声卡驱动没有装好引起的,下个驱动管理软件扫描安装下驱动应就可以解决电脑声音太小的问题。
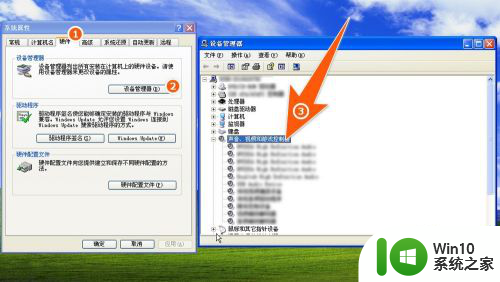
7.如果:
1、上面说到的那些音量开关也全拉到最大了;
2、音乐播放软件上的音量也拉到最大了;
3、音箱上的音量控制旋钮也开到最大了;
4、机箱上的音频插头也插紧实了,线路也没破损;
5、查看设备管理器后,驱动也没问题;
6、换个音箱测试后声音依旧很小;
那么就得考虑是不是主板上的声卡存在硬件故障,如果这样,那就可能需要进行硬件检修或更换了。要不就还可以先用个音量放大工具"Letasoft Sound Booster",下下来安装后。找到SoundBooster图标双击,
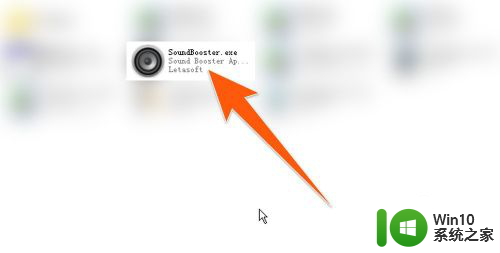
8.这时,在桌面的右下角。除了系统的那个喇叭图标,还会出现一个这软件的喇叭状图标,如下图箭头1所指,点击它,就可打开,然后勾选Enable,把滑块向上拉动,就能把电脑声音变大增强些,虽然这样加大电脑声音是权宜之计,但如果电脑声音太小,那么有比没有还是要好些。
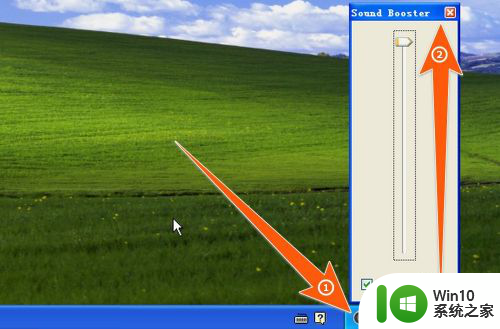
以上就是电脑声音最大了还是很小的全部内容,有出现这种现象的朋友可以尝试按照以上方法解决,希望对大家有所帮助。