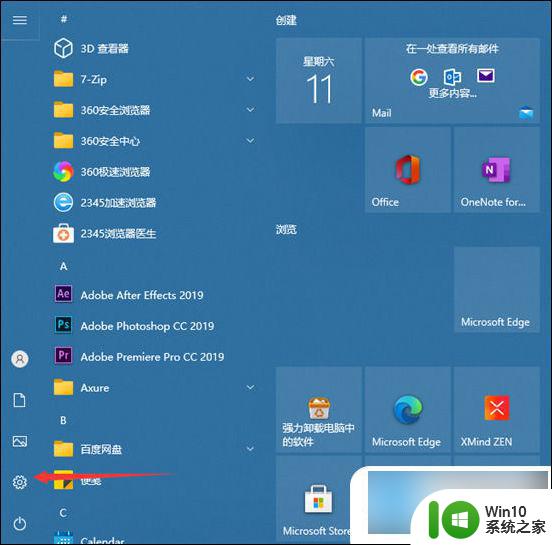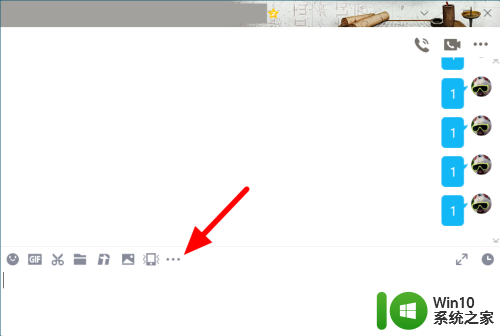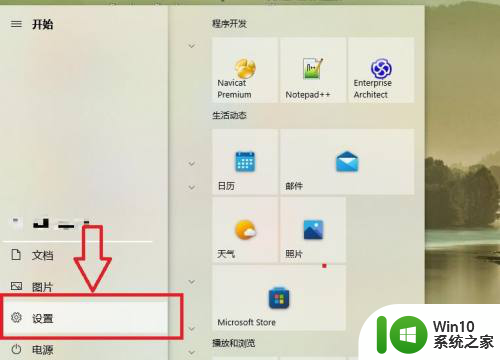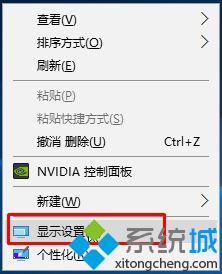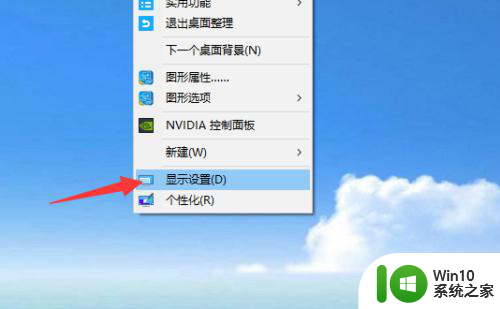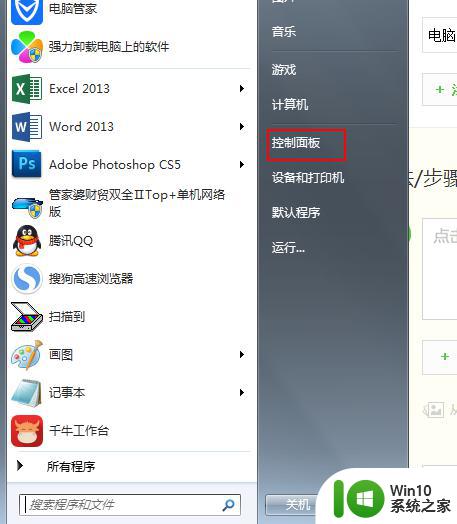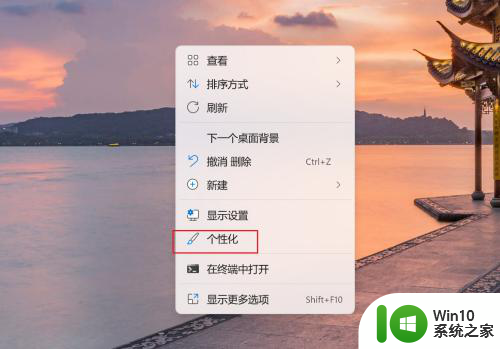电脑调字体大小怎么调 WIN10电脑系统字体大小调整教程
电脑调字体大小怎么调,在如今数字化的时代,电脑已经成为人们生活中不可或缺的工具之一,不同的人对于电脑屏幕上的字体大小有着不同的需求和偏好。有些人可能觉得字体太小会造成眼睛疲劳,而另一些人可能喜欢更小的字体以便在屏幕上显示更多的内容。对于使用WIN10电脑系统的用户来说,调整字体大小是一个常见需求。如何在WIN10电脑系统上调整字体大小呢?接下来我们将简要介绍一下WIN10电脑系统字体大小调整的方法和步骤。
步骤如下:
1.首先我们进入到win10系统的桌面,鼠标右键点击空白区域。如图所示。
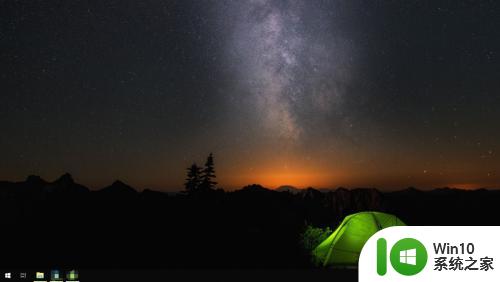
2.然后在弹出来的选项卡里面,点击下方的【个性化】选型,如图所示。
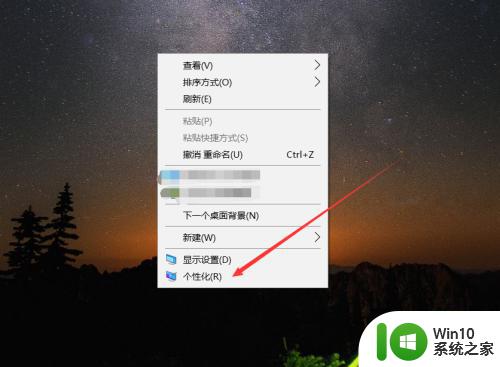
3.然后在来到的窗口里面,点击左侧的【字体】选项,如图所示。
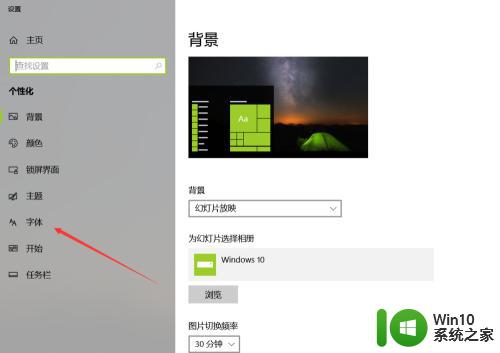
4.之后我们在里面可以看到win10里面的全部字体,我们点击语言选择下来箭头。如图所示。
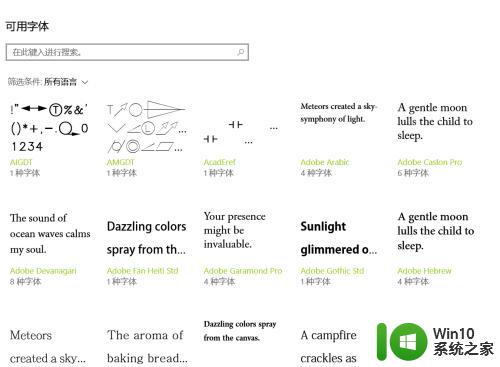
5.之后在打开的选型卡里面点击【中文】,进入到里面,如图所示。
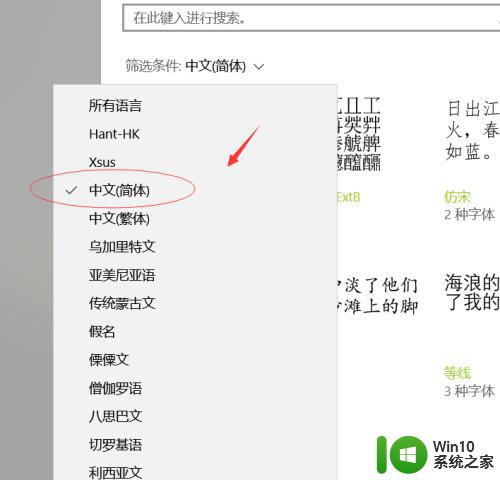
6.然后我们在里面点击选中即可,就能进入到这个自己的调整界面,如图所示。
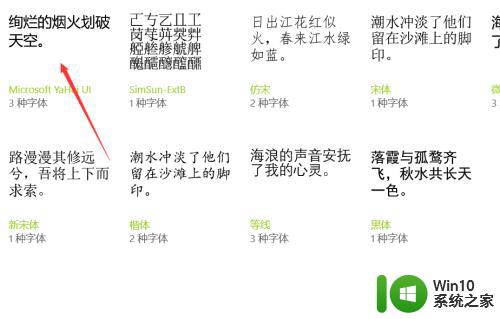
7.最后我们在里面可以看到更改字体大小的地方,我们滑动滑块就可以调整字体大小。如图所示。
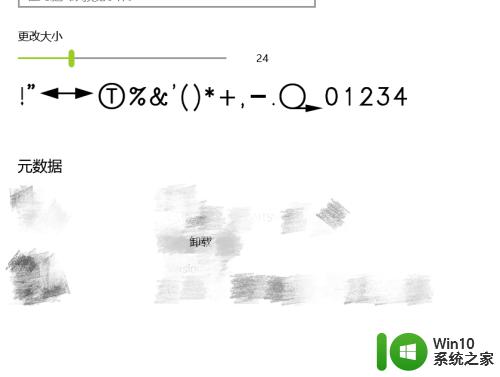
以上是电脑调整字体大小的全部内容,如果您不懂,可以根据本文编写的步骤进行操作,希望这篇文章能帮到您。