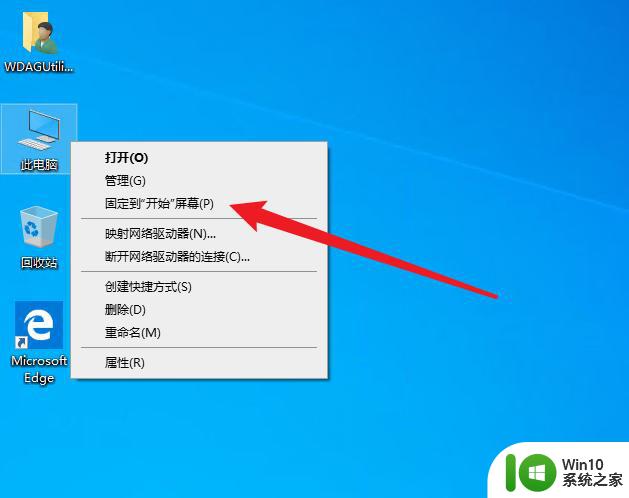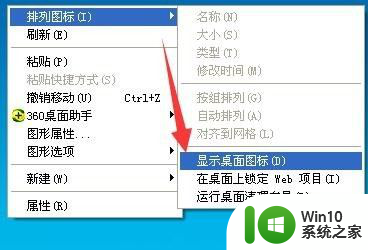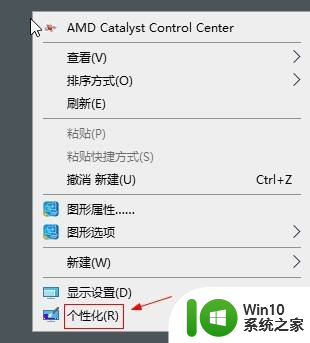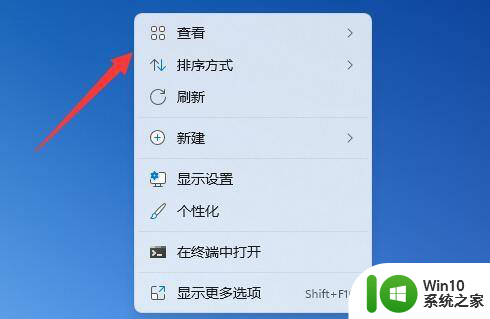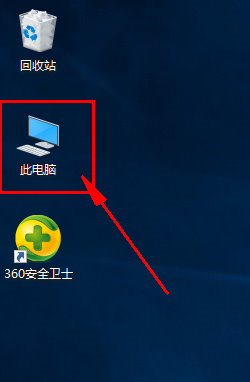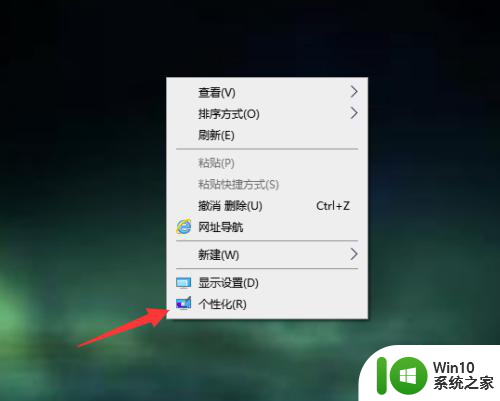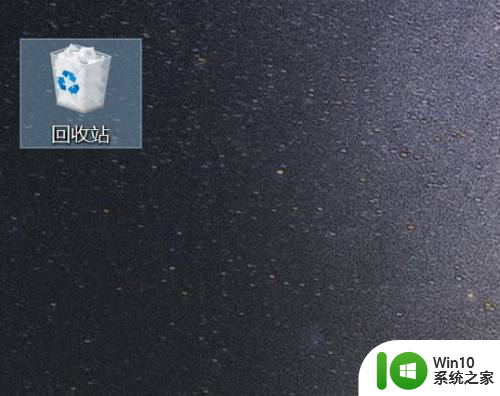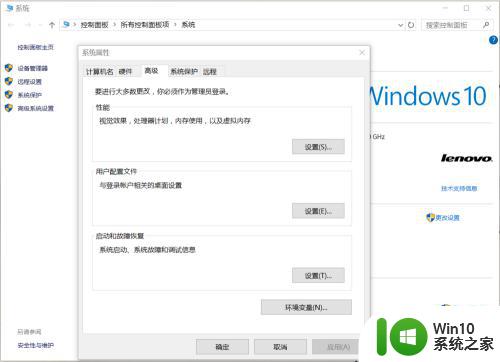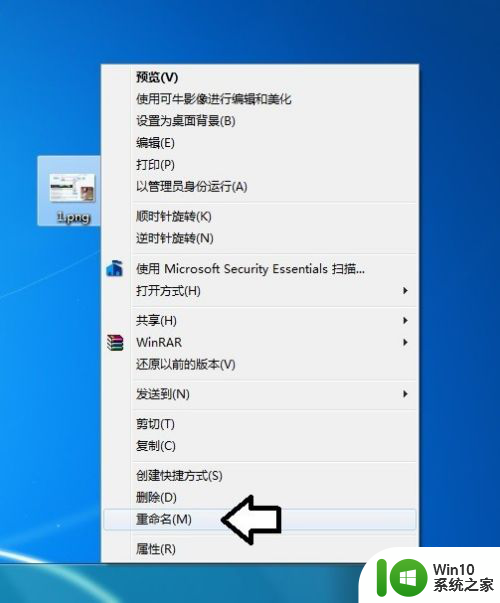电脑图标不显示了怎么恢复 电脑桌面图标突然不见了怎么办
电脑是我们日常生活中不可或缺的工具,而桌面图标作为我们常用软件的快捷方式,更是我们使用电脑的重要入口之一,有时我们可能会遇到电脑图标不显示的问题,这给我们的使用带来了一定的困扰。当电脑桌面图标突然不见了,我们应该如何解决呢?本文将为大家介绍一些简单有效的方法,帮助恢复电脑桌面图标,让我们能够继续愉快地使用电脑。
电脑图标不显示了怎么恢复?
方法一、
1. 最可能的原因是不小心隐藏了,只需要右击桌面空白处。选择“查看”,并点击“显示桌面图标”即可解决问题。
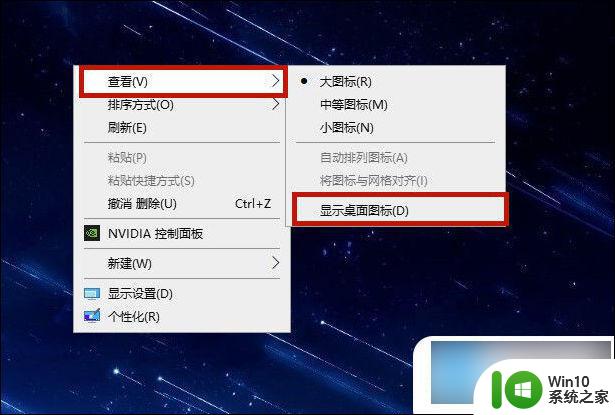
方法二、
1. 另一种可能是系统进程出现问题,这时候我们就需要按下“ctrl+alt+delete”键启动任务管理器;
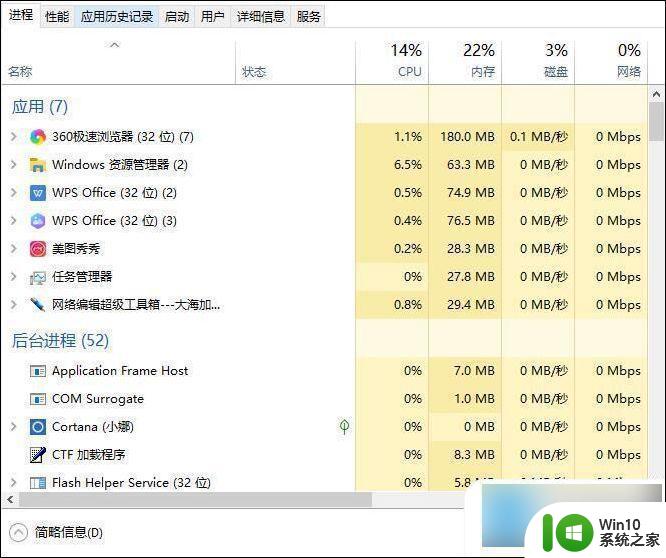
2. 点击左上角的“文件”,然后选择“运行新任务”;
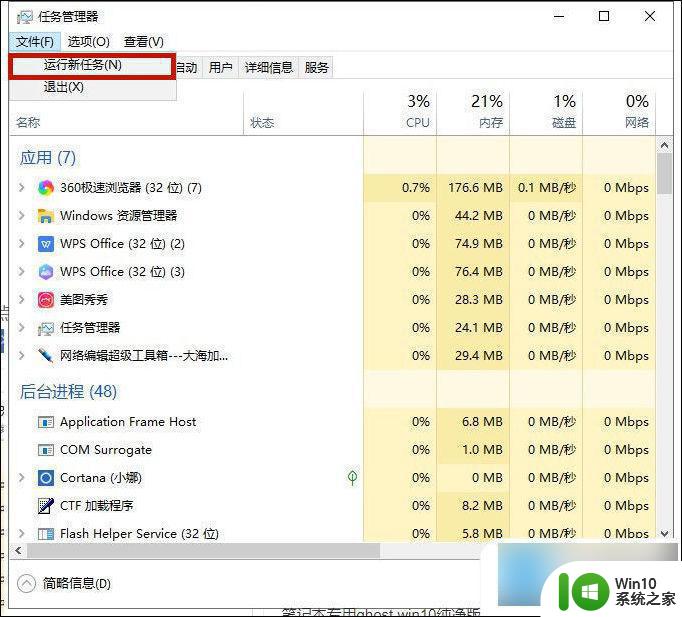
3. 在窗口中输入“explorer.exe”,点击“确定”即可解决win10桌面图标不见了这个问题。
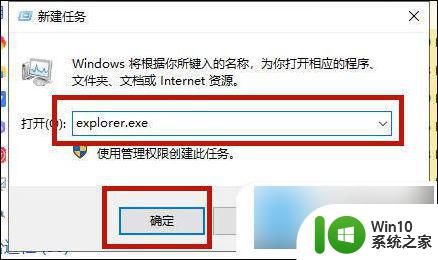
方法三、
1. 使用键盘上的“win+r”键打开运行;
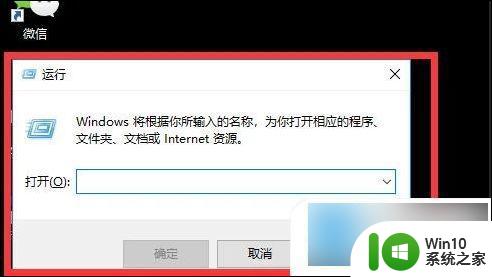
2. 输入“gpedit.msc”命令点击确定;
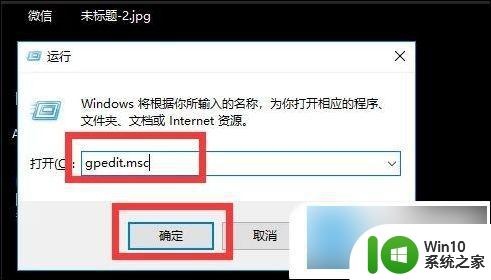
3. 点击用户配置,找到下面的管理模块;
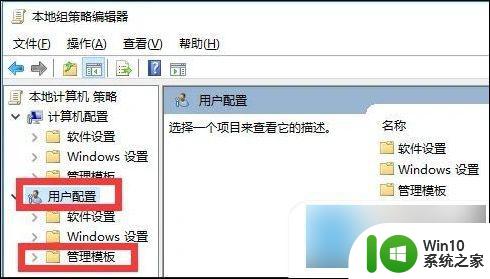
4. 点击桌面;
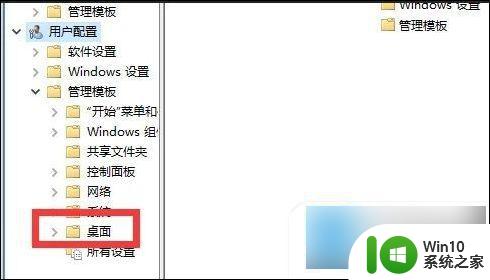
5. 双击“隐藏和禁用桌面上的所有项目”;
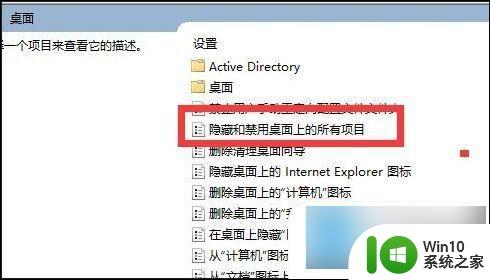
6. 选择已禁用;
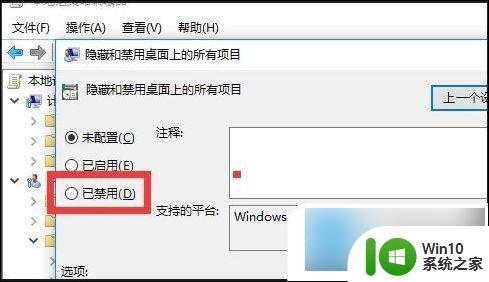
7. 点击确定即可;
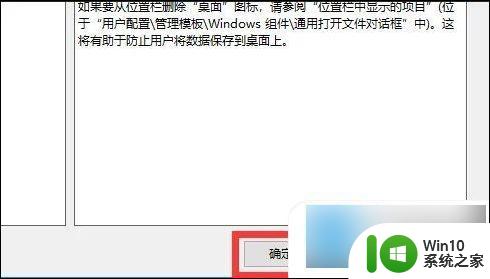
8. 重启电脑后桌面上的图标就回来了。
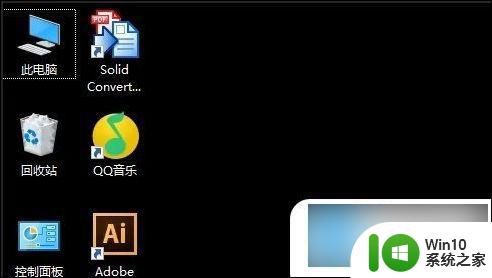
以上就是电脑图标不显示了怎么恢复的全部内容,有需要的用户可以按照以上步骤进行操作,希望对大家有所帮助。