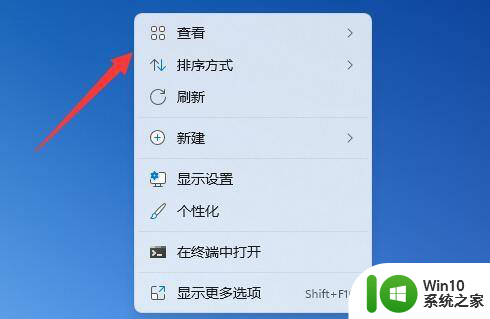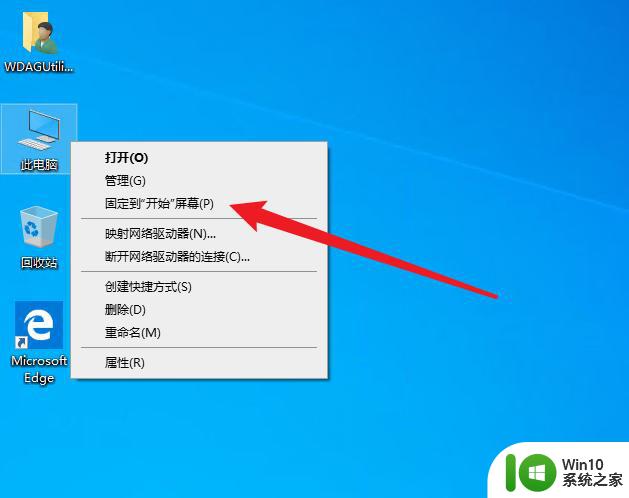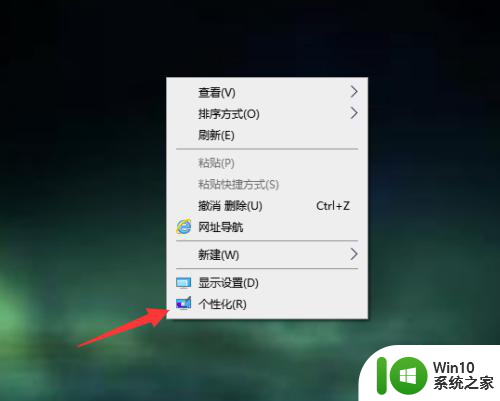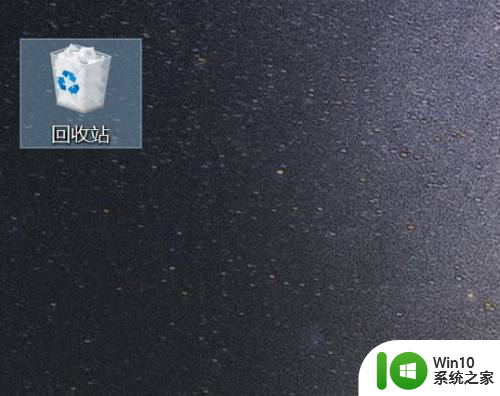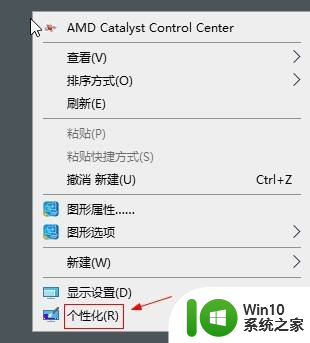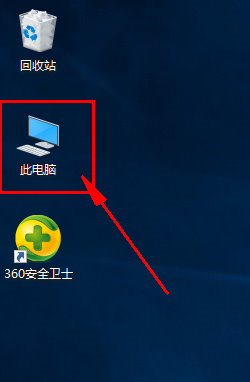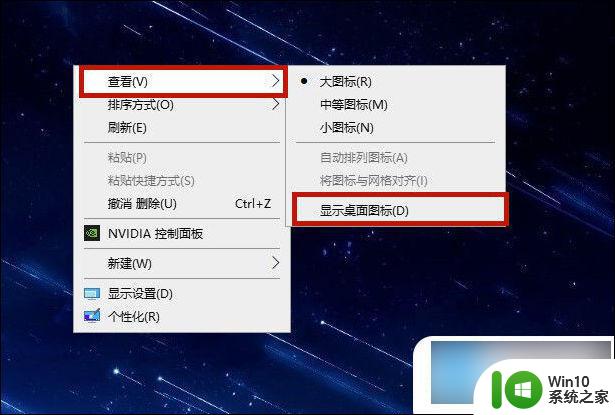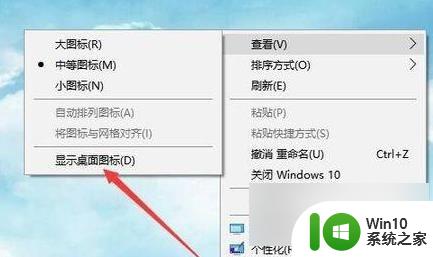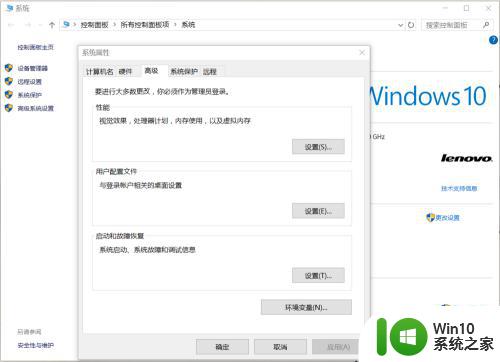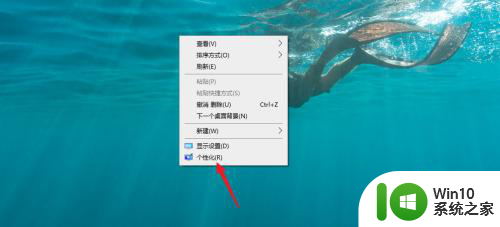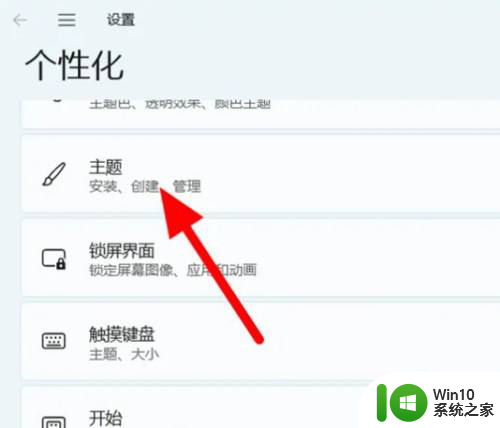电脑桌面没有图标了怎么办 电脑桌面图标不见了如何找回
更新时间:2024-08-22 17:11:10作者:jiang
当我们打开电脑桌面时,发现原本熟悉的图标竟然消失不见,这时候我们可能会感到困惑和焦虑,但不用担心,电脑桌面图标不见了并不意味着数据丢失或系统出现严重问题。接下来我们可以通过一些简单的方法来找回丢失的图标,让电脑桌面恢复到正常状态。
具体方法:
1.方法一:首先看下你的桌面是否还有任务栏,如果还有,应该只是图标被设置为不显示了。
单击鼠标右键,如图所示。点击【排列图标】,发现【显示桌面图标】前面的勾没有了,
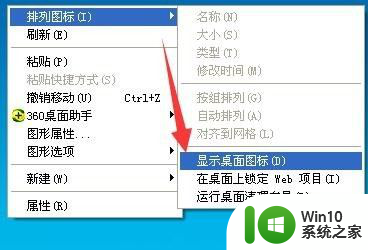
2.点击一下打上勾,桌面图标就会出现了。
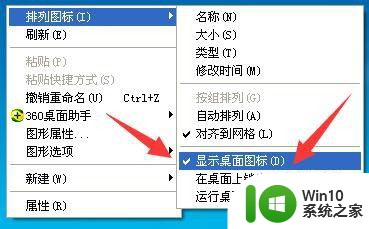
3.方法二:如果你的桌面没有任务栏的话,打开任务管理器。(同时按下“Ctrl+Alt+Esc”键即可打开)

4.点击【文件】,然后点击【运行新任务】。
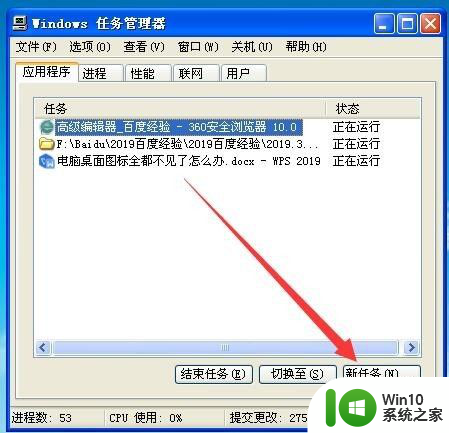
5.在出现的对话框中输入“explorer”,点击【确定】。稍等一下就会出现桌面图标了。
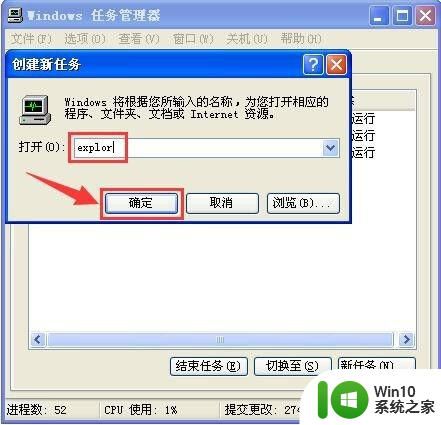
6.总结。
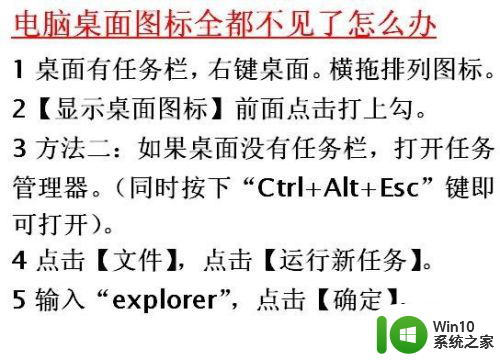
以上是关于电脑桌面没有图标的解决方法的全部内容,如果你遇到了相同的情况,你可以按照这些方法来解决。