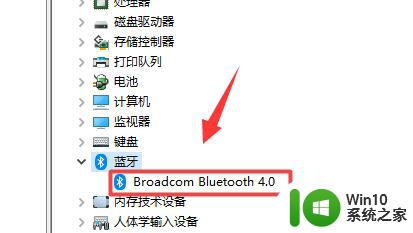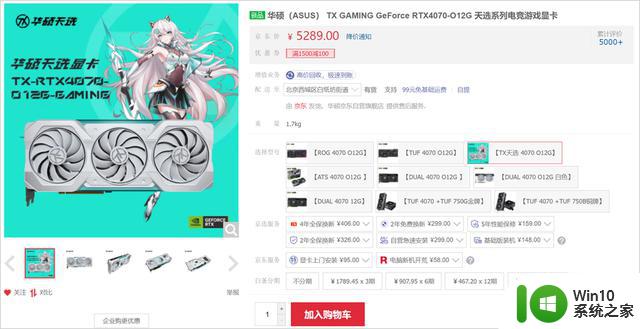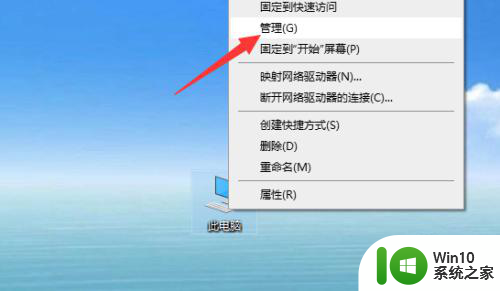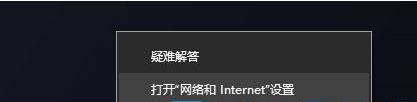win11华硕wifi功能消失了 华硕Windows11无线网络选项消失了怎么解决
一些华硕电脑用户发现他们的Windows 11系统中的无线网络选项不见了,特别是华硕WiFi功能消失了,给他们的日常使用带来了不便,在这个高度依赖网络的时代,无线连接已经成为我们工作和生活中必不可少的一部分。如何解决这个问题成为了许多用户迫切关注的焦点。在本文中我们将探讨华硕Windows 11无线网络选项消失的可能原因,并提供一些解决方案,帮助用户重新获得无线连接功能。

解决方法如下:
一. 检查WiFi硬件开关
在某些华硕笔记本上,可能会有一个物理开关或按键来启用或禁用无线功能。确保该开关处于启用状态。通常,这个开关位于笔记本的侧面或前方。
二. 使用Fn键组合
对于一些华硕笔记本,你可以使用Fn键加上一个特定的F键(例如,Fn + F2)来切换无线功能。尝试使用相应的组合键来启用WiFi。
三. 检查设备管理器
右键点击开始菜单,选择“设备管理器”。在设备管理器中,展开“网络适配器”类别,并查看是否有任何无线网卡或其他相关设备带有黄色感叹号或问号的标志。如果有这样的标志,右键点击该设备,选择“更新驱动程序”,尝试更新驱动程序并重新启动计算机。
四. 确保WiFi适配器已启用
在设备管理器中,右键点击无线网卡(通常以“WiFi”或“无线网卡”命名),选择“启用”(如果可用)。或者,右键点击无线网卡,选择“属性”,在属性窗口中,确保“设备使用”部分中的选项被选中为“此设备(启用)”。
五. 运行网络故障排除工具
Windows 11提供了一个内置的网络故障排除工具,可以检测并尝试修复与网络连接相关的问题。右键点击任务栏上的网络图标(WiFi图标),选择“问题排查”,然后按照屏幕上的指示运行网络故障排除工具。
六. 重置网络设置
在Windows 11的设置中,选择“网络和互联网”,在左侧导航栏中选择“高级网络设置”,然后找到并点击“网络重置”。在网络重置页面中,点击“现在重新设置”,并按照提示进行操作。这将重置网络设置,并且可能有助于解决WiFi功能消失的问题。
七. 如果你通过更新无法解决系统所遇到的问题,这时候可以考虑重装系统。
推荐下载:
华硕 ASUS Windows10 22H2 64位 专业装机版>>>
华硕 Windows10 22H2 64位 专业装机版是一款为华硕电脑的特点而制作的电脑装机系统,集成全新的硬件驱动和电脑必备软件及装机维护工具。具有干净无毒、安装快速、运行稳定、设计人性化等特点。系统采用微软官方最新 Windows 10 22H2 19045.3324 64位 专业版离线制作,优化方案全新升级。系统使用更加流畅,此版本修复了一些系统安全问题,解决了打印机驱动意外卸载的问题,还修复了从睡眠状态恢复后,某些显示和音频设备会丢失的情况,安装后系统分区占用 10.5 GB 左右。

2023最新华硕Win11家庭中文版>>>
华硕Win11家庭中文版是一个专门为普通用户设计的计算机系统,该系统在沙箱环境中无网络隔离制作而成。没有任何病毒存在,同时这款系统的所有操作界面都经过了汉化处理,方便用户操作。同时该系统为官方正版系统,无需激活密钥就可以进行升级。

华硕Win7 64位旗舰优化版>>>
华硕Win7 64位旗舰优化版基于最新的Win7旗舰版优化改进,系统内部没有捆绑三方软件,能够给带来极速装机体验。此外该系统制作非常精良,对启动项、注册表、服务项等都进行了优化,整合最新的补丁,更安全更稳定。

以上就是win11华硕wifi功能消失了的全部内容,有出现这种现象的朋友可以尝试根据以上方法解决,希望能对大家有所帮助。