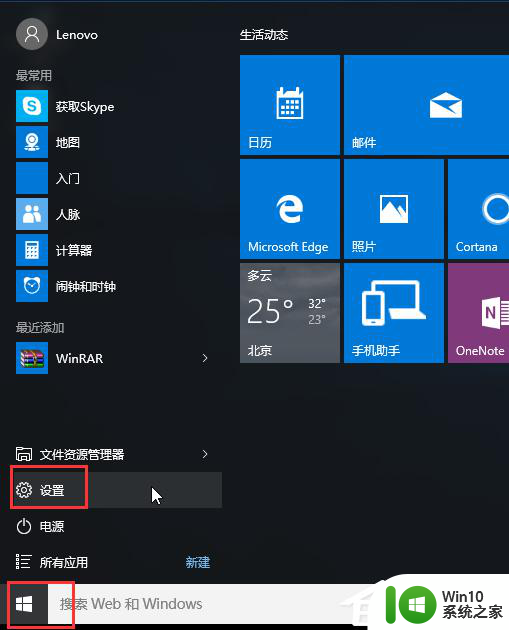华硕主板usb启动模式 华硕主板BIOS怎样设置从U盘启动
更新时间:2024-10-02 13:53:47作者:jiang
在使用华硕主板时,有时候我们需要通过U盘来启动系统或安装操作系统,而在华硕主板中,设置从U盘启动的方式通常是通过BIOS来进行调整。通过进入BIOS界面,我们可以找到相应的选项,设置U盘为启动优先项,这样就可以轻松地在需要时通过U盘来启动系统或进行安装操作。华硕主板的USB启动模式设置非常简单,只需按照相关步骤进行操作即可。如果您对如何设置从U盘启动有疑问,不妨尝试进入BIOS界面查看相应设置选项,轻松解决问题。
操作方法:
1.把U盘插入到主机上的USB插口。

2.电脑开机,出现华硕Logo时,下方会有进入BIOS设置的提示。这时,按下键盘上的“DEL”或“F2”。
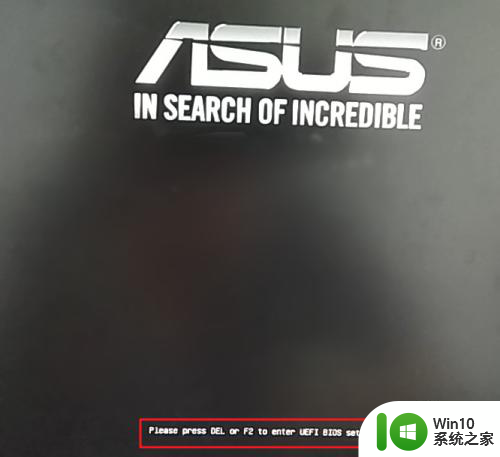

3.进入BIOS主页面后,点击右下角的“Advanced Mode(F7)”。
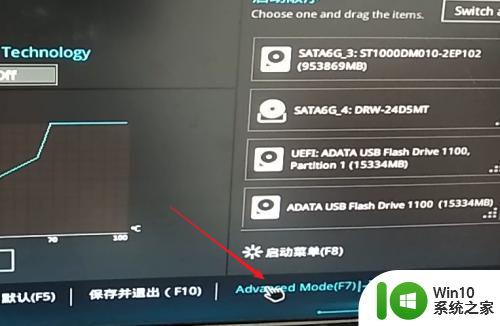
4.进入高级模式后,点击菜单栏上的“启动”。
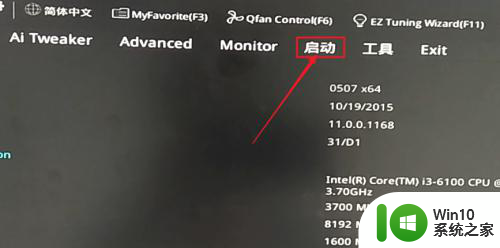
5.下拉滚动条,找到“安全启动菜单”下的“Boot Option #1”。
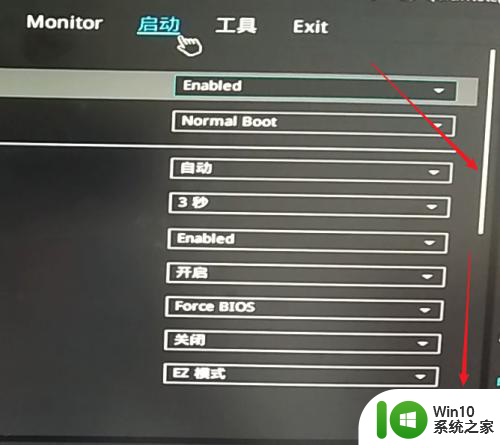
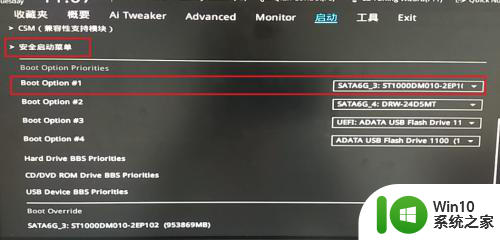
6.点击右边的选项,在出现的菜单中选择插入主机的U盘。注意,如果U盘没有插入到电脑,则不会出现在此选项菜单中。
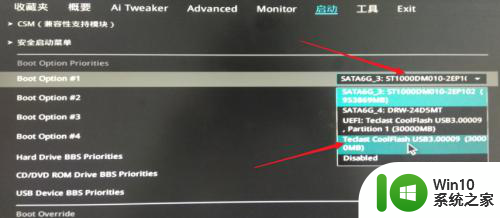
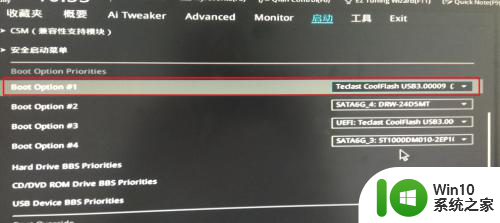
7.然后,按下键盘上的“F10”。
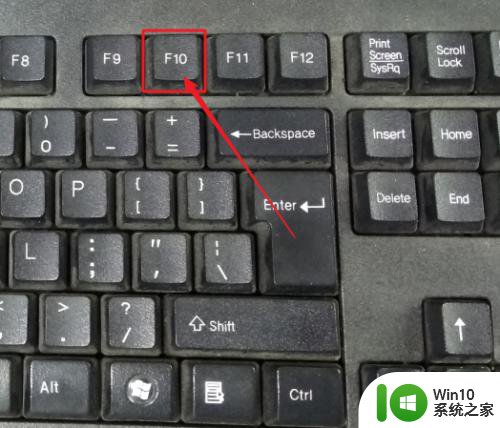
8.屏幕上会出现“Save & reset”保存并重启的提示,选择“OK”。保存设置。
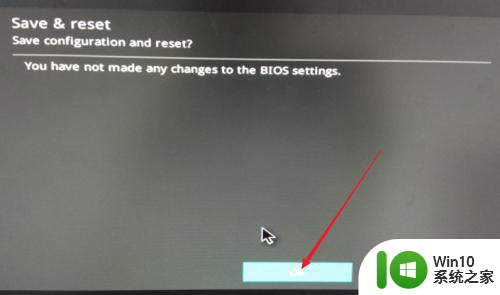
9.这样,便完成了从U盘启动的设置。
以上就是关于华硕主板USB启动模式的全部内容,如果有遇到相同情况的用户,可以按照这些方法来解决。