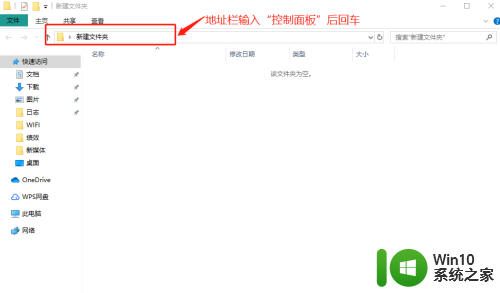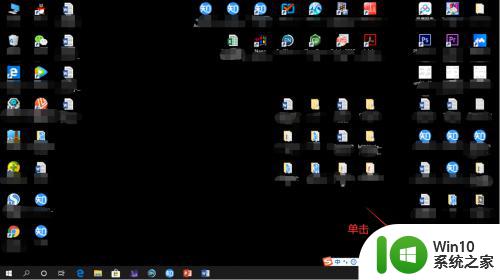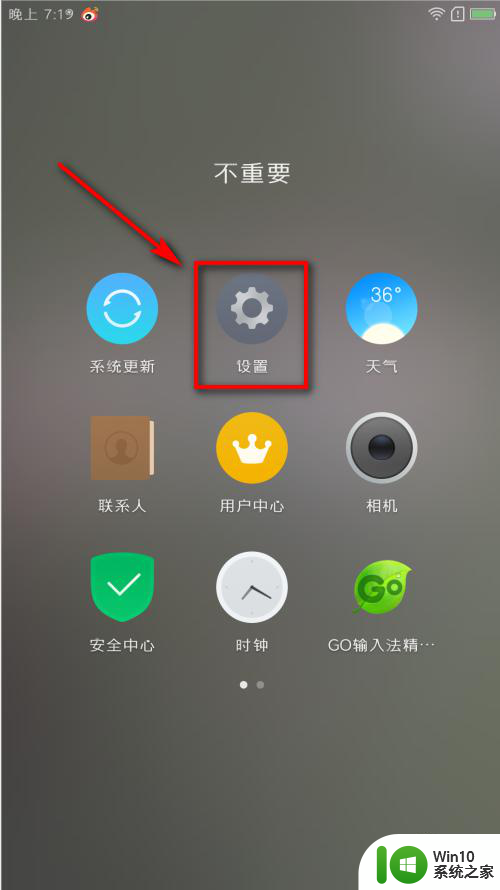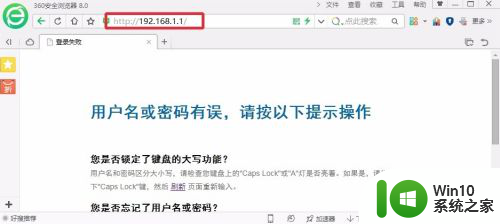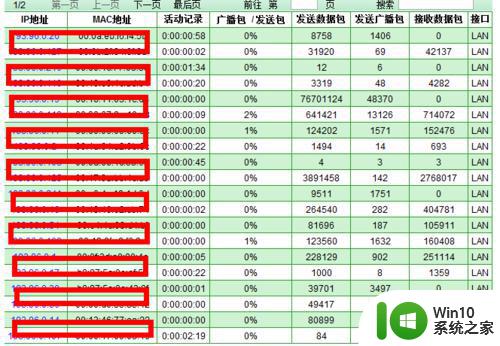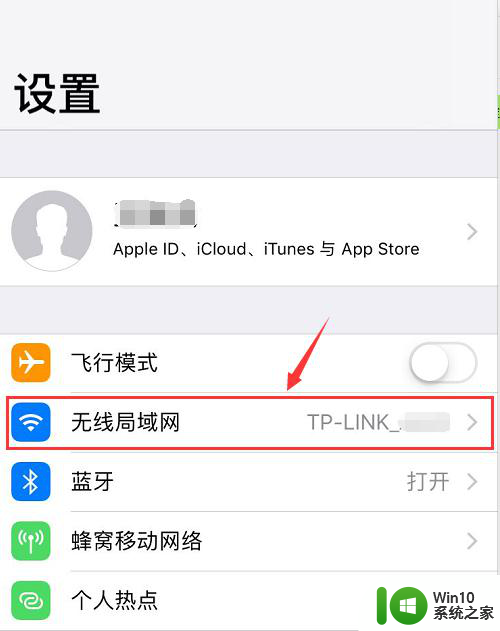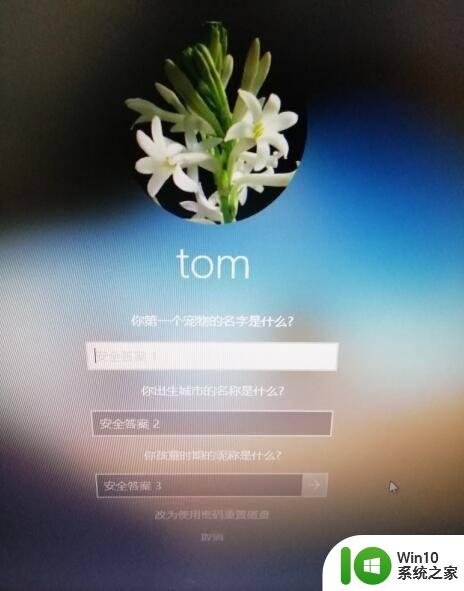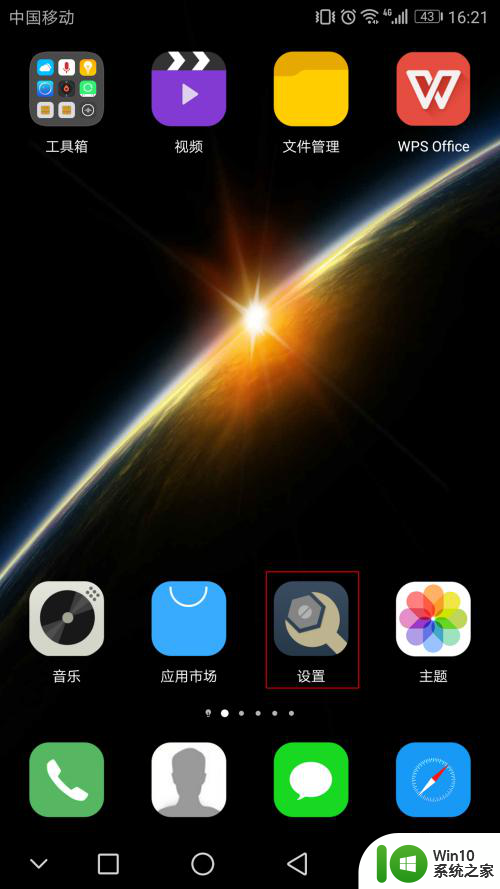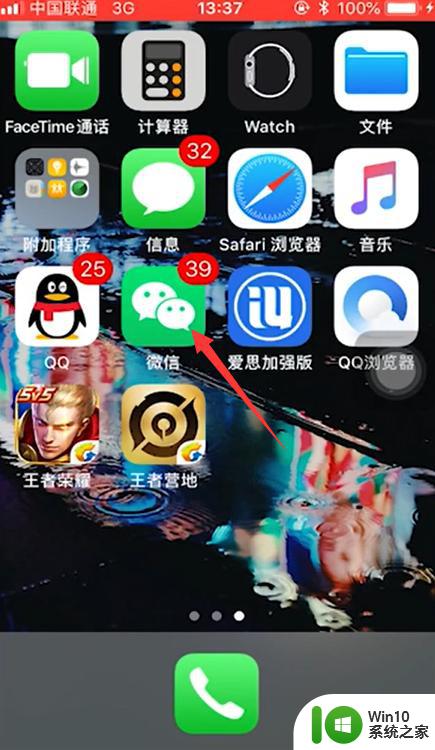ufi随身wifi怎么改密码192.168.100.1 随身wifi密码重置方法
ufi随身wifi怎么改密码192.168.100.1,现如今随身WiFi已成为人们生活中不可或缺的一部分,随着技术的进步,我们可以通过192.168.100.1这一特定的IP地址来访问随身WiFi并进行密码重置。密码重置方法的简便性使得我们可以轻松地保护我们的网络安全。在本文中我们将探索如何通过192.168.100.1来改变随身WiFi的密码,以及其中的步骤和注意事项。无论是为了个人使用还是为了保护家庭网络,了解密码重置方法是非常重要的。让我们一起来深入了解吧!
步骤如下:
1.输入地址
随身wifi机身刻有对应的地址,打开浏览器后输入网址。
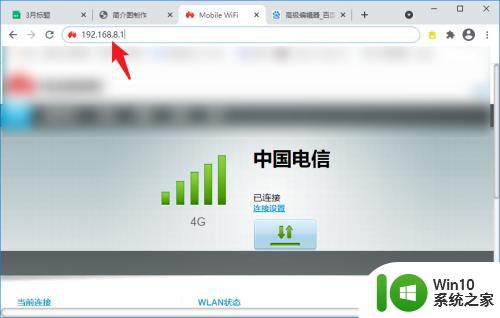
2.打开设置菜单
进入管理地址后,点击设置选项。
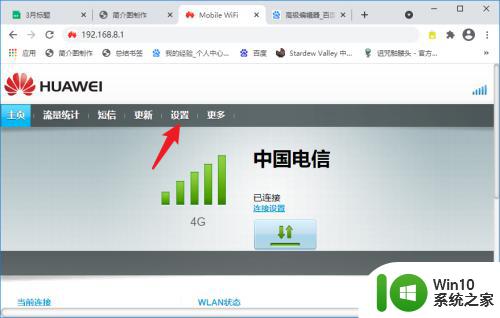
3.进行登录
输入原有的账号和密码进行登录。
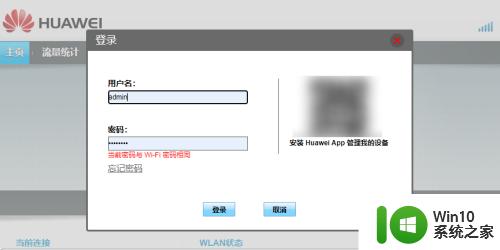
4.修改密码
在SSID下方输入新的密码,不要与原密码相同。
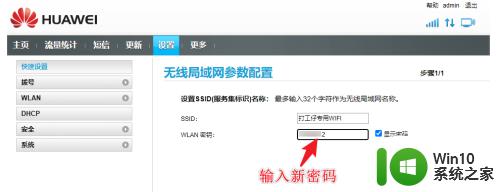
5.执行操作
点击完成按钮,稍等片刻,设置完成。
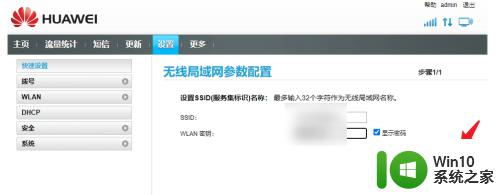
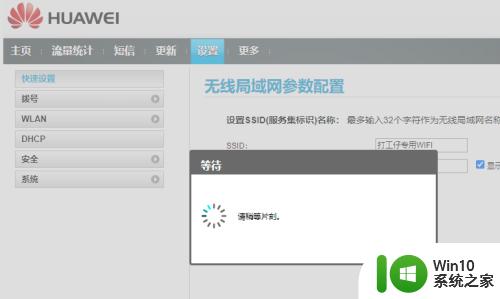
6.重新连接
在wifi列表找到随身wifi,输入新密码后进行连接。
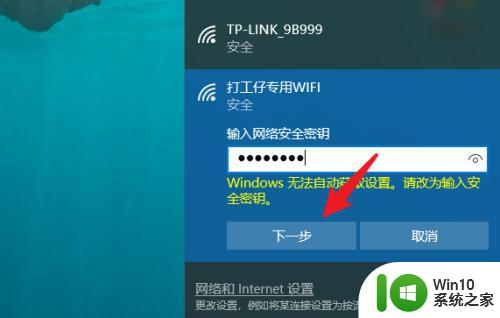
以上是ufi随身wifi如何更改密码192.168.100.1的全部内容,如果您遇到与本文相同的问题,可以参考本文中介绍的步骤进行修复,希望本文能对您有所帮助。