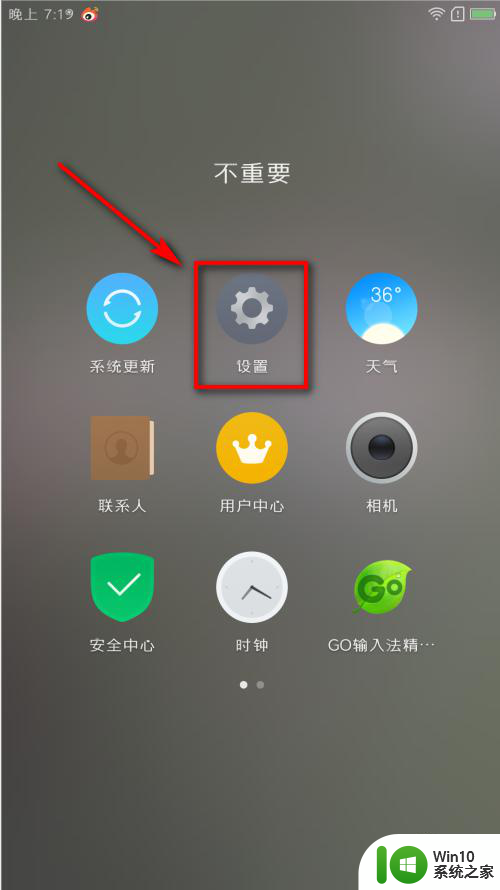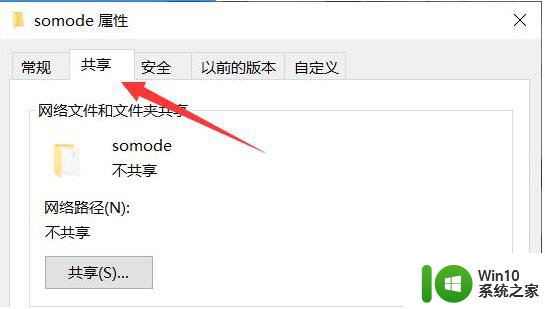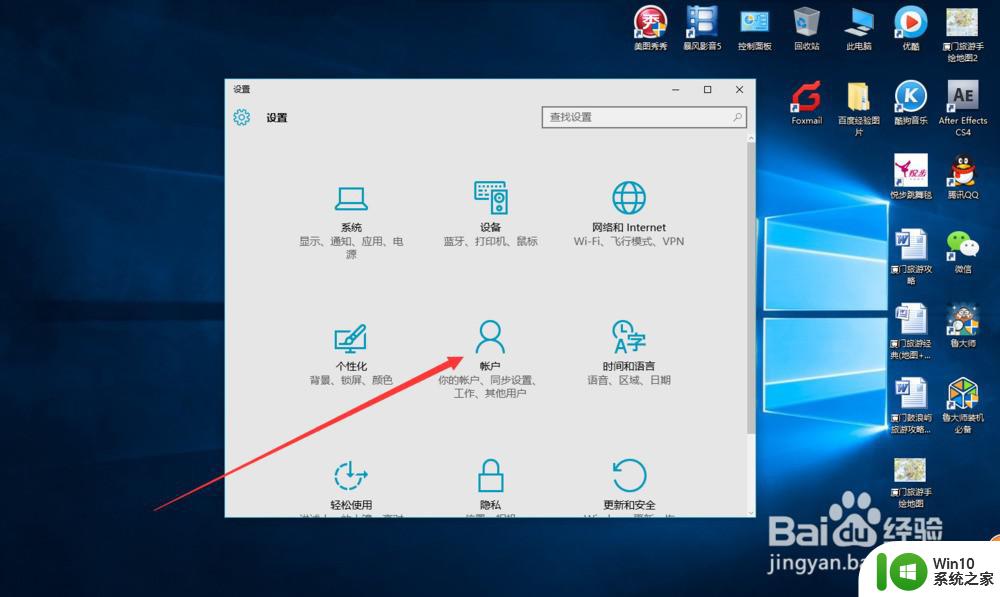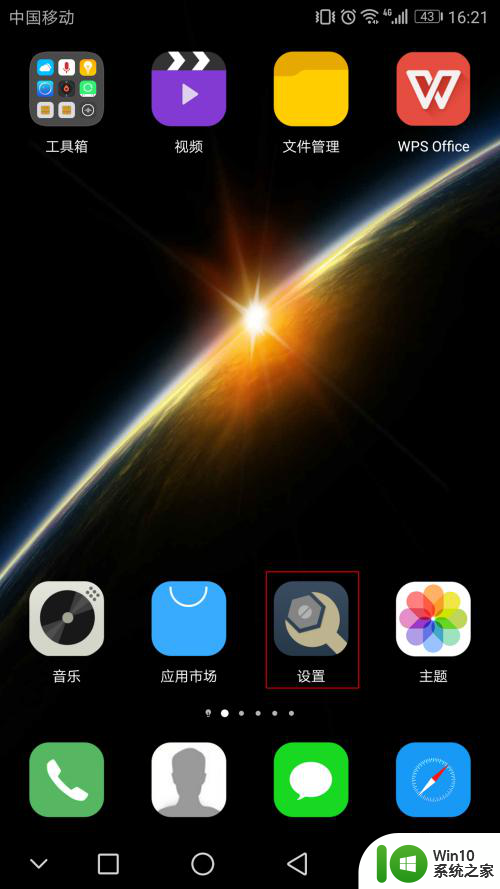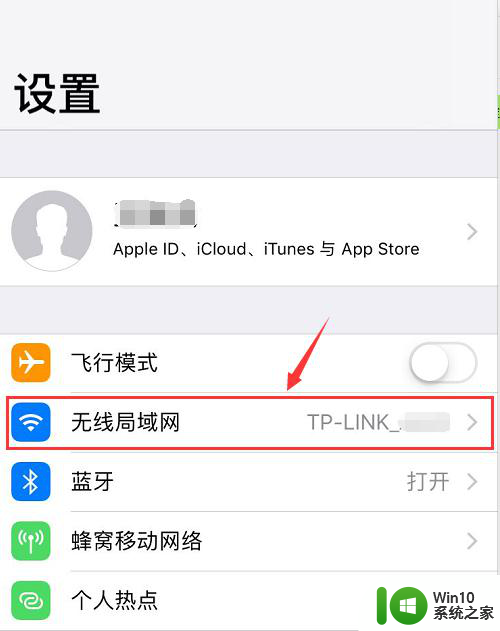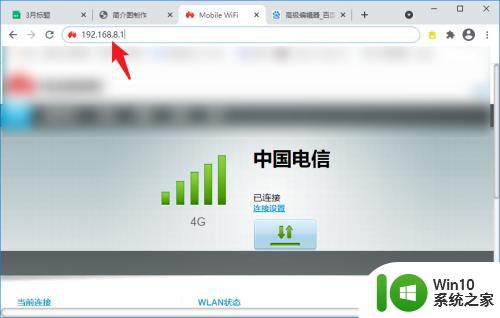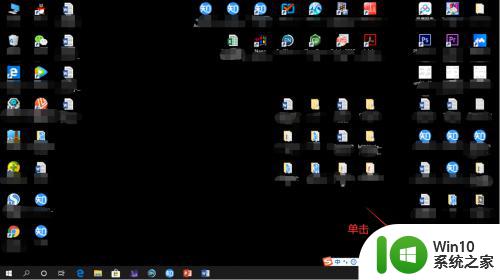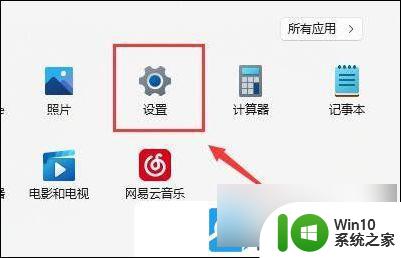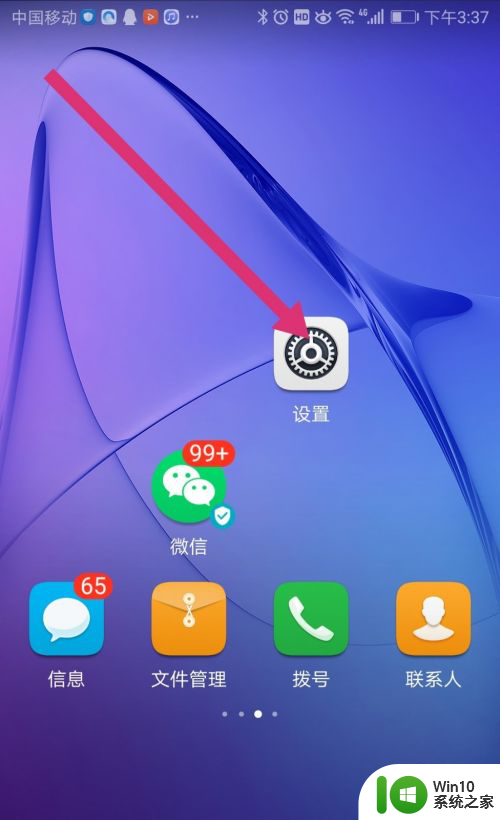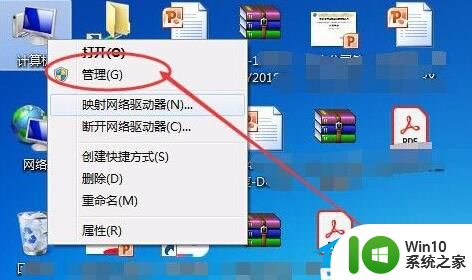电脑如何分享wifi密码 win10笔记本WiFi连接密码共享方法
更新时间:2024-07-15 17:20:00作者:jiang
在现代社会无线网络已经成为人们生活中必不可少的一部分,在使用笔记本电脑时,我们经常需要连接WiFi网络来进行工作或者娱乐。但是有时候我们可能需要与他人共享我们的WiFi密码,这时候就需要了解如何在Win10笔记本上分享WiFi密码。下面就让我们了解一下Win10笔记本WiFi连接密码共享的方法。
操作方法:
1.不知道“控制面板”位置情况下—打开一个文件夹—在“地址栏”输入“控制面板”后回车
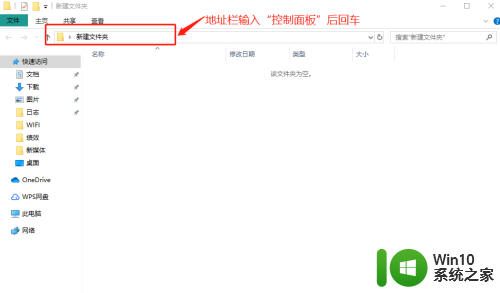
2.在“控制面板”窗口—选择“网络和Internet”—打开“网络和Internet”窗口
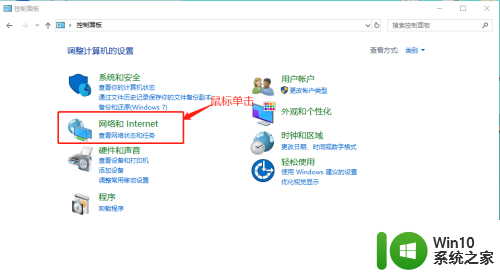
3.在弹出的窗口中选择“网络和共享中心”—弹出“网络和共享中心”窗口
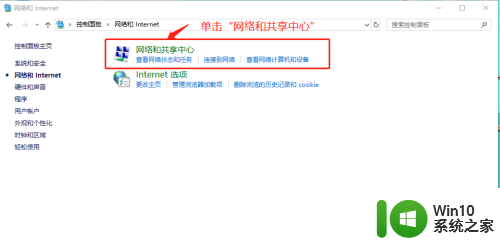
4.在“网络和共享中心”窗口—鼠标单击当前连接的WiFi名称
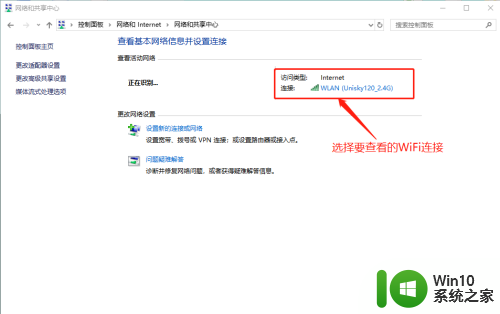
5.弹出“WLAN状态”对话框—鼠标单击”无线属性“
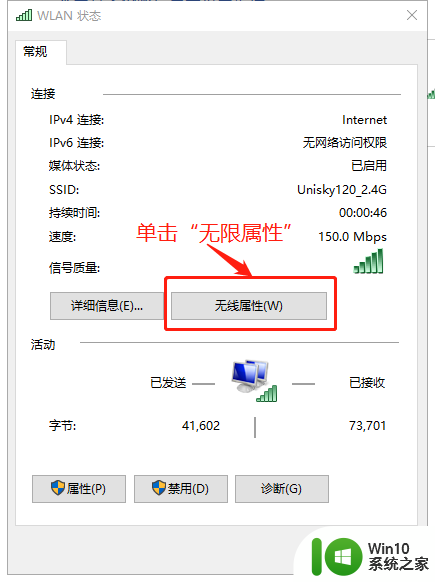
6.在弹出的"无线网络属性"对话框中选择—"安全"选项卡—"显示字符(H)"—查看密码进行密码共享。
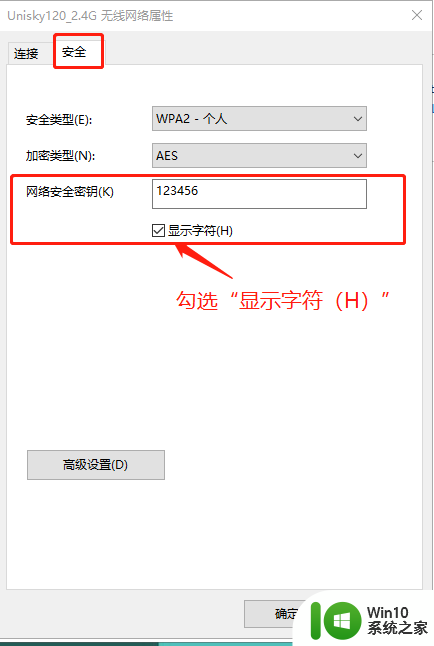
以上就是电脑如何分享wifi密码的全部内容,如果遇到这种情况,你可以按照以上操作进行解决,非常简单快速,一步到位。