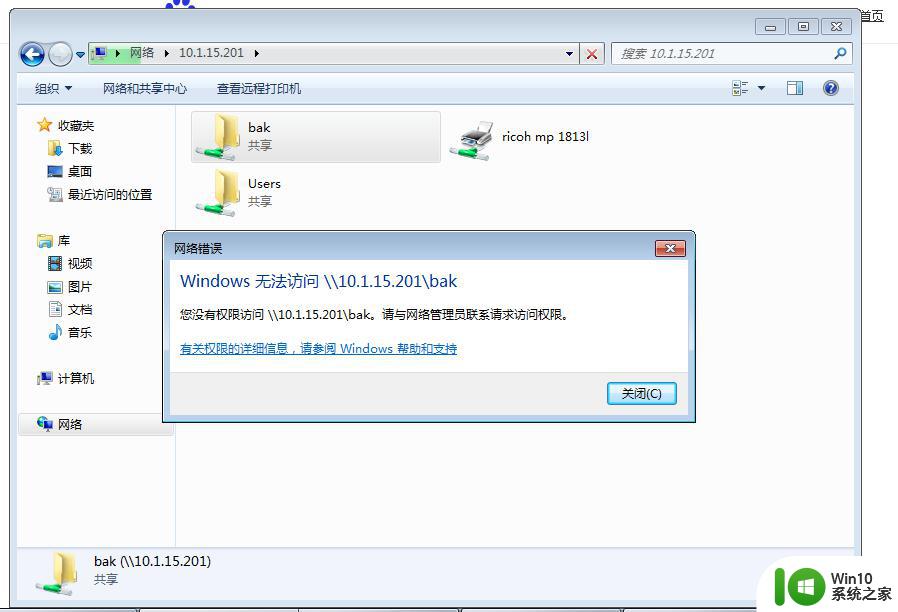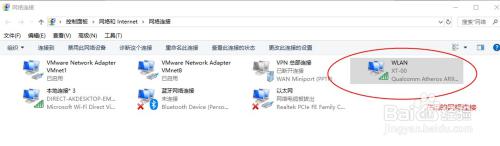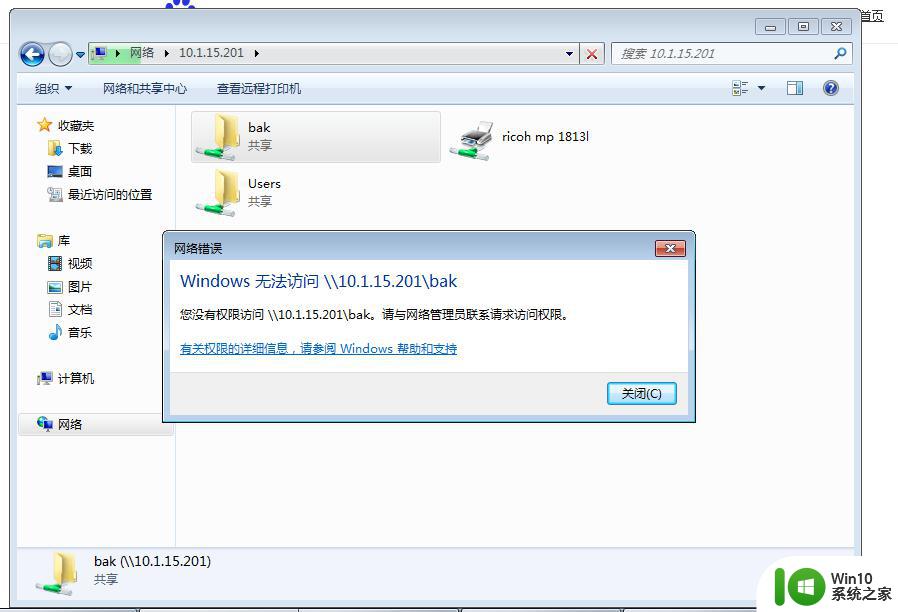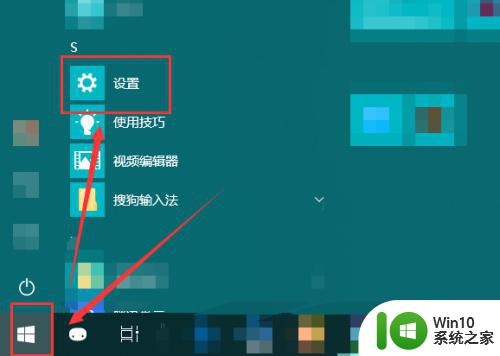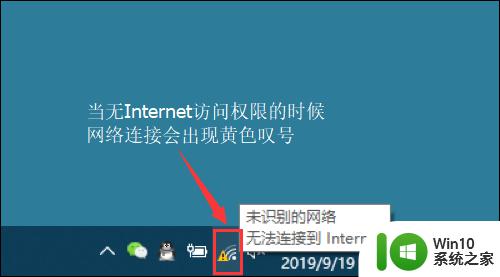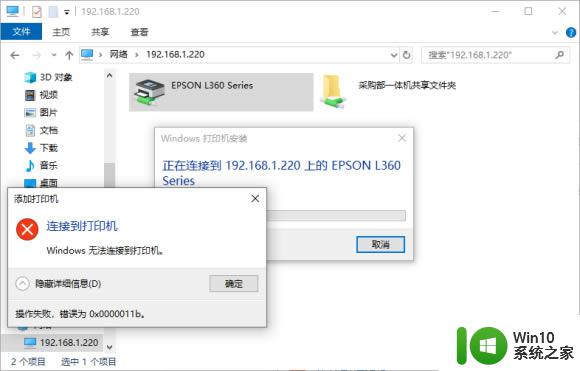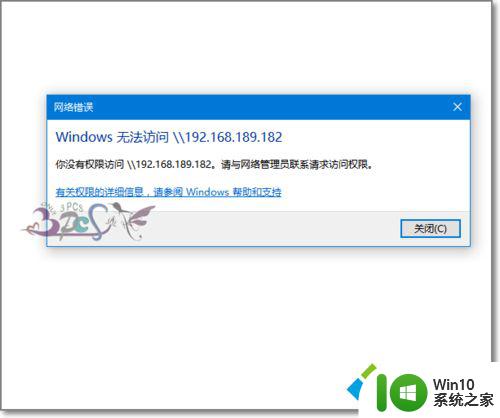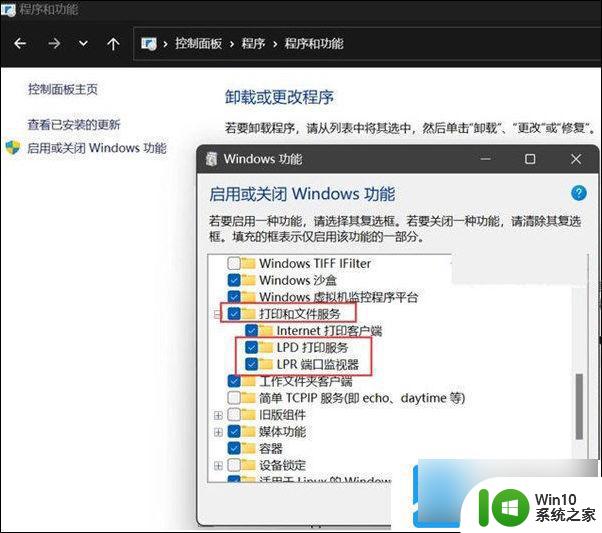如何解决连接共享打印机提示没有权限使用网络资源的问题
win10共享打印机无法访问,您可能没有权限使用网络资源,在现代社会计算机和网络已经成为我们生活中不可或缺的一部分,随着技术的进步,我们也面临着一些网络问题。比如在使用Windows 10操作系统时,有时会遇到共享打印机无法访问的困扰,系统提示我们没有权限使用网络资源。这个问题给我们的工作和生活带来了不便,因此我们迫切需要找到解决方法。接下来我们将探讨如何解决连接共享打印机提示没有权限使用网络资源的问题。
步骤如下:
1.假设PC1的IP地址为192.168.1.10,PC2的IP地址为192.168.1.11,PC2直连并共享打印机。首先检查局域网内两台电脑是否能ping通。在PC1上打开cmd,输入ping 192.168.1.11,回车,如果网络不通,检查并关闭PC2的防火墙,如下图:

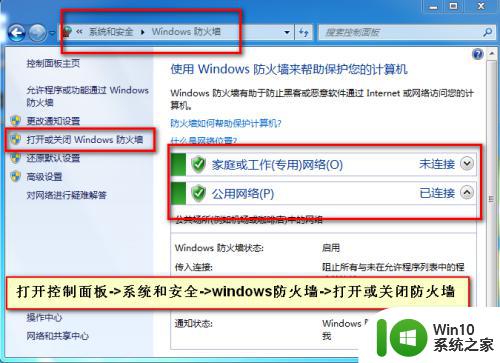
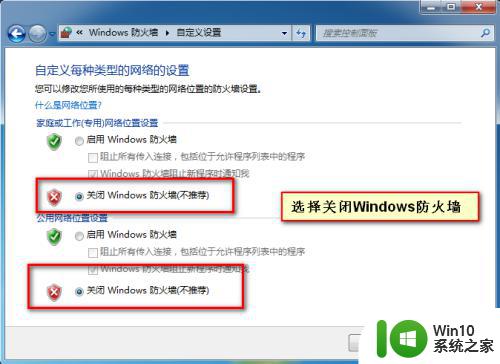
2.右击计算机->管理->本地用户和组->用户->开启来宾账户,如下图:
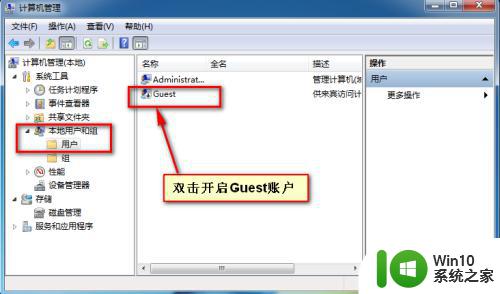
3.点击开始->运行,输入services.msc打开服务,找到Sever服务并启用,启动类型选“自动”,如下图:
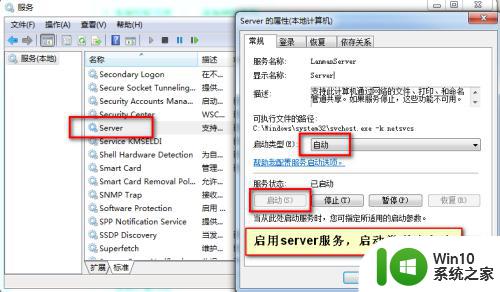
4.开始->运行->输入gpedit.msc打开组策略,依次展开计算机配置->windows设置->安全设置->本地策略->用户权限分配,在右侧找到“拒绝从网络访问这台计算机”,将里面的guest账户删除。然后将安全选项里“本地账户的安全和共享模型”设置成“经典-对本地用户进行身份验证,不改变其本来身份”。如下图:
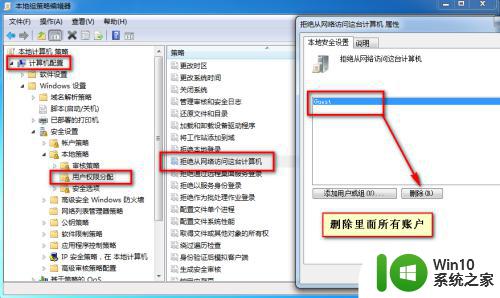
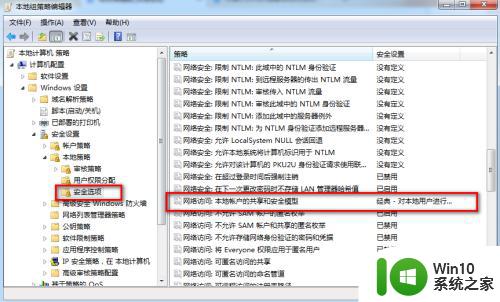
5.在安全选项里将“帐户: 使用空密码的本地帐户只允许进行控制台登录”,设置为“已禁用”,如下图:
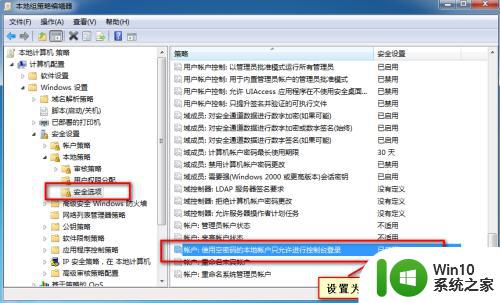
6.最后检查本地连接属性,查看“Microsoft网络的文件和打印机共享”前是否打对勾。如果没有打,一定要打上,如下图:
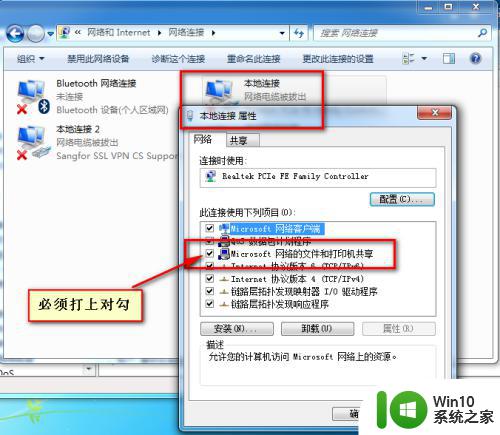
7.通过以几步设置,共享打印机无法访问的情况基本全部解决。
以上就是Win10共享打印机无法访问,您可能无权使用网络资源的全部内容,有需要的用户可以根据以上步骤进行操作,希望能帮助到大家。