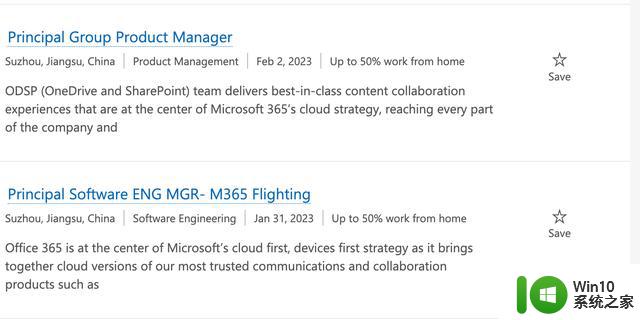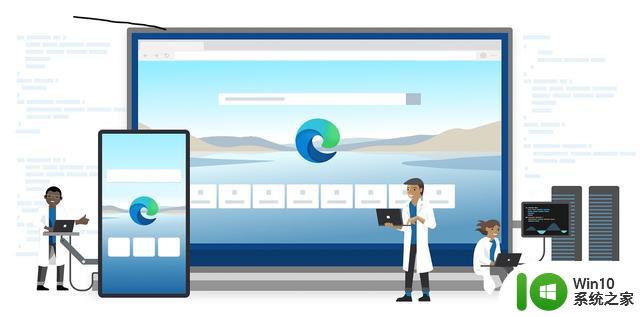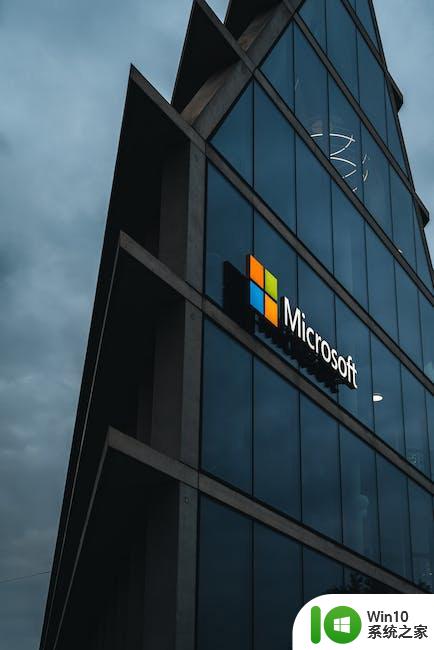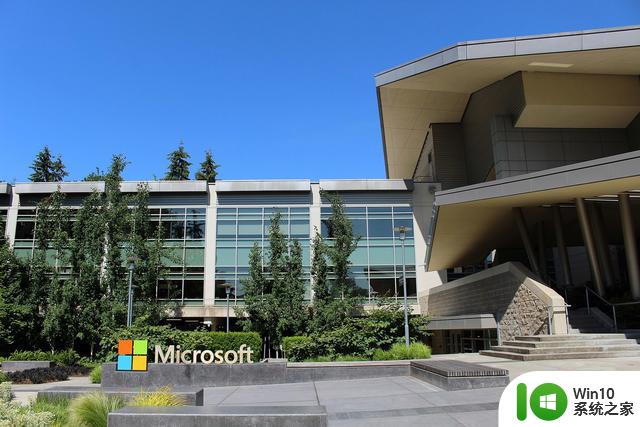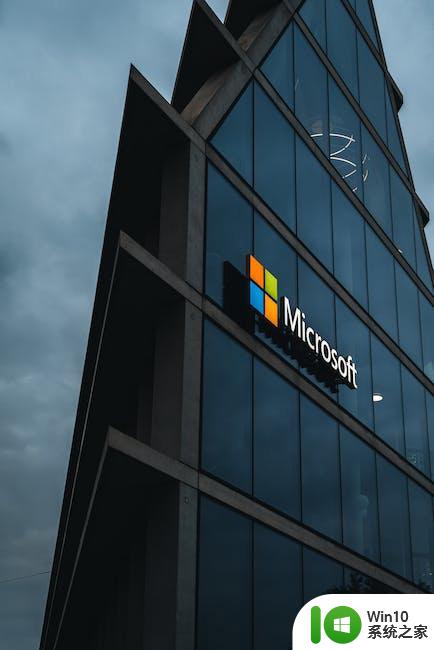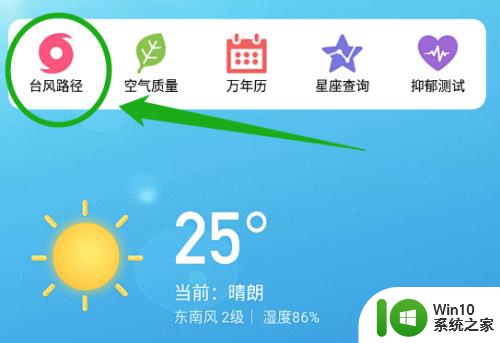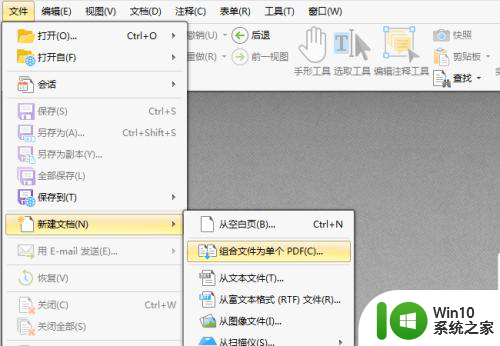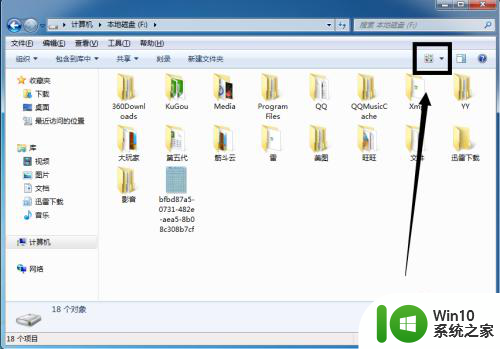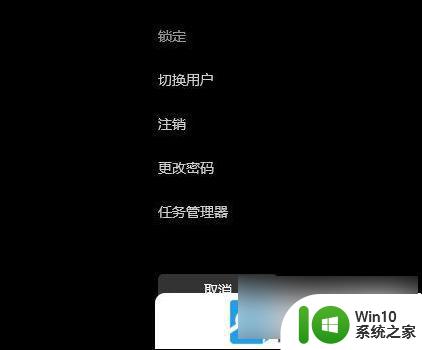ps怎么只裁剪一个图层 Photoshop裁剪仅限于一个图层的方法
更新时间:2023-12-29 17:29:25作者:xiaoliu
Photoshop是一款功能强大的图像处理软件,它提供了许多工具和功能,让我们能够对图层进行各种操作和编辑,而在其中裁剪是一项常见且实用的功能。有时我们只想对一个图层进行裁剪,而不影响其他图层。如何在Photoshop中进行仅限于一个图层的裁剪呢?接下来我们将介绍一种简单的方法来实现这一需求。
具体步骤:
1.在电脑中打开PS软件。

2.
比如在下列图示中,有三个图层。
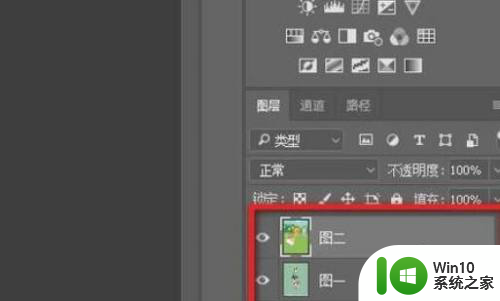
3.
假设,想把图层二的图像进行裁剪,不能直接使用裁剪工具。
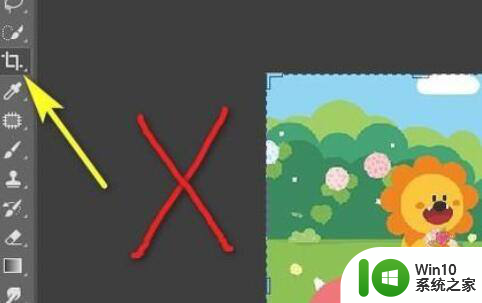
4.
因为这样,当执行裁剪时,会把三个图层一起裁剪。
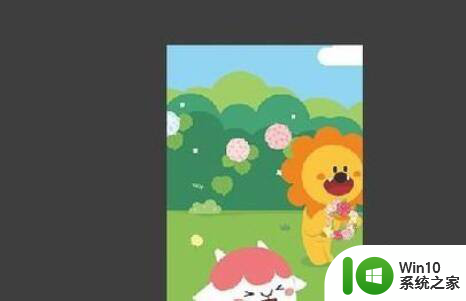
5.
想要单独裁剪图层二的图像,可以按M键。调出矩形选框工具,在图二图层的图像上框选出一个要保留的选区。

6.
鼠标再点击“选择”菜单,再点:反选;把要裁剪的部分图像选中。
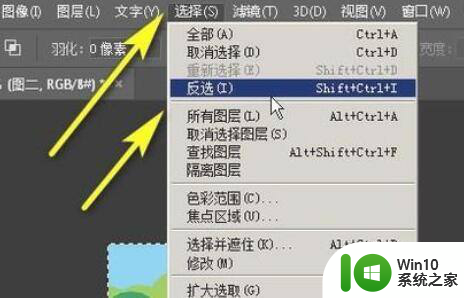
7.
再按下DELETE键,执行删除命令。按下CTRL+D,取消选择。这样,图层二的裁剪操作就完成了。

以上是如何仅裁剪一个图层的全部内容的方法,如果您遇到相同的问题,可以参考本文中介绍的步骤进行修复,希望这对大家有所帮助。