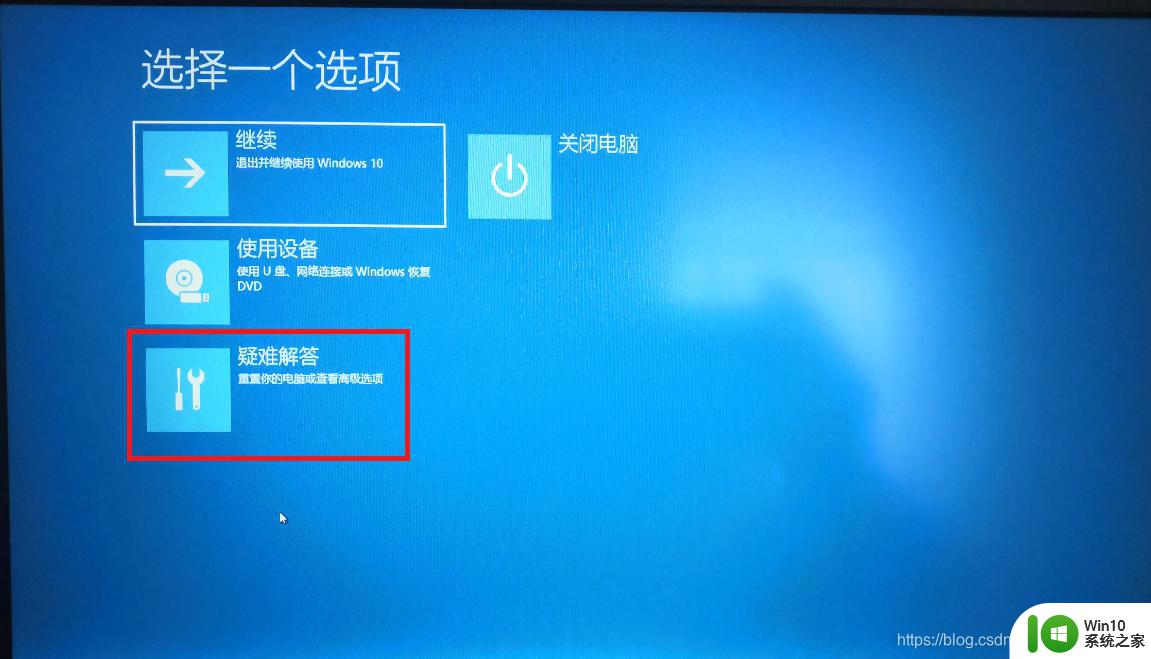Win11电脑开机黑屏只有一个鼠标箭头解决方法
Win11系统是微软最新推出的操作系统,虽然在用户体验和功能方面有很多亮点,但也难免出现一些问题,其中有用户反映在Win11登陆后出现黑屏,只能看到鼠标指针,无法进行任何操作。不过幸运的是我们可以通过进入安全模式来解决这个问题。接下来我们就来探讨Win11电脑开机黑屏只有一个鼠标箭头的解决方法。
方法一:
1、 按 Ctrl + Alt + Del 组合键,调出锁定界面,点击任务管理器;
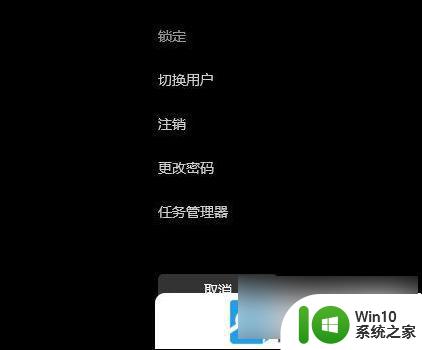
2、任务管理器窗口,点击左下角的详细信息,可以切换到详细信息界面,默认显示进程选项卡,往下找到Windows 资源管理器进程;
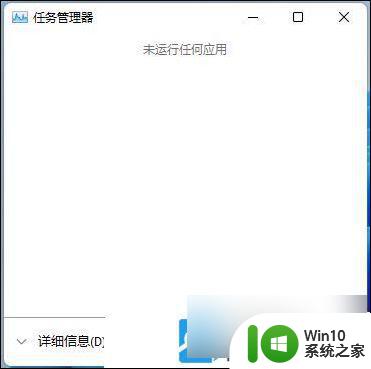
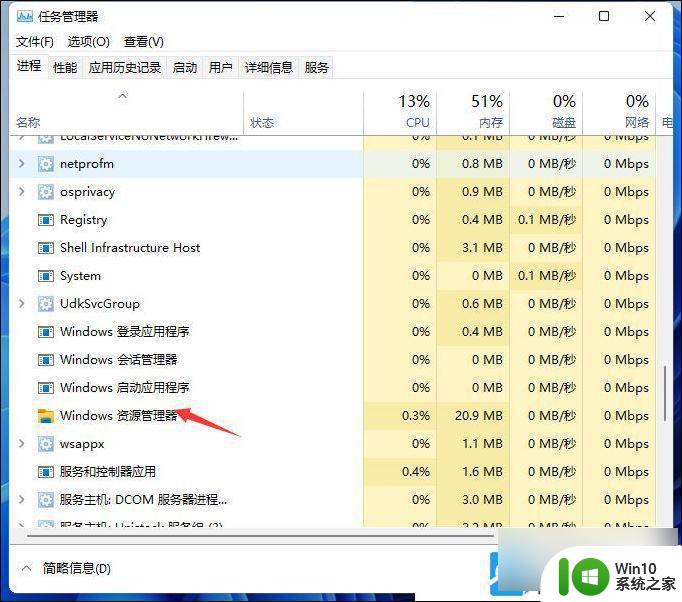
3、任务管理器窗口,选择Windows 资源管理器进程,点击右下角的重新启动,即可重启Windows 资源管理器, 这其实是Windows 资源管理器进程explorer.exe结束后,又重新启动的过程;
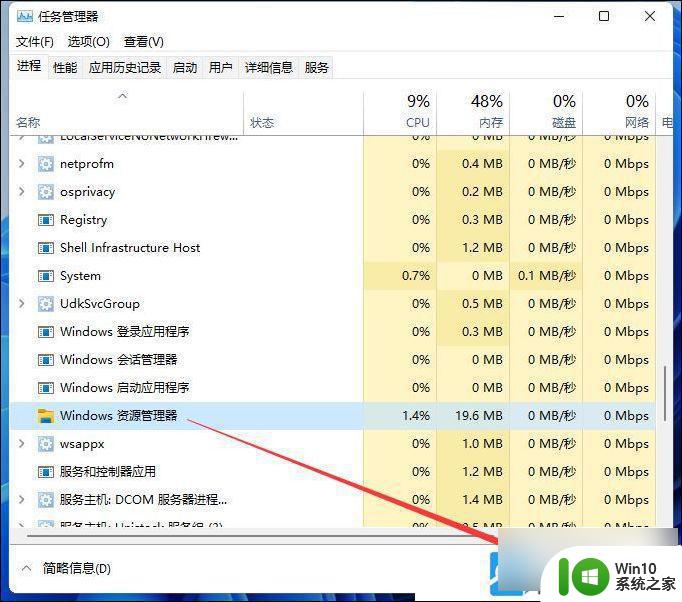
4、如果不小心结束了 Windows 资源管理器进程 ,也可以在任务管理器窗口,点击左上角的文件,在打开的下拉项中,选择运行新任务;
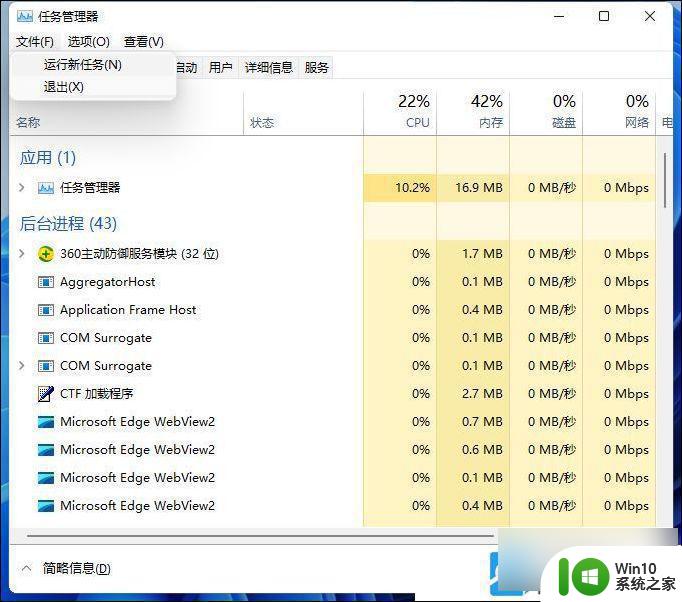
5、新建任务窗口,输入 explorer 命令,按确定或回车,即可重新启动Windows 资源管理器;
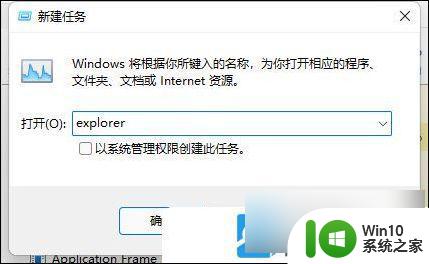
方法二:
1、进入高级启动菜单,选择一个选项下,选择疑难解答(重置你的电脑或查看高级选项);
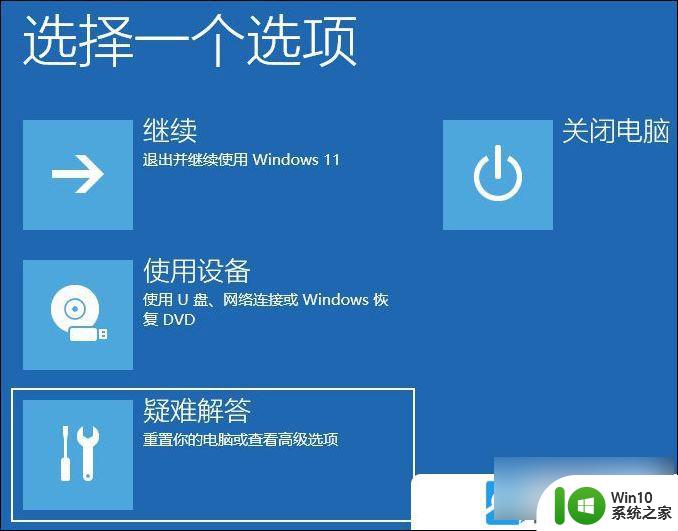
2、疑难解答下,选择高级选项;
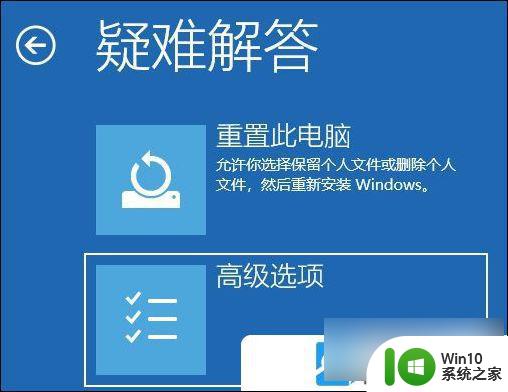
3、高级选项下,选择启动设置(更改 Windows 启动行为),然后点击重启;
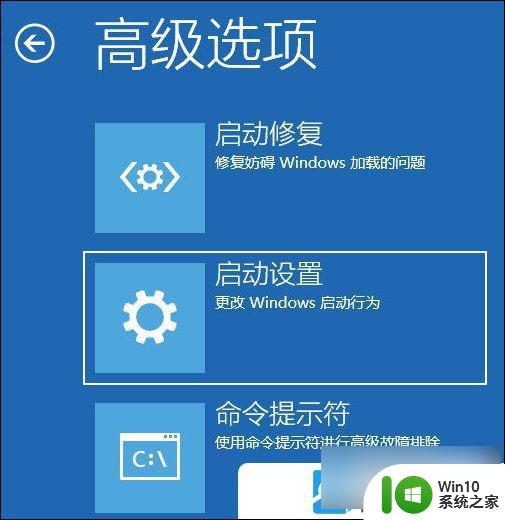
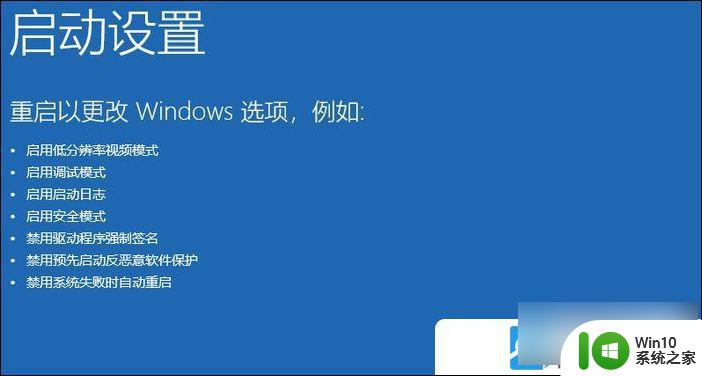
4、可以使用键盘选择一些启动选项,按F4可以启用安全模式,按F5可以启用带网络连接的安全模式,按F6可以启用带命令提示符的安全模式;
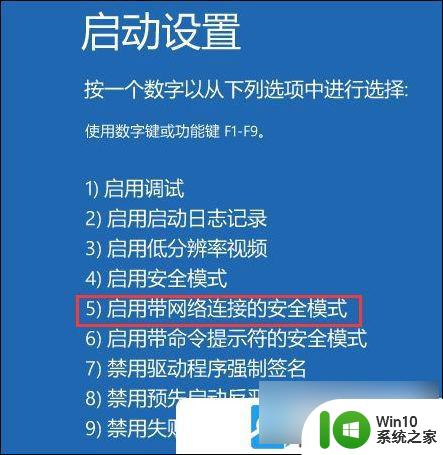
5、进入安全模式后,就可以解决电脑遇到的问题;
安全模式是Windows操作系统中的一种特殊模式,经常使用电脑的朋友肯定不会感到陌生。在安全模式下用户可以轻松地修复系统的一些错误,起到事半功倍的效果。安全模式的工作原理是在不加载第三方设备驱动程序的情况下启动电脑,使电脑运行在系统最小模式。这样用户就可以方便地检测与修复计算机系统的错误。
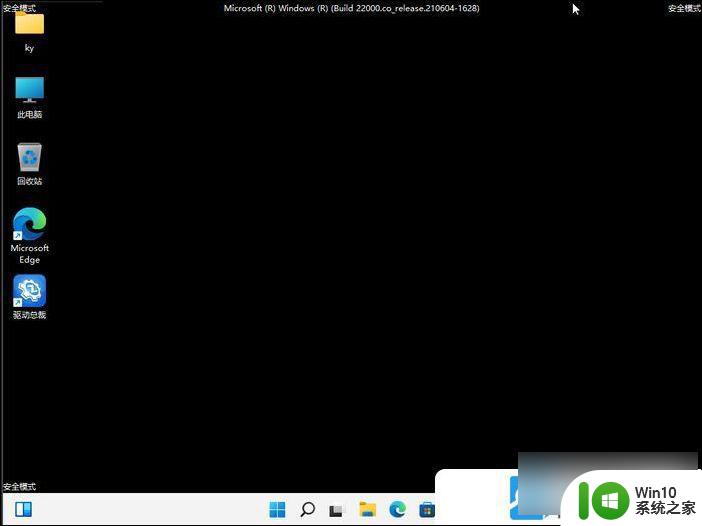
以上就是当您登录Win11后出现黑屏只能看到鼠标指针,但能进入安全模式时的全部内容,如果您遇到这种情况,您可以根据以上操作来解决,非常简单快速,一步到位。