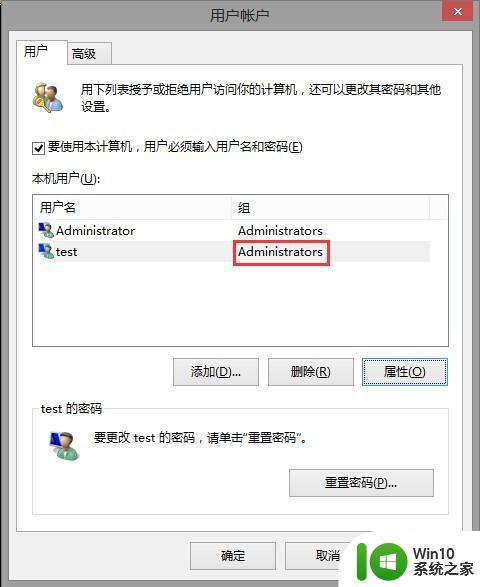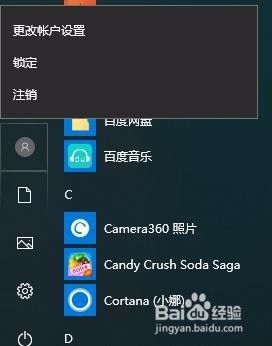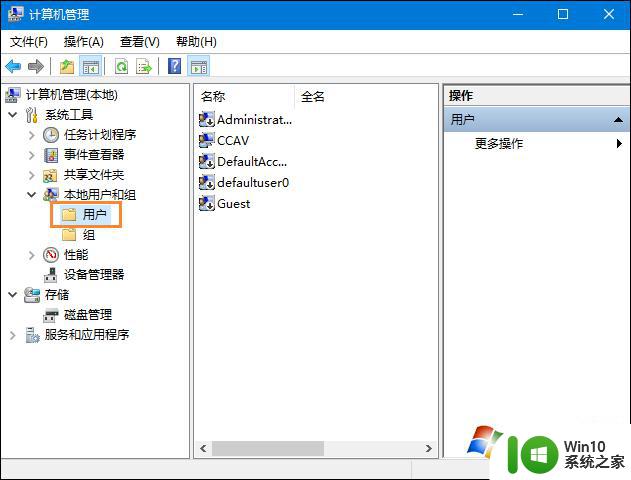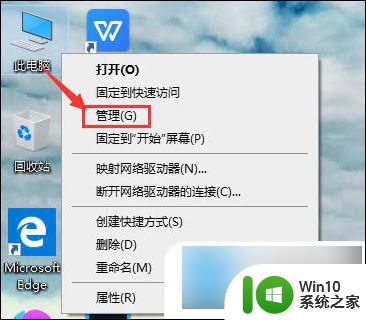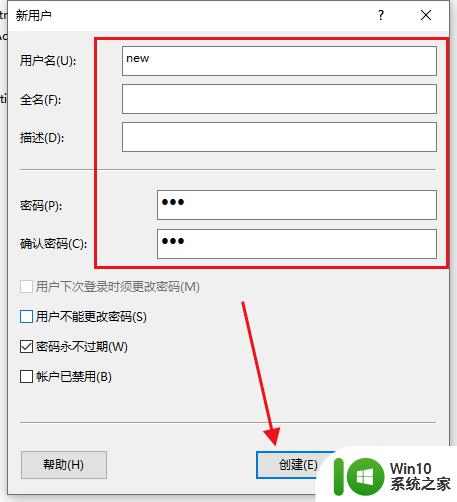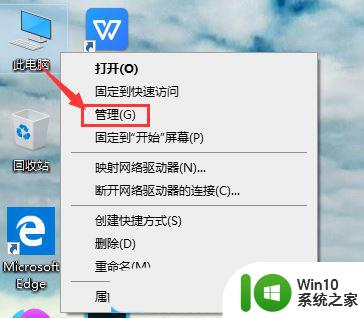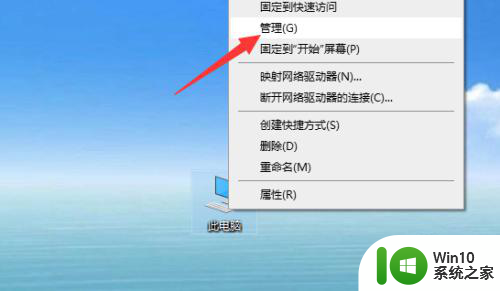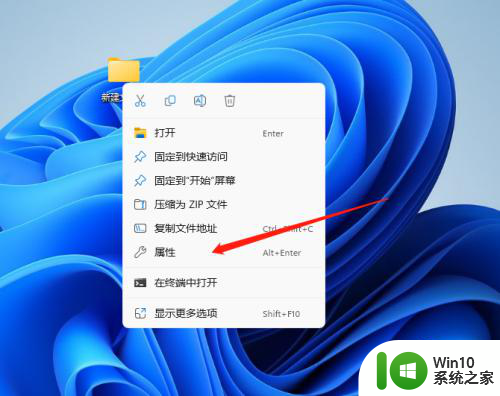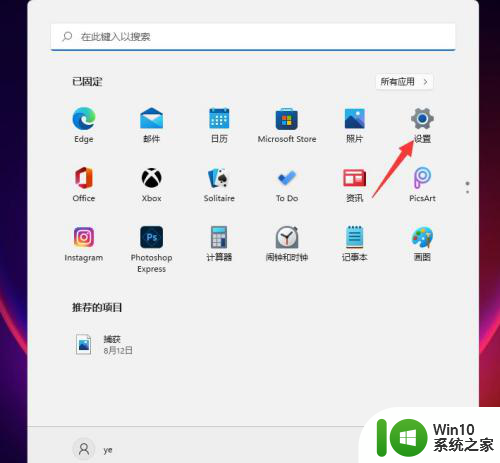电脑账户信息管理员怎么改 win10如何修改管理员账户名字
更新时间:2023-09-25 17:25:37作者:jiang
电脑账户信息管理员怎么改,在使用Windows 10操作系统时,我们可能会遇到需要修改电脑管理员账户名字的情况,作为电脑账户信息管理员,我们需要掌握相应的方法来完成这一任务。在Win10操作系统中,修改管理员账户名字并不复杂,只需按照一定的步骤进行操作即可。在本文中我们将介绍如何通过简单的步骤来修改Win10管理员账户名字,以帮助大家轻松完成这一任务。无论是为了个性化设置还是出于其他需求,掌握修改管理员账户名字的方法对于提升电脑使用体验将起到积极的作用。
方法如下:
1.首先打开电脑的设置。
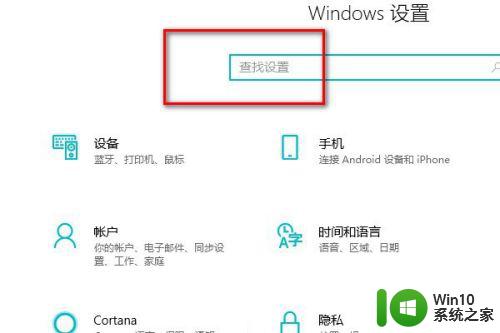
2.在搜索框里面搜索控制面板。
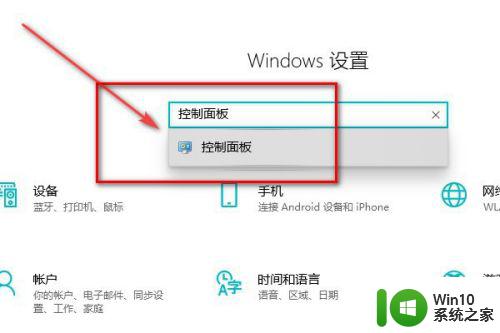
3.进入控制面板后点击更改账户。
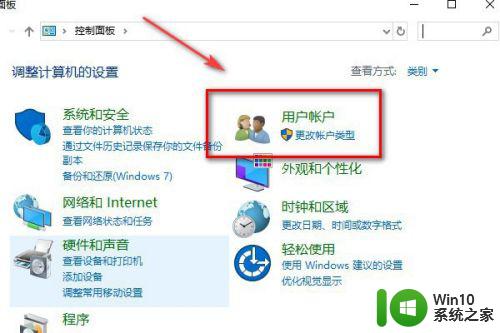
4.然后再点击更改账户类型。
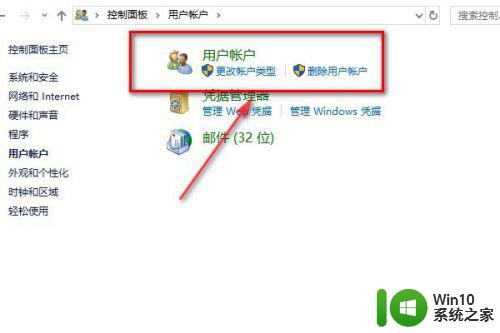
5.点击本地账户。
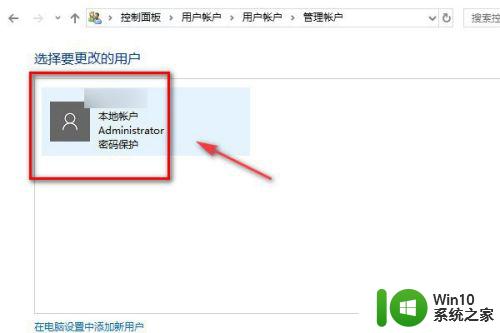
6.点击左侧的更改账户名称。
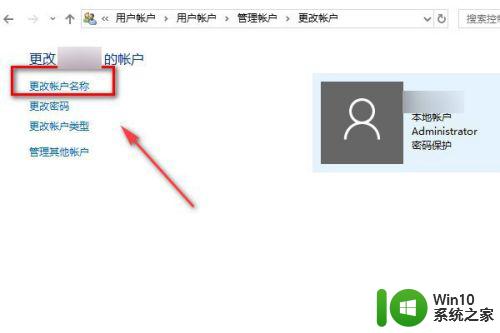
7.输入新的账户名称,点击确认更改名称。退出来以后就可以看到自己的管理员账户名称已经更改完成了。
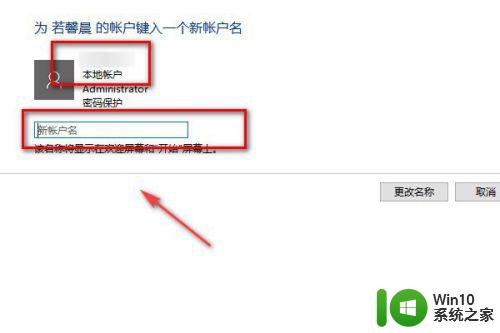
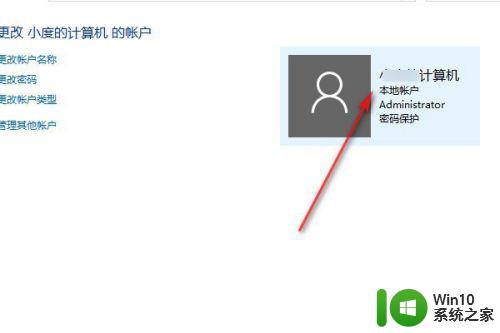
8.总结:
1.打开电脑的设置搜索控制面板。
2.在控制面板里面点击更改用户。
3.然后再点击更改客户类型。
4.点击更改用户名称。
5.在框内输入新的管理员账户名称。
以上为电脑账户信息管理员如何更改的全部内容,如果您遇到相同情况,请按照本文提供的方法解决。