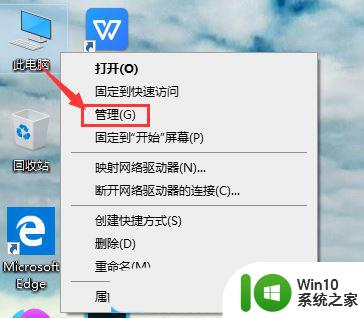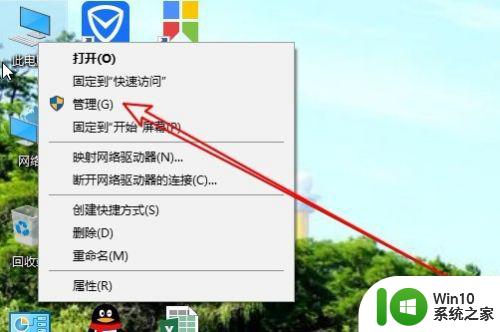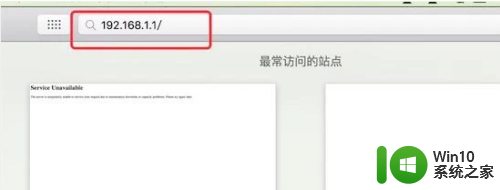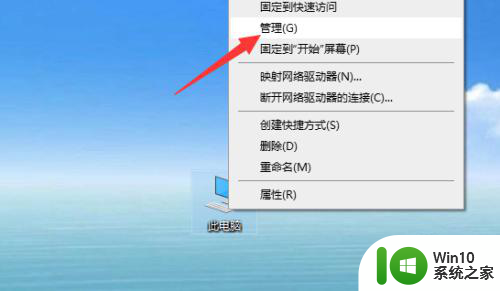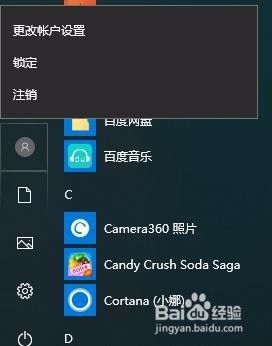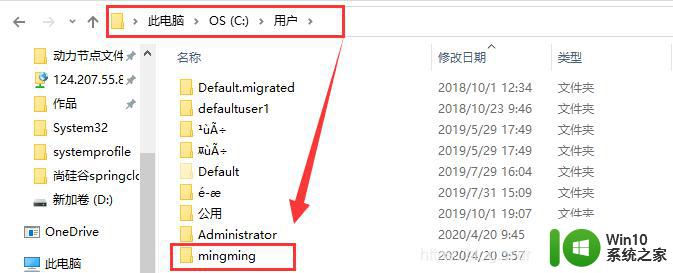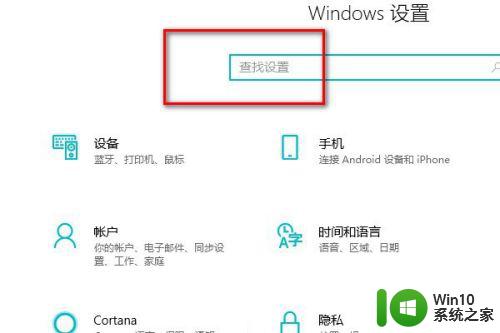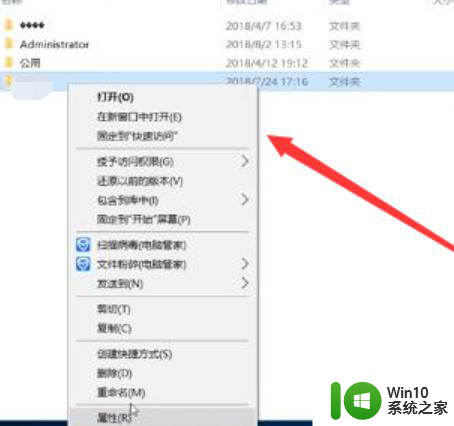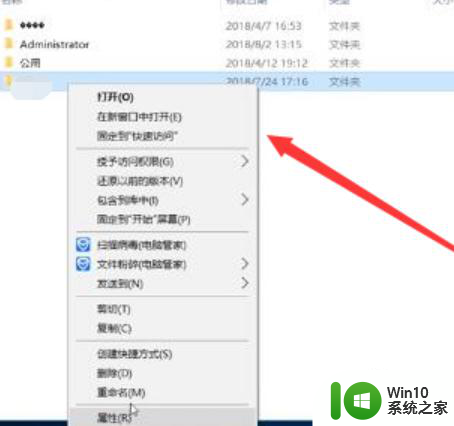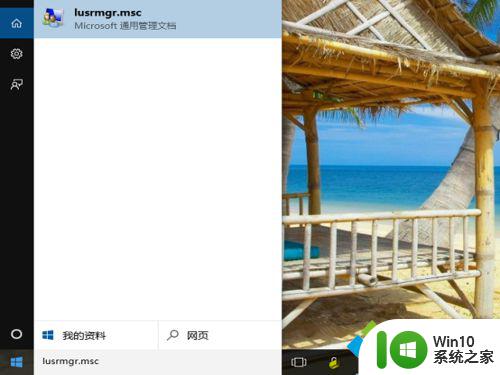win10怎样更改c盘用户下的账户名 win10怎么更改本地账户名称
在Win10系统中,更改C盘用户下的账户名是一种比较常见的操作,通过更改本地账户名称,可以让用户更方便地管理自己的账户信息,也可以提升系统的安全性和个性化。在进行更改账户名的操作时,需要注意一定的步骤和注意事项,以免造成不必要的问题和困扰。接下来我们将介绍一些简单的方法,帮助大家轻松地更改Win10系统中C盘用户下的账户名。
win10怎样更改c盘用户下的账户名
win10更改账户名称方法一:
1、首先在主桌面中找到此电脑,然后鼠标右键单击管理选项;
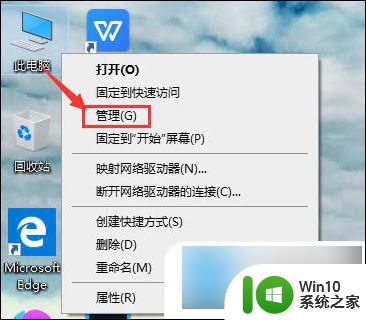
2、接着我们在打开的窗口左侧功能栏之中找到“本地用户和组”,单击选中。接着在展开区域双击用户选项;
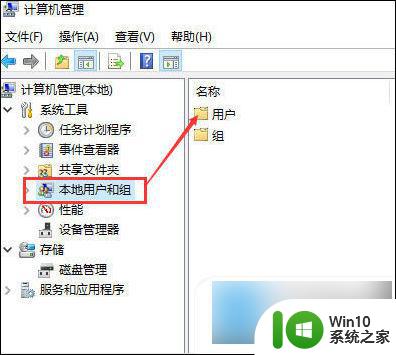
3、现在再打开用户选项后可以看到本机所有的账户;
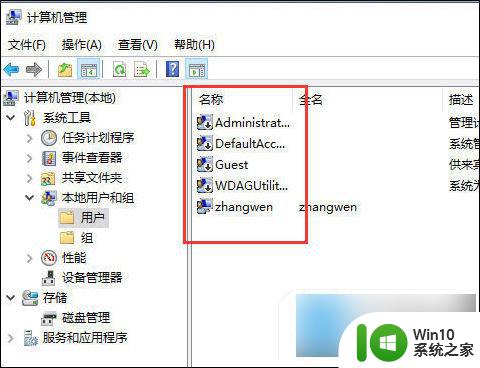
4、最后选中需要修改账户名的账户,在账户名称上点击“修改账户名”就可以啦。
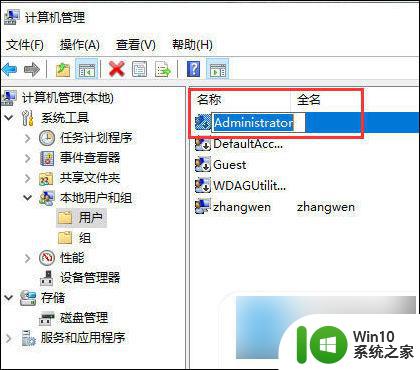
win10更改账户名称方法二:
1、首先在键盘上按下“win+i”快捷键打开设置窗口,选中“账户”;
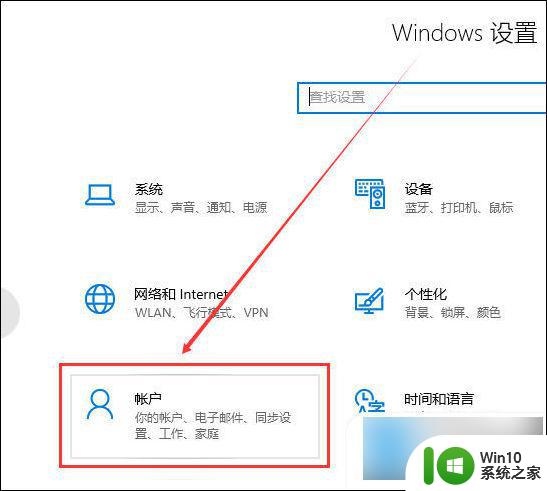
2、在账户信息中登录Microsoft账户后,便可以更改本地账户信息了;
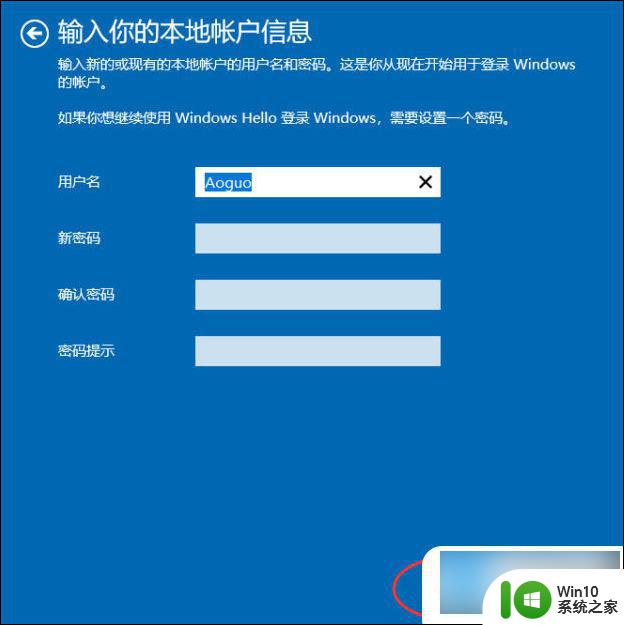
3、点击下一步,选择注销并完成。

win10更改账户名称方法三:
1、打开桌面控制面板;
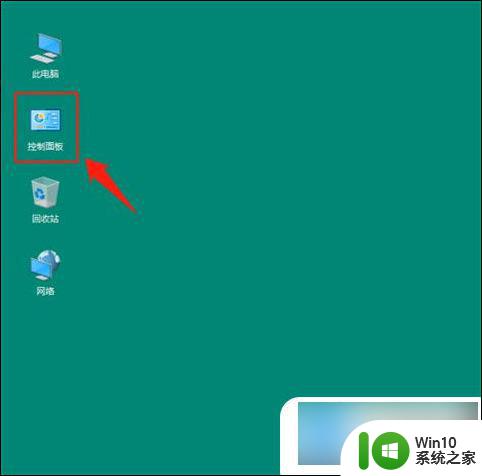
2、点击用户账户;
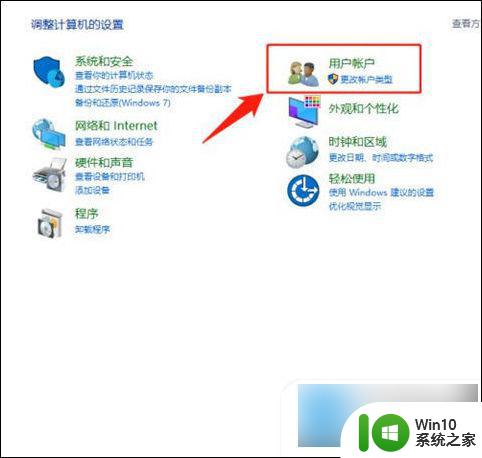
3、再次点击用户账户;
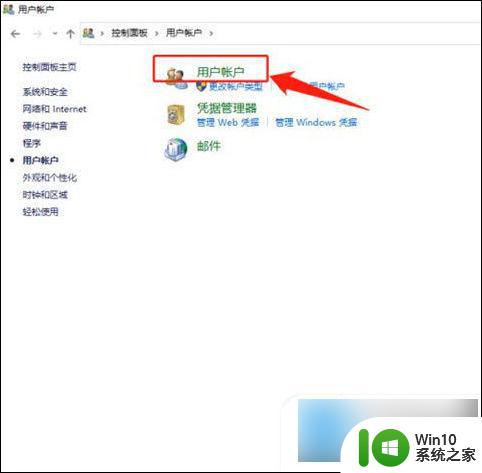
4、点击更改账户名称;
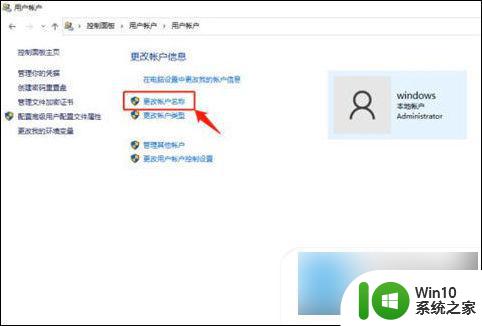
5、这时就可以输入一个自己喜欢的比较个性化的名称,最后更改名称确定即可。这时不管睡眠状态下开机,还是正常开机,电脑欢迎屏幕上就会出现这个名称。
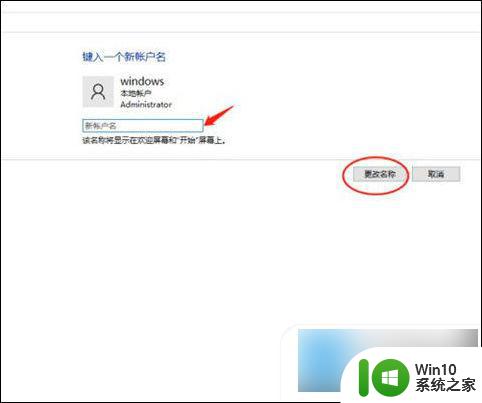
win10更改账户名称方法四:
1、快捷键WIN+R打开运行,输入:netplwiz,然后确定。
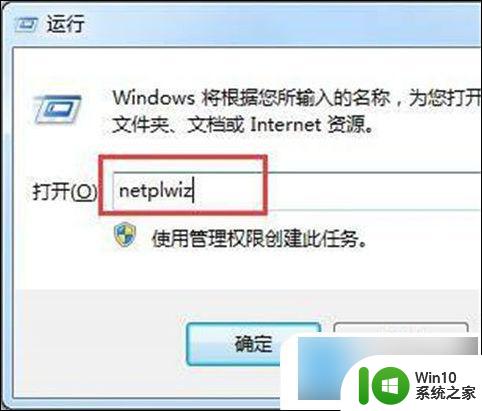
2、在“用户”中,选择需要修改名称的用户双击打开,如图。
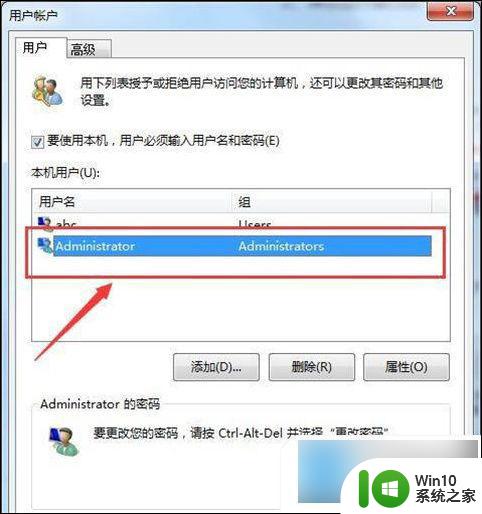
3、此时,用户名可以随意修改为自己喜欢的名称,然后确定即可,如图所示。
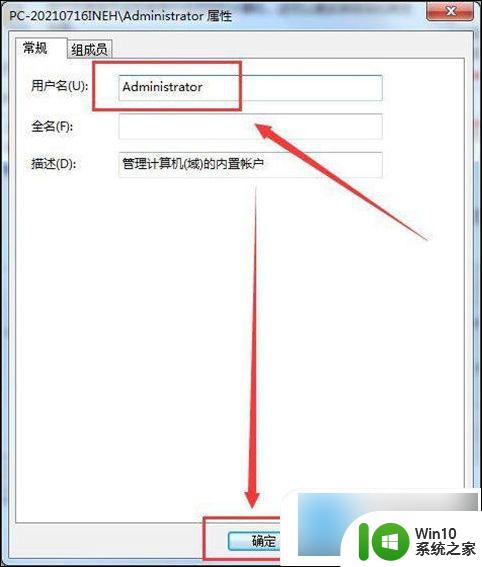
以上就是win10怎样更改c盘用户下的账户名的全部内容,有遇到相同问题的用户可参考本文中介绍的步骤来进行修复,希望能够对大家有所帮助。