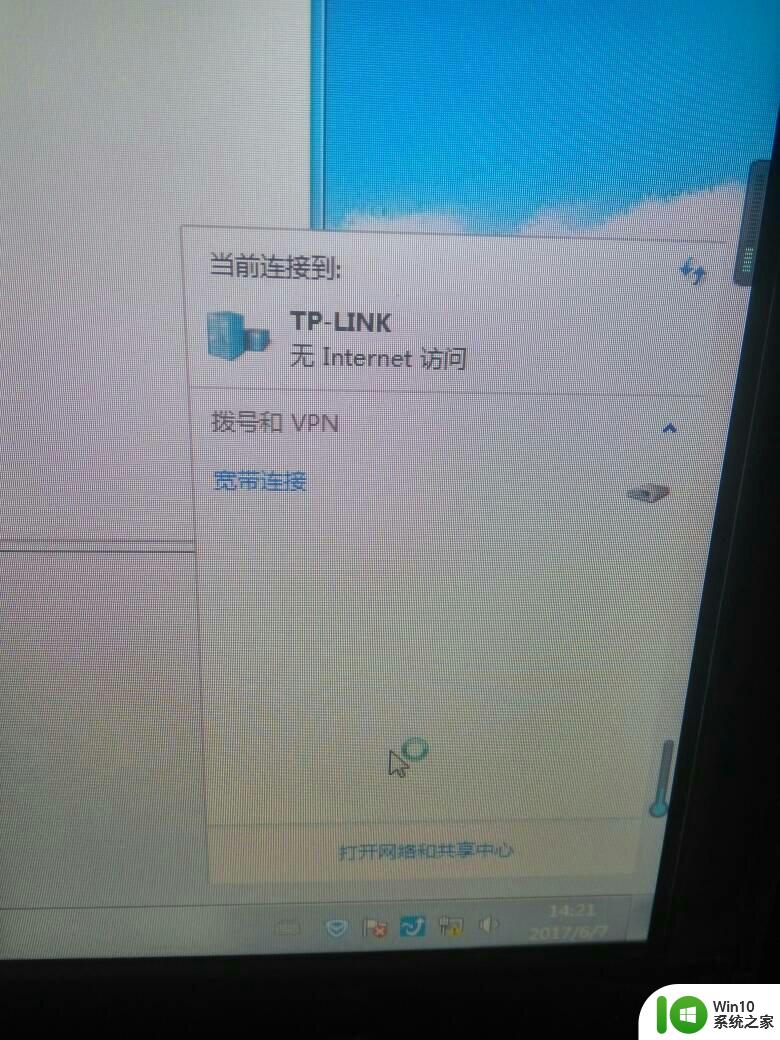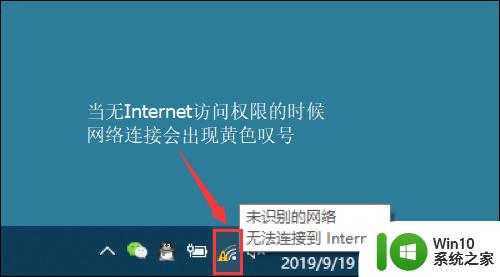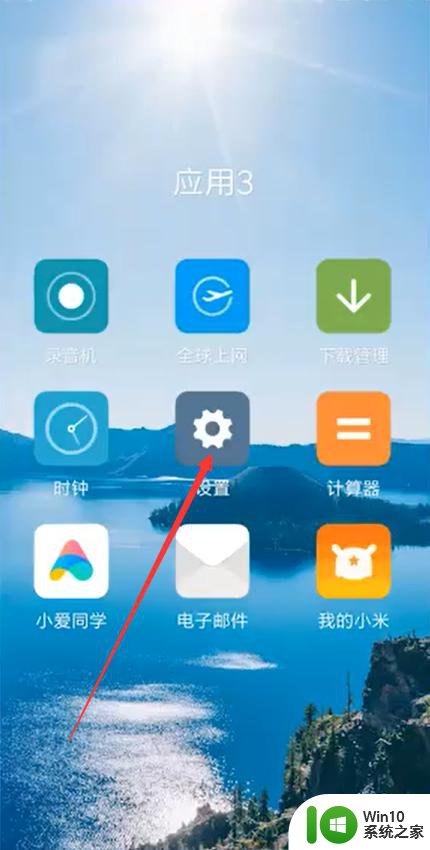无线网慢怎么解决 电脑连接Wifi卡顿怎么解决
更新时间:2024-08-04 17:13:07作者:xiaoliu
如今随着互联网的普及,无线网络已经成为人们生活中不可或缺的一部分,随之而来的问题也随之而来,比如无线网速慢、电脑连接Wifi时卡顿等。对于这些问题,我们可以通过一些简单的方法来解决,从而让我们的网络体验更加顺畅。接下来就让我们一起来看看如何解决这些常见的网络问题吧。
操作方法:
1双击打卡控制面板。 2点击“网络和Internet”选项。
2点击“网络和Internet”选项。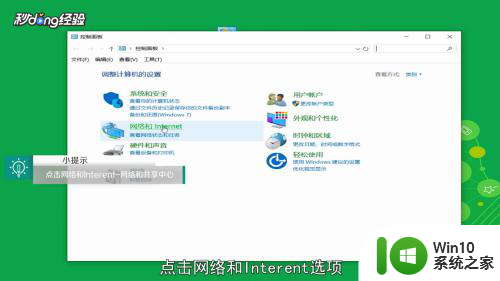 3选择“网络和共享中心”。
3选择“网络和共享中心”。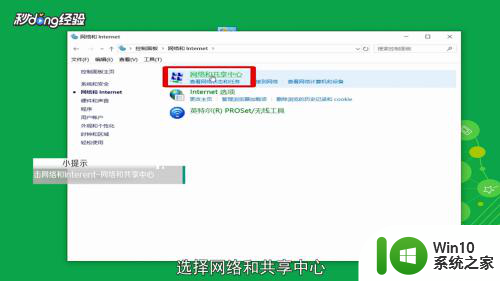 4点击WLAN选项。
4点击WLAN选项。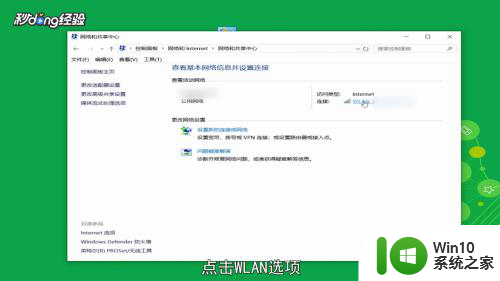 5点击“属性”。
5点击“属性”。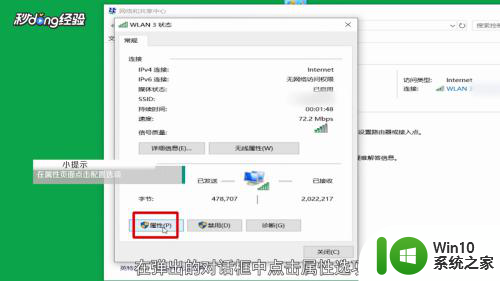 6点击“配置”。
6点击“配置”。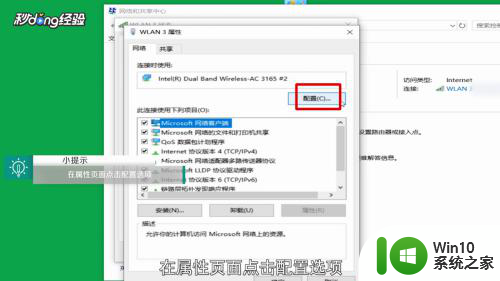 7点击“高级”。
7点击“高级”。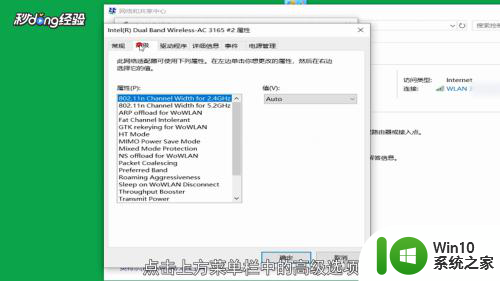 8在值选项下选择“20MHZ”选项。
8在值选项下选择“20MHZ”选项。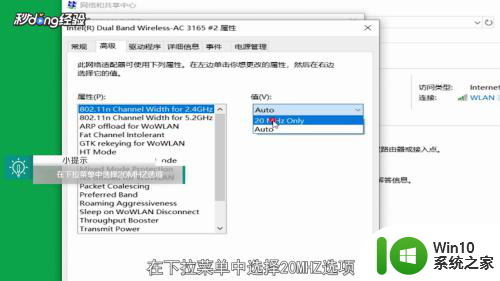 9点击“确定”。
9点击“确定”。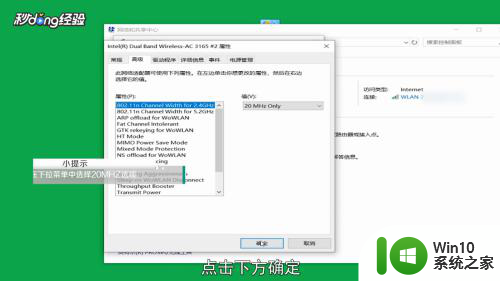 10等待网络连接后重试即可。
10等待网络连接后重试即可。 11总结如下。
11总结如下。
以上就是解决无线网速慢问题的全部内容,如果你遇到了相同的问题,可以参考本文中介绍的步骤来修复,希望对大家有所帮助。