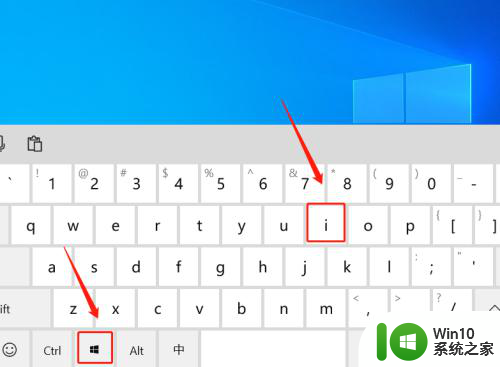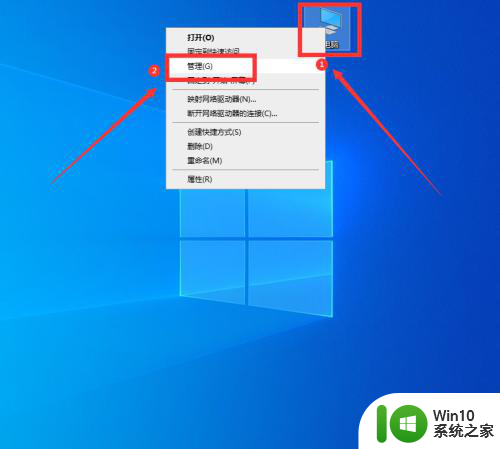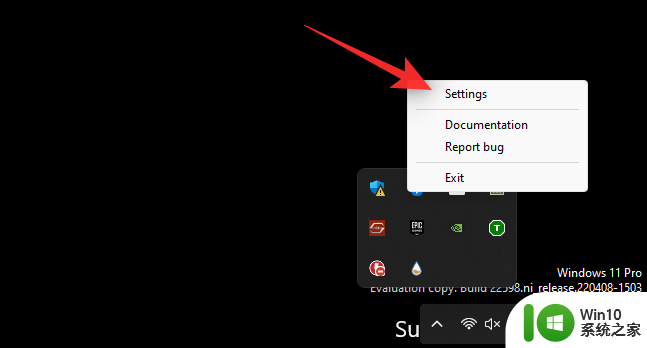win10不小心把wifi禁用了 Win10系统WiFi功能被禁用怎么解决
更新时间:2024-04-01 17:08:50作者:yang
Win10系统中,有时候我们可能会不小心禁用了WiFi功能,导致无法连接网络,这种情况下我们应该如何解决呢?不用担心其实解决起来并不复杂。我们可以通过简单的操作来重新启用WiFi功能,让我们重新连接到网络。接下来就让我们一起来看看具体的解决方法吧。
具体方法:
1.首先我们在电脑桌面上,选择并打开【我的电脑】选项。然后我们在“我的电脑”当中选择并打开【控制面板】。
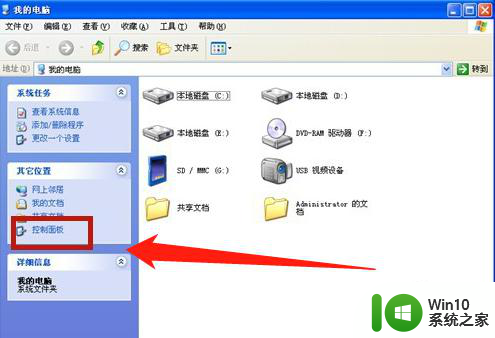
2.在“控制面板”中,选择【网络和Internet连接】。点击【网络连接】,在“网络连接”页面中,鼠标右击【无线网络连接器】。
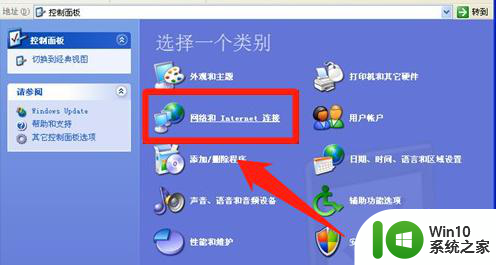
3.系统弹出选项,选择【启用】。系统开始启用无线网络,屏幕显示【正在启用】,大约30秒左右,无线网络连接成功,系统显示【已连接上】。
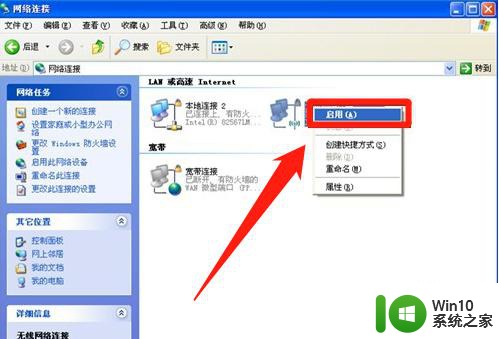
4.无线网络连接成功后,会在任务栏当中显示图标。我们单击打开并可以查看【无线网络连接状态】是否已经连接完好。
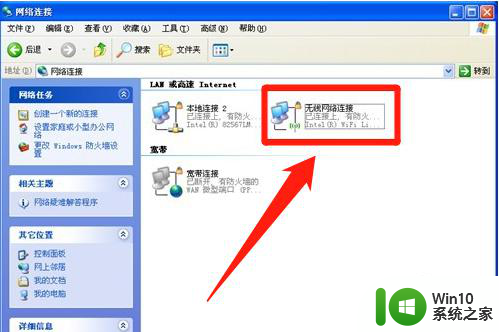
以上就是win10不小心把wifi禁用了的全部内容,还有不清楚的用户就可以参考一下小编的步骤进行操作,希望能够对大家有所帮助。