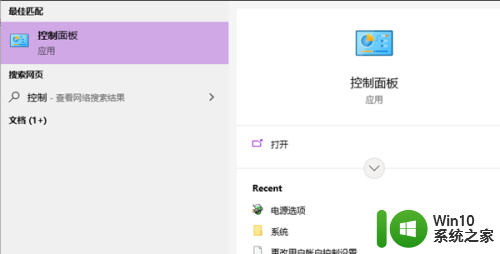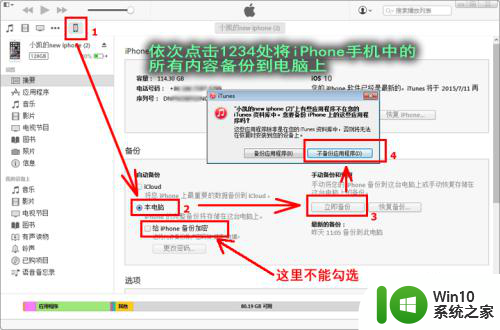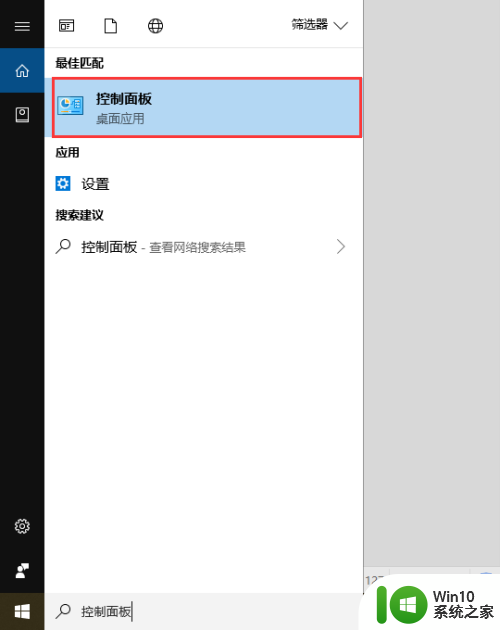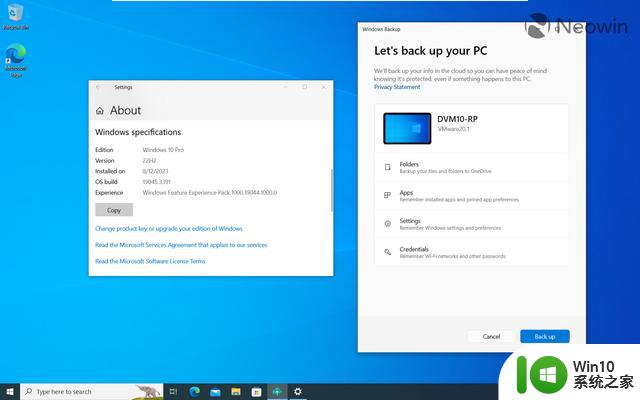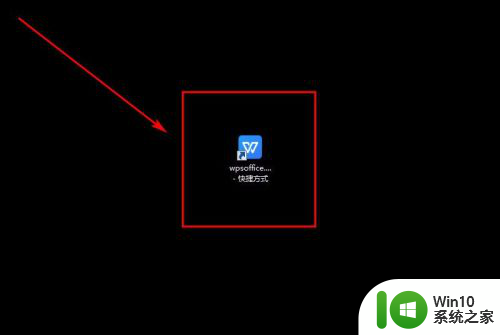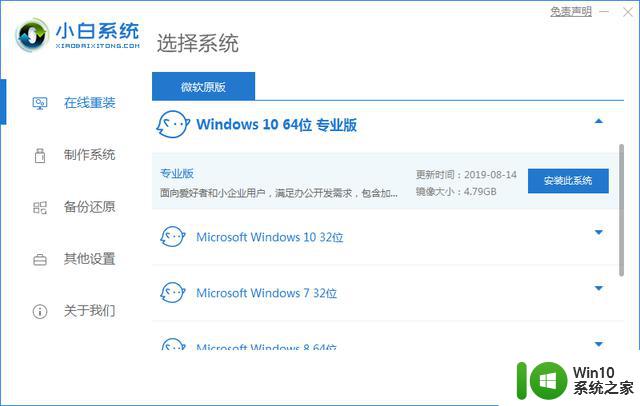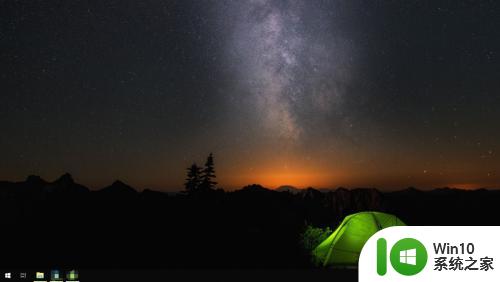win10电脑备份系统 win10电脑系统备份教程
更新时间:2024-06-02 17:07:27作者:xiaoliu
在日常使用电脑的过程中,我们时常会遇到系统崩溃、文件丢失等问题,而备份系统则成为了解决这些困扰的有效方法之一,win10电脑系统备份教程能够帮助我们轻松地将系统和重要数据进行备份,确保在出现意外情况时能够迅速恢复数据,保障工作和生活的顺利进行。通过学习备份系统的方法,我们不仅能够提高数据安全性,还能够节省更多的时间和精力。掌握win10电脑备份系统的技巧是非常重要的。
步骤如下:
1.快捷键win+r打开运行,在对话框中输入“control”后确定!
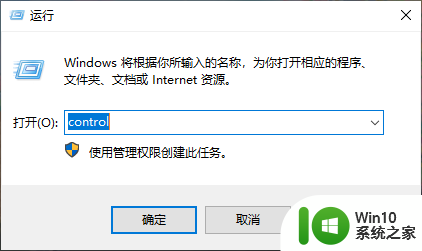
2.在控制面板中,查看方式设置为“大图标”。点击下方的“备份和还原”进入,如图。
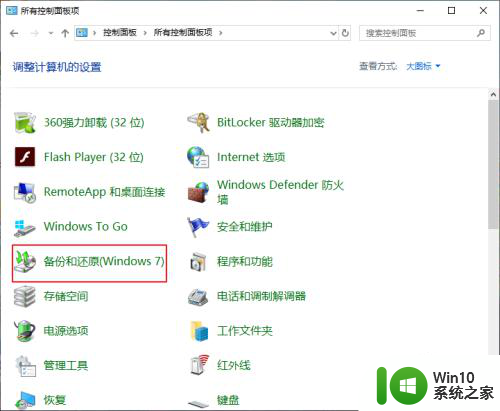
3.点击“设置备份”,此时系统会显示正在启动windows备份。
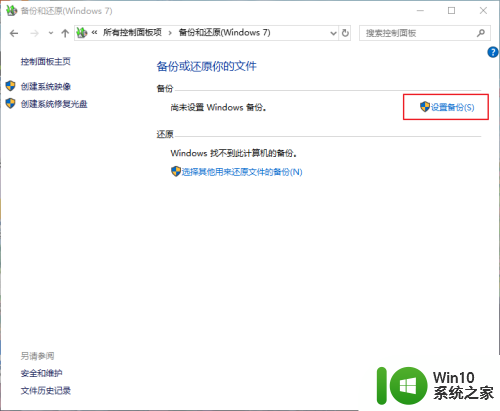
4.选择你想要保存备份的位置,选择好之后点击“下一步”。
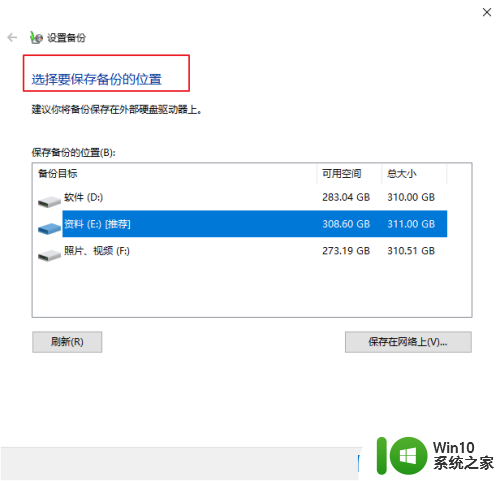
5.点击“让我选择”。
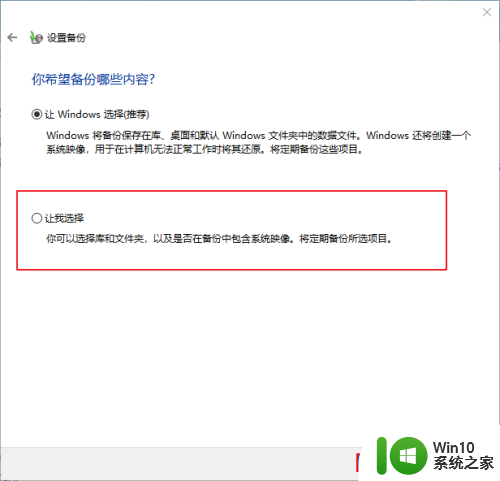
6.自行选择想要备份的内容,系统C盘建议一定选。
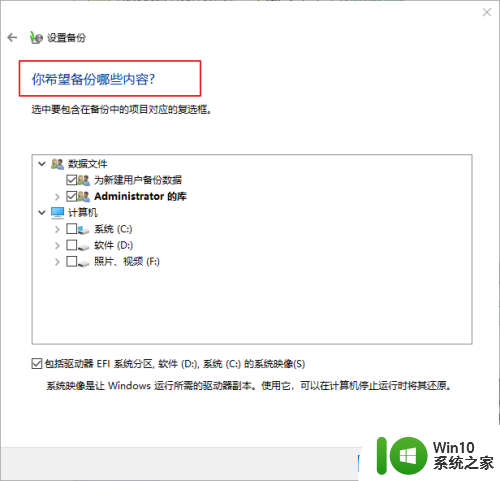
7.接下来打开“查看备份设置”,这里显示了备份的信息。确认无误后,点击“保存设置并运行备份”,最后等待备份完成即可。
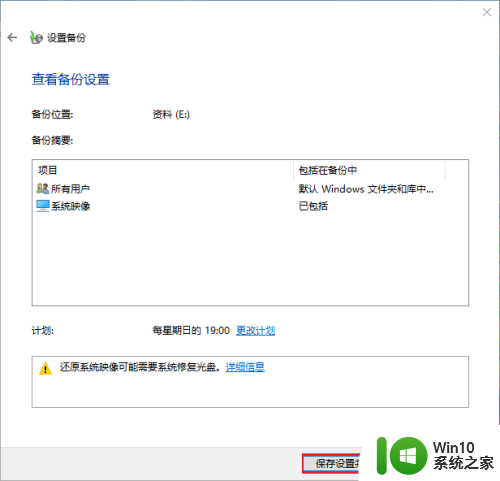
以上就是win10电脑备份系统的全部内容,如果还有不清楚的用户可以参考以上小编的步骤进行操作,希望对大家有所帮助。