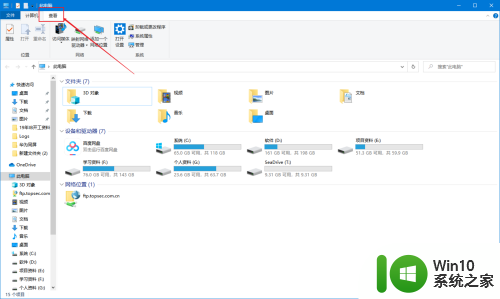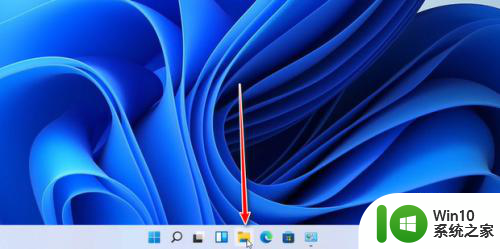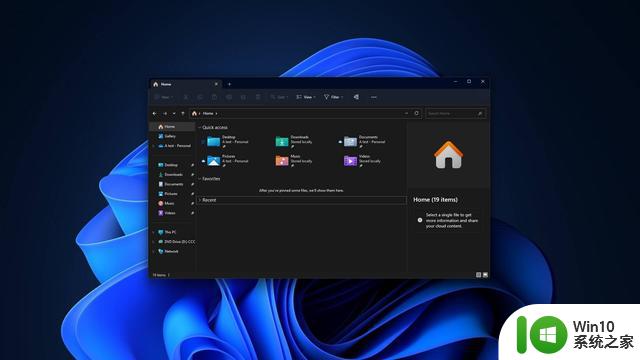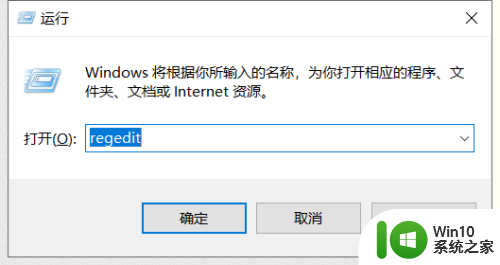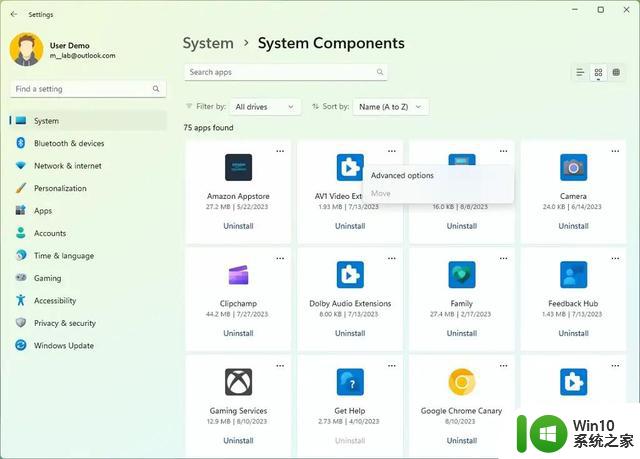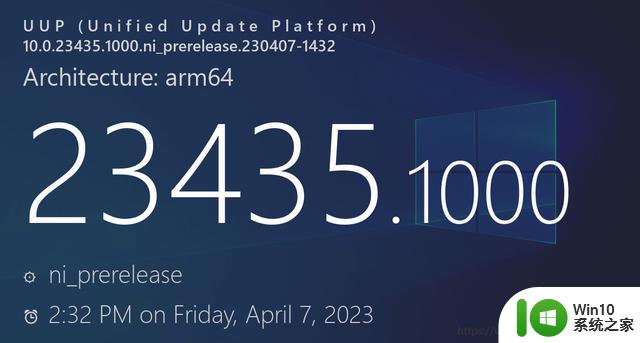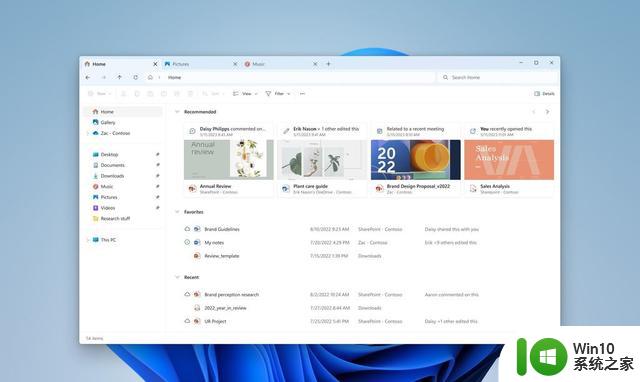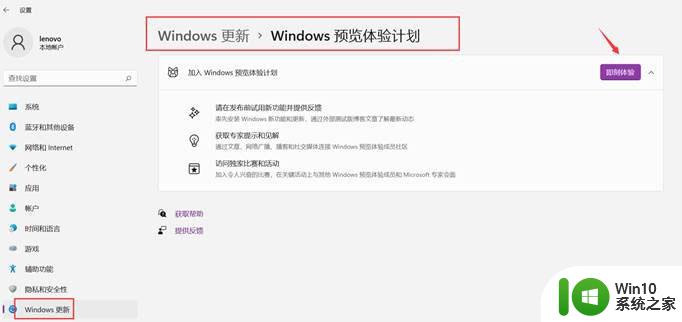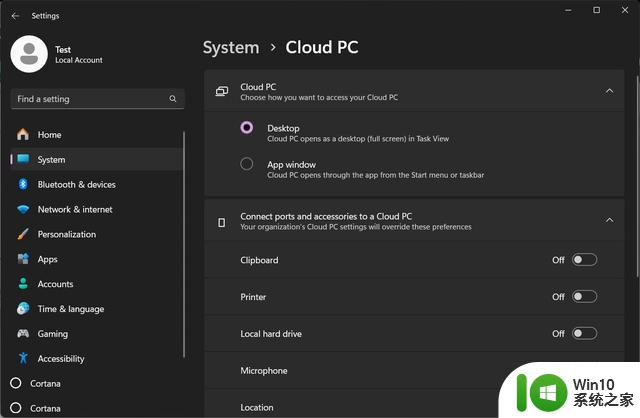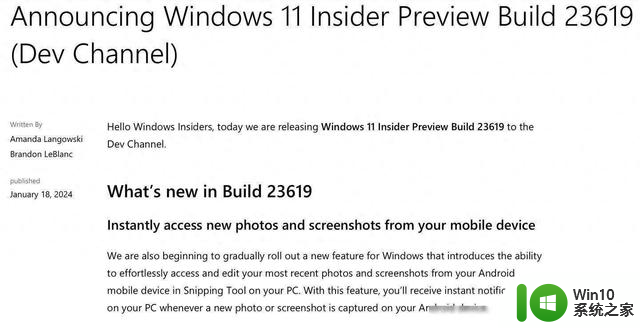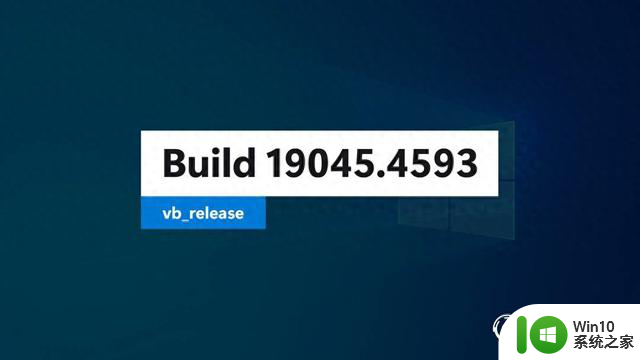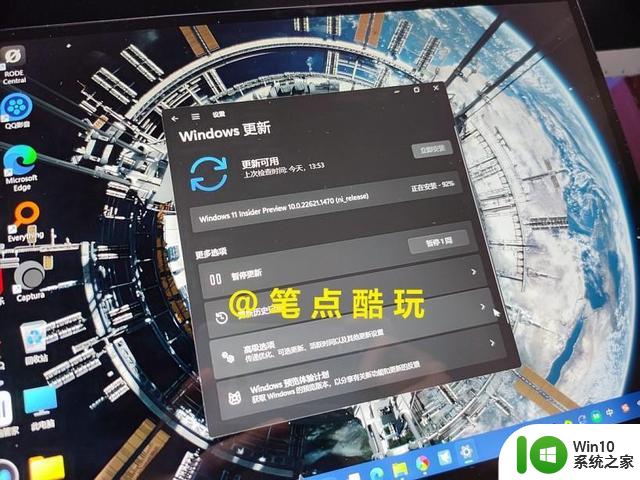win10选择预览的文件 win10系统如何设置文件预览
更新时间:2024-07-17 17:04:31作者:yang
在使用Windows 10系统时,文件预览是一个非常方便的功能,可以让用户在不打开文件的情况下快速浏览文件内容,但是有些用户可能不清楚如何设置文件预览功能,今天我们就来讨论一下如何在Win10系统中设置文件预览。通过简单的操作,您就可以轻松地查看各种文件的内容,提高工作效率。让我们一起来看看吧!
方法如下:
1.随便进入任意文件夹中,找到窗口上方的“查看”选项,进行点击。

2.也可以在窗口右上角的展开按钮,进行点击。

3.在展开的功能区,找到“预览窗格”,进行点击。

4.点击后,选择你要预览的文件信息,进行点击选中。
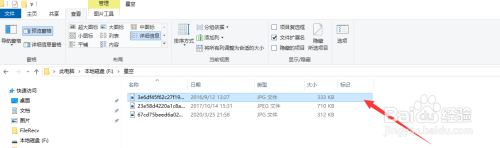
5.选中后在窗口的右侧,即可出现你选中文件的预览信息。
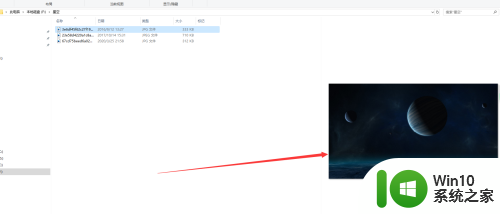
6.除了可以预览图片也可以预览其他的例如:文档、视频等。
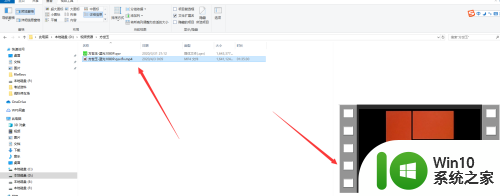
7.还有可能出现选中文件后,预览窗口出现“没有预览”字样。这是因为电脑没有支持预览该文件的软件或者电脑本身就不支持该文件的预览。
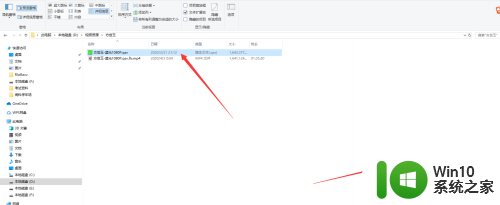
8.最后赶紧去试试设置预览窗口预览文件吧。
以上是win10选择预览文件的全部内容,如果还有不清楚的地方,您可以按照小编的方法进行操作,希望对大家有所帮助。