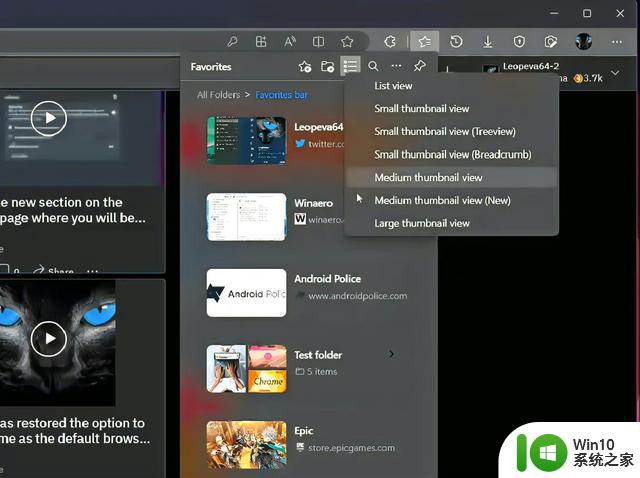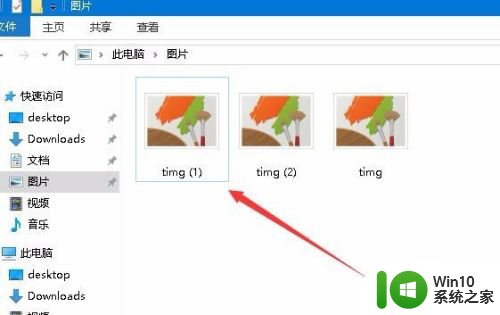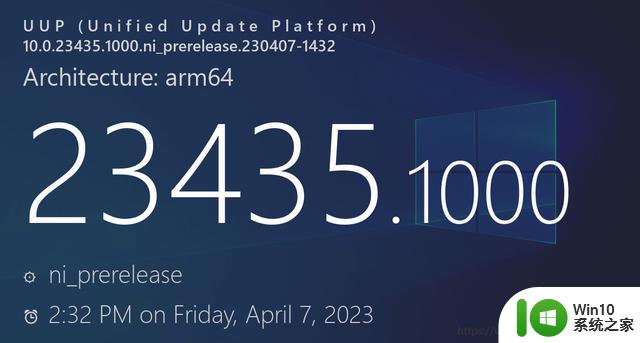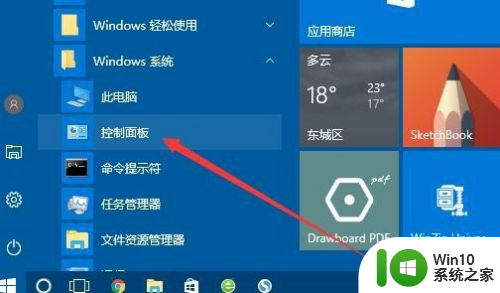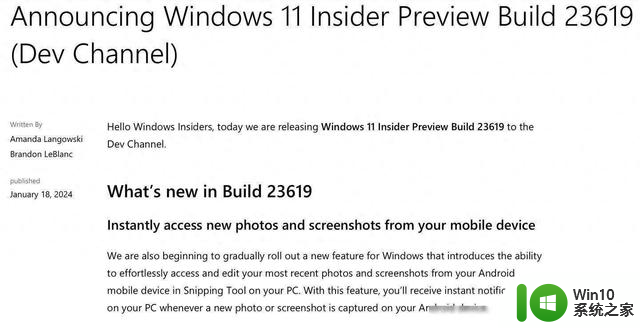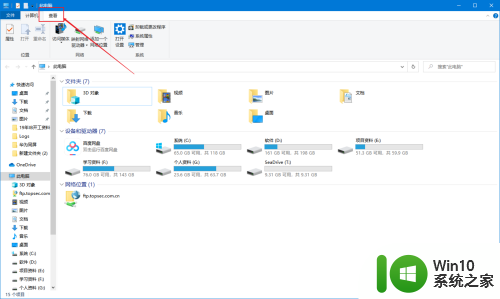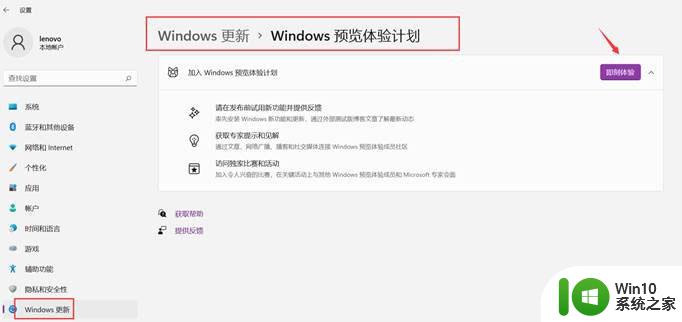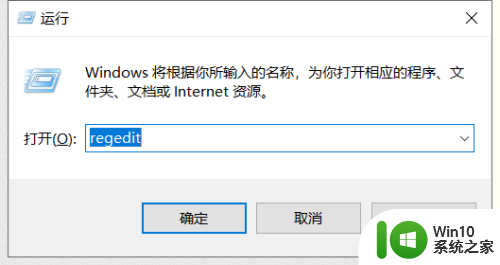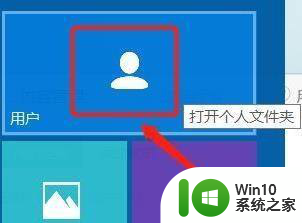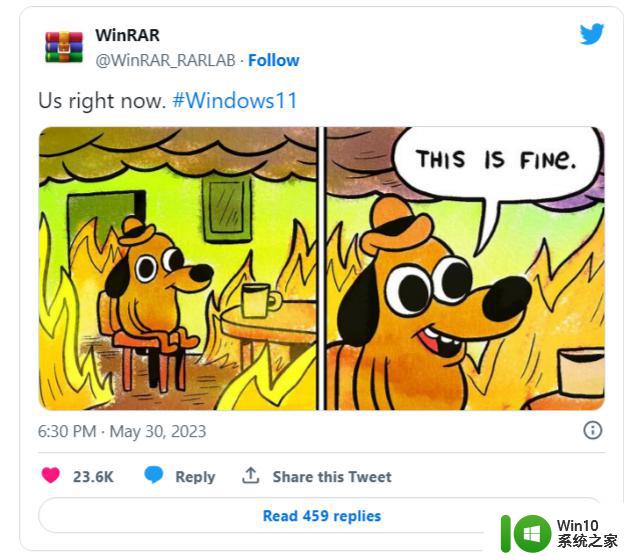win11文件夹缩略图预览 Win11电脑图片预览缩略图无法显示解决方法
更新时间:2024-02-28 09:24:44作者:xiaoliu
随着Win11操作系统的推出,许多用户反映在文件夹缩略图预览和电脑图片预览缩略图方面遇到了问题,他们发现无论是在文件夹中还是在电脑上查看图片时,缩略图都无法正常显示。这个问题对于那些习惯使用缩略图预览来快速浏览和选择文件的用户来说,无疑是一种困扰。幸运的是我们可以采取一些简单的解决方法来解决这个问题,以确保我们能够正常地预览和浏览文件和图片。
操作方法:
1.首先点击桌面的文件图标,打开文件资源管理器。
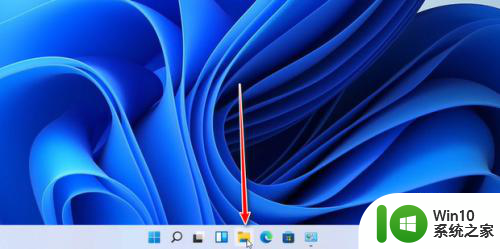
2.打开后,点击红框中的【…】
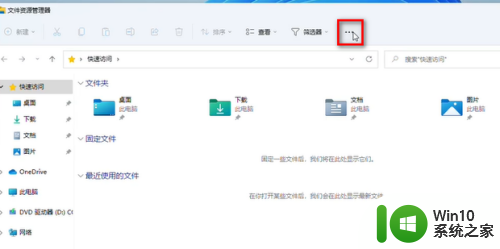
3.点击【选项】
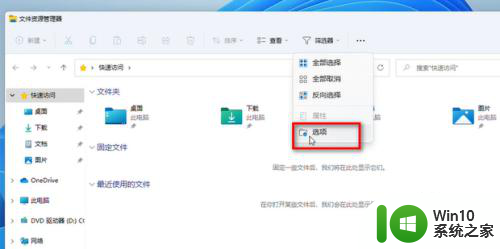
4.点击【查看】
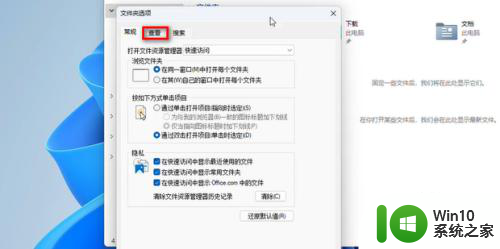
5.将【始终显示图标,从不显示缩略图】前面的【√】给点掉。
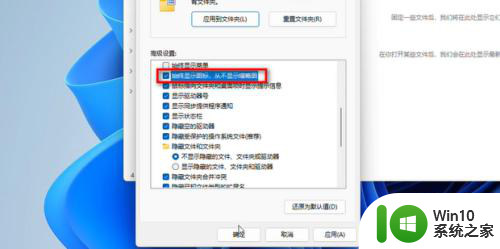
6.点掉后,点击【确定】即可。
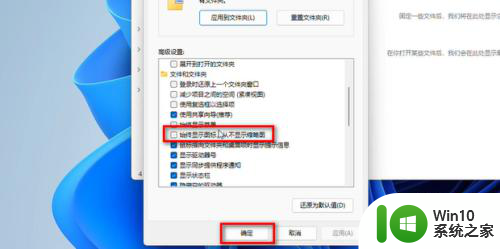
7.如图所示,这样就显示缩略图了。
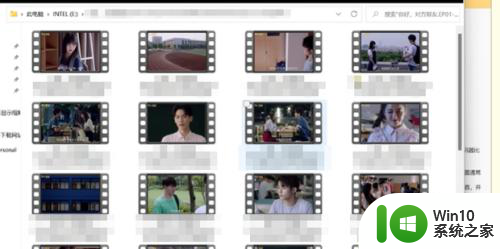
以上是win11文件夹缩略图预览的全部内容,如果您遇到相同问题,可以参考本文中介绍的步骤进行修复,希望对大家有所帮助。