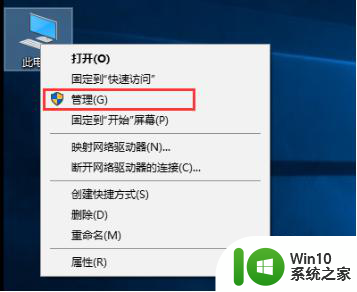电脑如何分盘win10 win10怎么分盘教程
更新时间:2024-09-28 17:01:23作者:jiang
在使用Windows 10操作系统时,对于很多用户来说,分盘是一个常见的需求,分盘可以帮助我们更好地管理电脑上的文件和数据,使系统运行更加稳定。如何在Win10上进行分盘操作呢?接下来我们将为大家介绍Win10如何分盘的详细教程。通过简单的操作步骤,您可以轻松地将硬盘分为不同的分区,满足个性化的存储需求。让我们一起来了解吧!
操作方法:
1.我们先找到我们电脑桌面的此电脑或者是计算机鼠标右击弹出菜单选择管理。
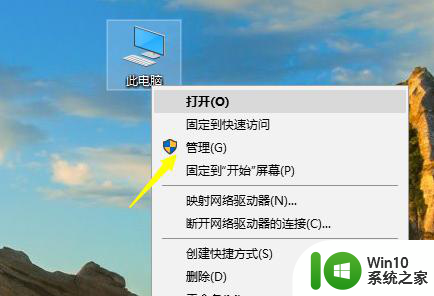
2.点击之后我们在左边的菜单找到磁盘管理。
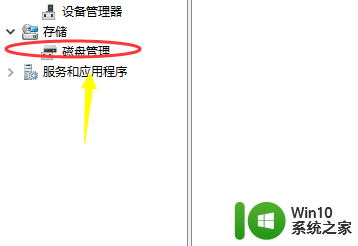
3.找到之后我们可以看到有当前我们的盘符,这个时候我们希望从哪个盘分出磁盘来先选中。
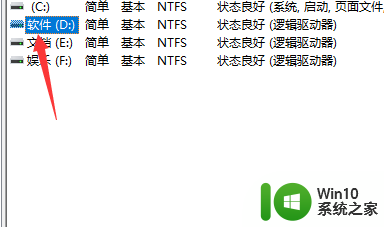
4.选中之后鼠标右击弹出提示选中压缩卷。
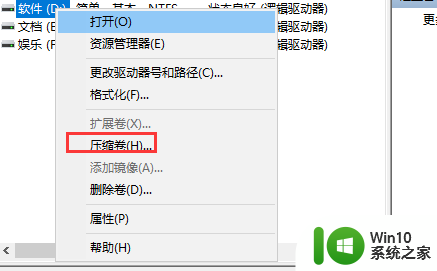
5.压缩的时候根据自己的实际情况选择分配的空间。
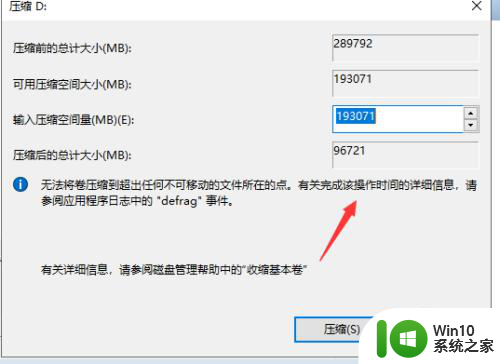
6.压缩完成之后下面有一个显示的绿色空白区域可用,鼠标右击选择新建弹出一个向导。根据向导一直下一步就可以了。
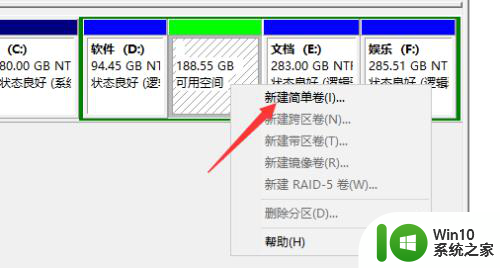
以上是关于如何在win10中对计算机进行分盘的全部内容,如果您遇到这种情况,不妨根据小编的方法来解决,希望对大家有所帮助。