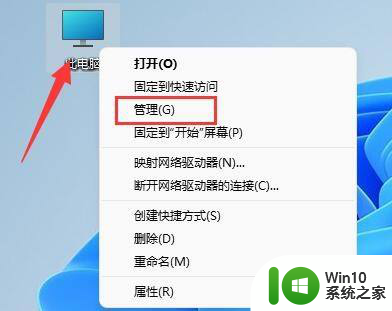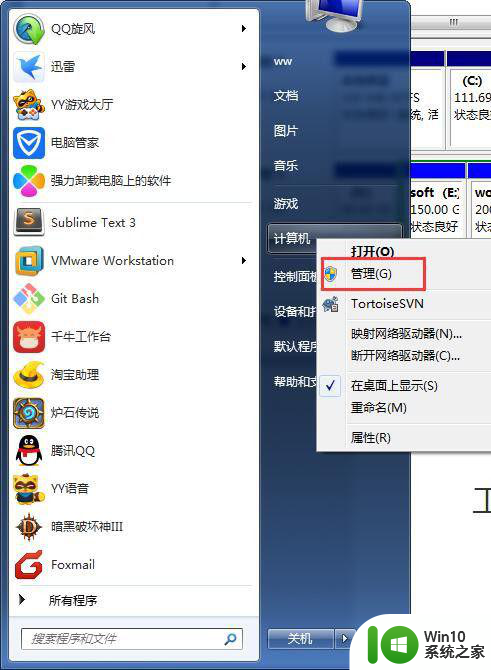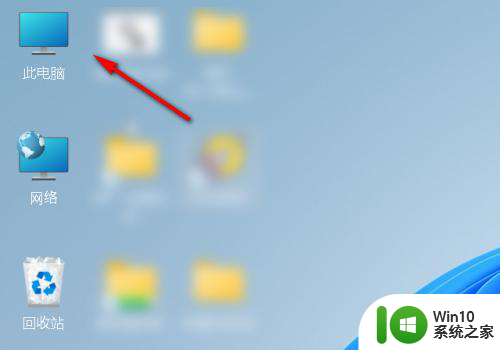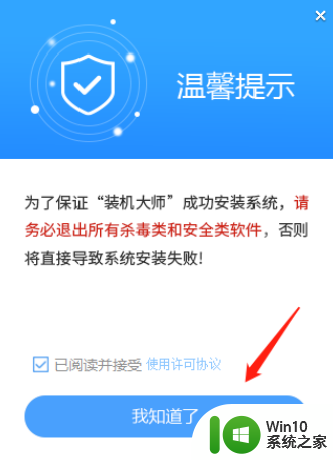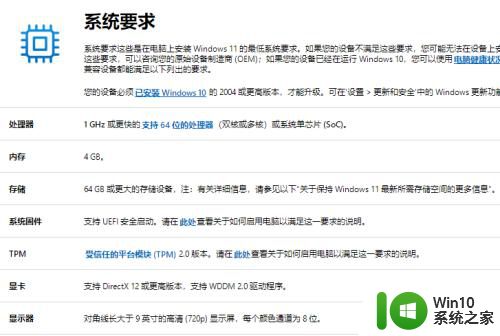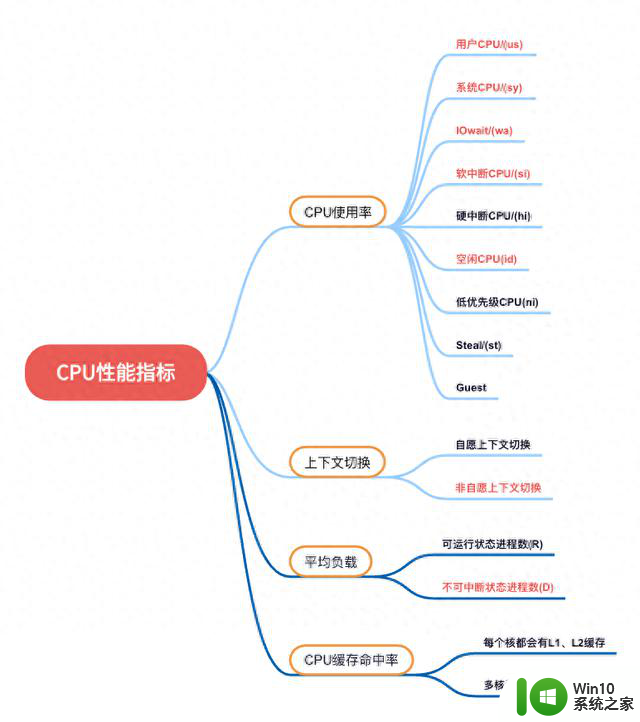联系win11怎么分盘 win11系统分盘技巧
Win11系统的分盘技巧是每位电脑用户都需要掌握的重要技能之一,在使用Win11系统时,合理的分区设置不仅可以提高系统运行速度,还能更好地保护数据安全。掌握Win11系统的分盘技巧对于提升电脑性能和数据管理至关重要。接下来我们将介绍一些关于Win11系统分盘的技巧和注意事项,帮助您更好地管理您的电脑硬盘空间。

工具/原料
系统版本:windows11系统
品牌型号:联想电脑
win11怎么分盘1、鼠标右键打开此电脑,在出现的选项中,点击【管理】。
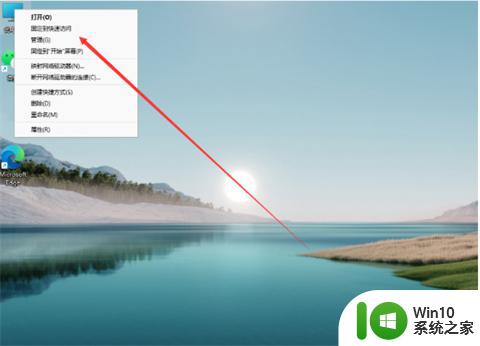
2、进入到该页面后,我们点击左侧的【磁盘管理】功能。
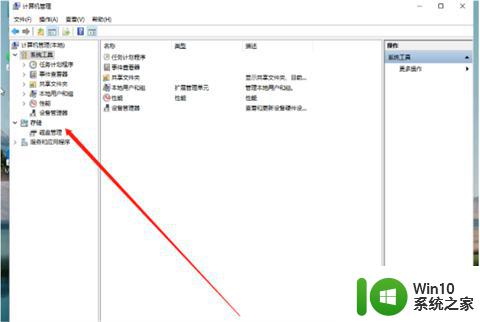
3、此时我们需要需要进行分区的硬盘,右键点击它。

4、那么在进入的选中,就会出现一个【压缩卷】选项,我们点击进入其中。
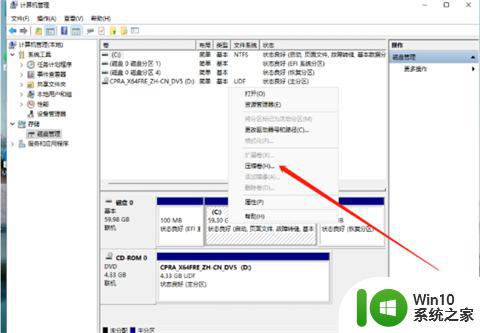
5、在打开的页面中,我们输入想要进行分区的容量。输入完成后的,点击页面下方【压缩】即可。

6、当压缩完成后,在磁盘的区域就会出现一个未进行分配的磁盘分区。鼠标右键点击,在出现的选项中,点击【新建简单卷】。
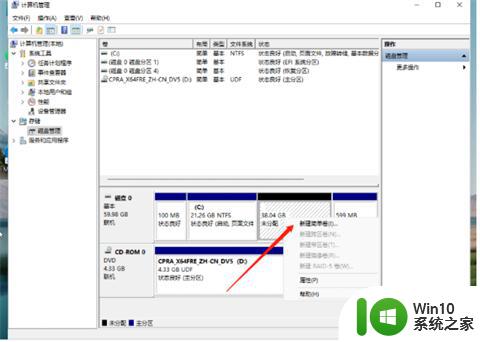
7、我们进入到新建简单卷向导当中,点击【下一步】。
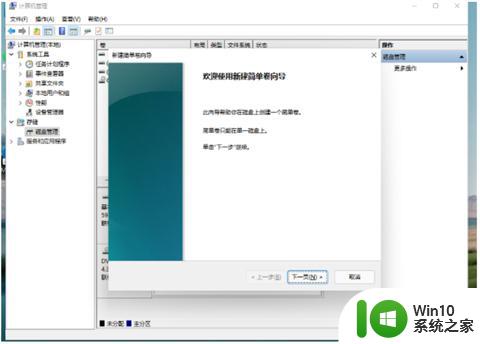
8、并把磁盘格式修改成【NTFS】。
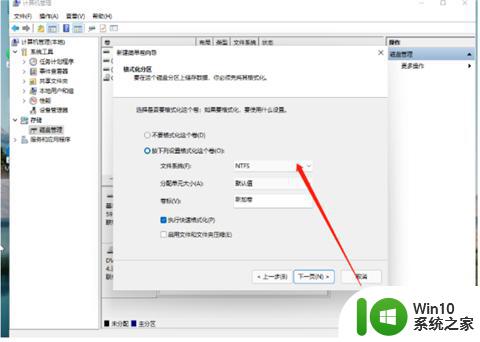
9、最后,我们进入到此电脑的主页面当中,就可以看到刚才新建的硬盘分区啦。
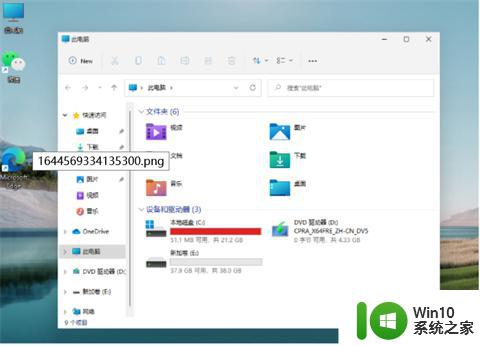
1、鼠标右键打开此电脑,在出现的选项中,点击【管理】。
2、进入到该页面后,我们点击左侧的【磁盘管理】功能。
3、此时我们需要需要进行分区的硬盘,右键点击它。
4、那么在进入的选中,就会出现一个【压缩卷】选项,我们点击进入其中。
5、在打开的页面中,我们输入想要进行分区的容量。输入完成后的,点击页面下方【压缩】即可。
6、当压缩完成后,在磁盘的区域就会出现一个未进行分配的磁盘分区。鼠标右键点击,在出现的选项中,点击【新建简单卷】。
7、我们进入到新建简单卷向导当中,点击【下一步】。
8、并把磁盘格式修改成【NTFS】。
9、最后,我们进入到此电脑的主页面当中,就可以看到刚才新建的硬盘分区啦。
以上就是关于如何在win11中进行分盘的全部内容,还有任何不清楚的用户可以参考以上小编提供的步骤进行操作,希望对大家有所帮助。