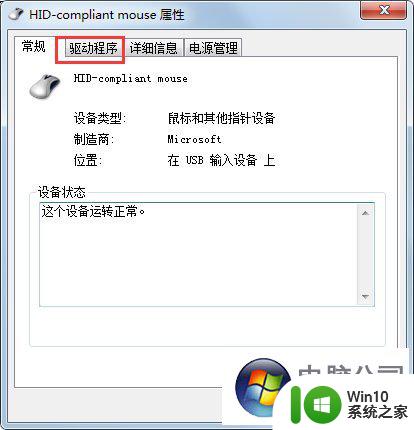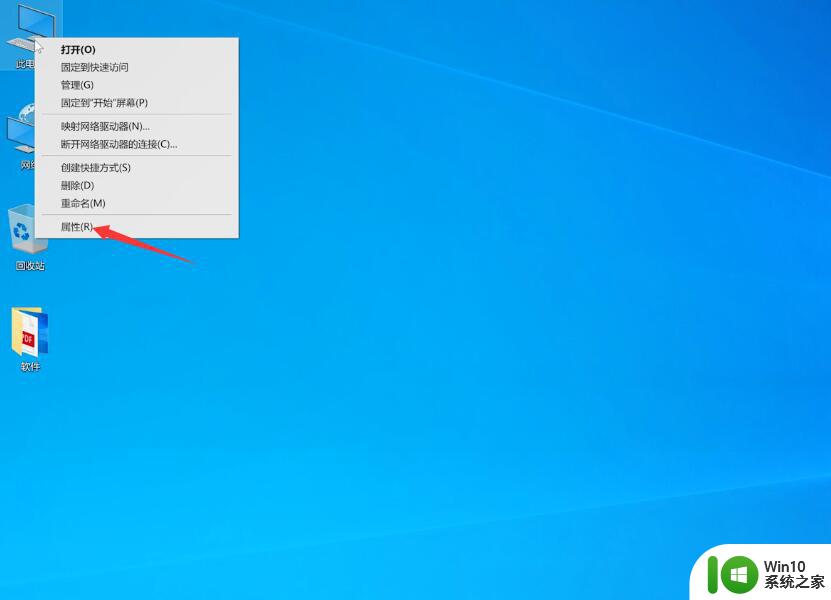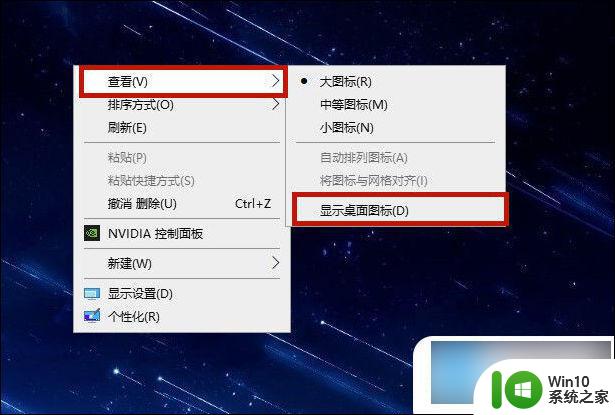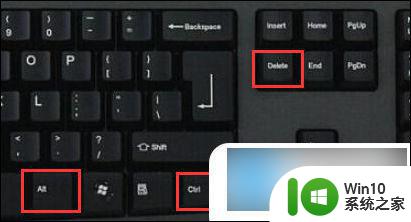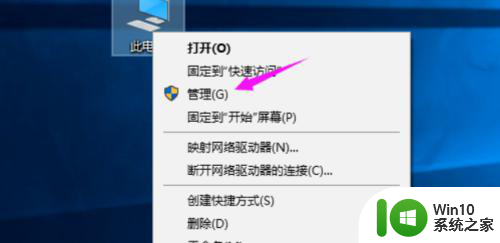电脑死机鼠标动不了按什么键恢复 台式电脑鼠标不动了怎么办
当我们使用台式电脑时,经常会遇到电脑死机或者鼠标无法动弹的情况,这时候我们可能会感到困惑和不知所措。当电脑死机且鼠标动不了时,我们应该按下哪些键来进行恢复呢?或者当台式电脑的鼠标不动了,我们该如何处理呢?在本文中我们将探讨这些问题,并提供一些解决方案,帮助大家更好地应对这些状况。
电脑死机鼠标动不了按什么键恢复?
方法一、
1. 出现按不了的情况,大家可以按下快捷键“Alt+F4”如果这个时候是开启网页的。也可以通过这个快捷键关闭;

2. 之后可以通过方向键↑↓来选择“重启;

3. 之后按“tab”键来选择确定,此时鼠标即可恢复使用。
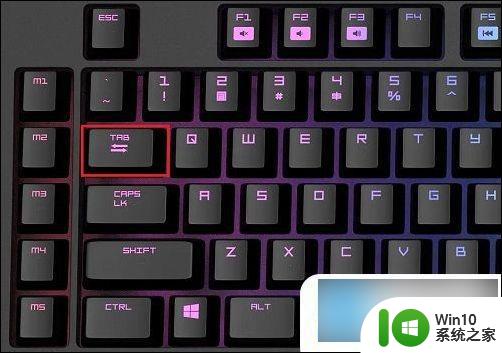
方法二、
1. 首先按下快捷键“alt+shift+num”。

2. 然后在弹出的窗口中点击“是”即可。
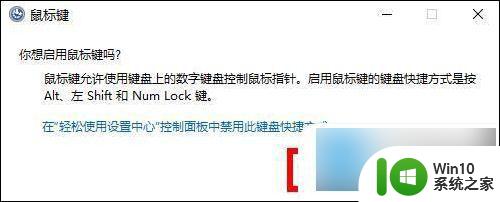
方法三、
1. 首先我们需要排除是不是设备的问题;
2. 有线鼠标的话大家先尝试重新连接下USB连接线;
3. 无线鼠标的话大家确认是否是没电了。
方法四、
1. 排除掉设备问题后,我们按下键盘上的“alt+shift+num”;

2. 在弹出的菜单中,使用方向键选中图示蓝色字体,按下回车进入;
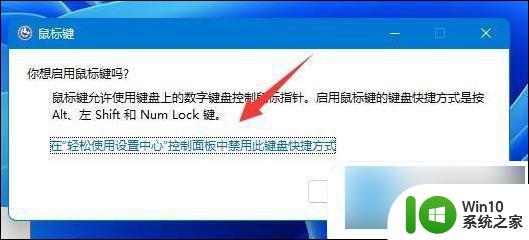
3. 接着用键盘上的“Tab”键操作选项到“确定”键上并回车;
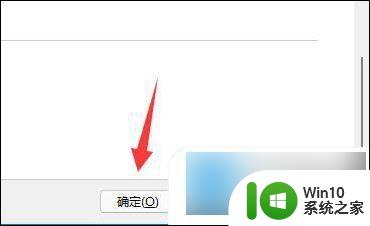
4. 这时候我们就可以使用键盘来代替鼠标了;
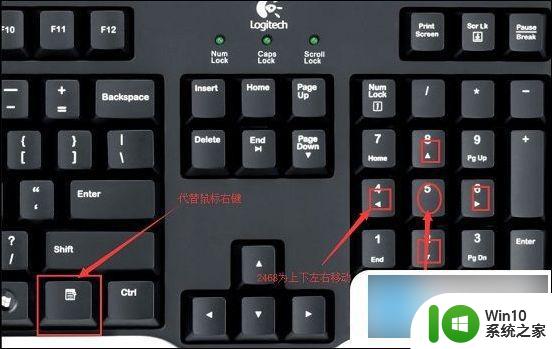
5. 接着我们点击“右键”,进入“设备管理器”;

6. 进入后,展开其中的鼠标设备,选择“更新驱动程序”将鼠标驱动进行更新即可。
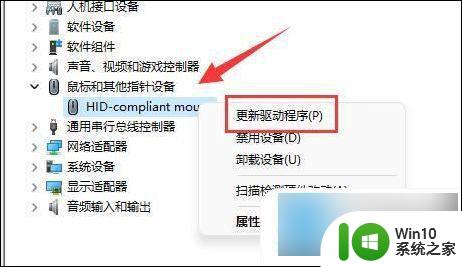
方法五、
1. 同时按住Win+R键,打开运行。输入regedit,回车进入注册表编辑器;
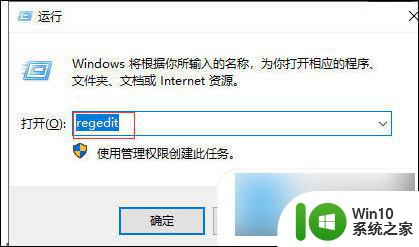
2. 展开至HKEY_CURRENT_USER\Control Panel\Dosktop,在右侧找到并双击打开“WheelScrollLines”;
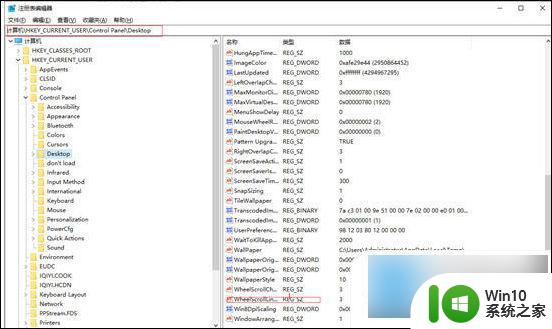
3. 将数值数据修改为3,点确定即可。
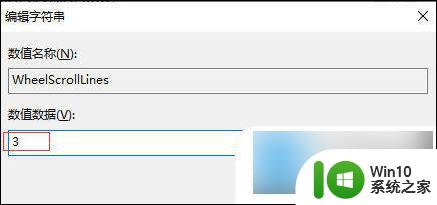
以上就是电脑死机鼠标无法移动时恢复的全部内容,如果有不清楚的用户可以按照以上方法操作,希望能够帮助到大家。