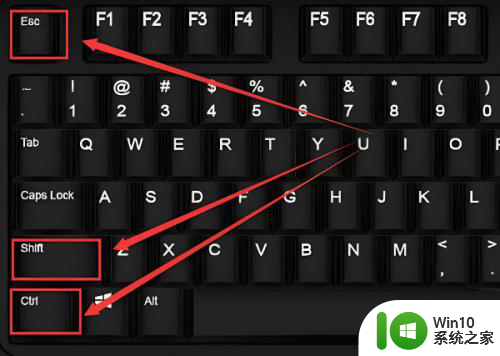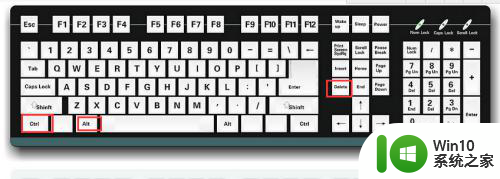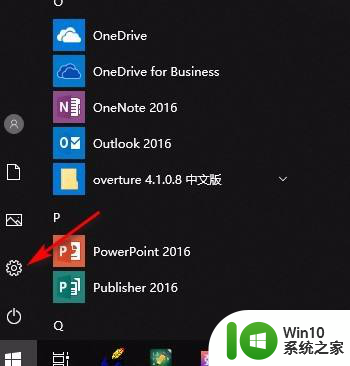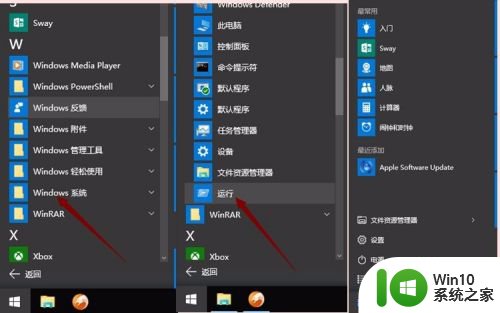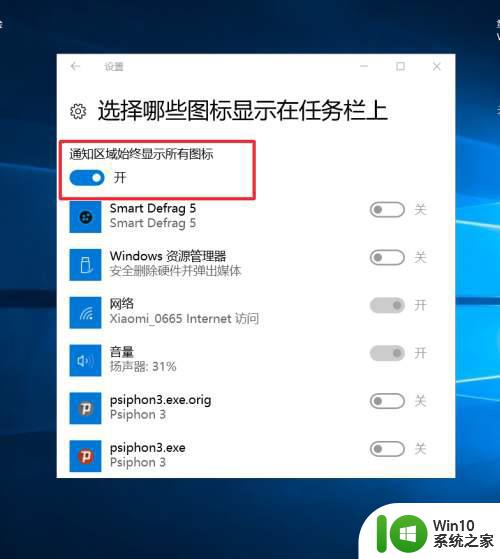win10 ctrl+alt+del后没有任务管理器 Win10隐藏Ctrl Alt Del的方法
在使用Windows 10系统时,我们常常会通过按下Ctrl+Alt+Del组合键来打开任务管理器,以方便地管理和结束运行的程序,有时候我们会发现在按下这组合键后,并没有出现任务管理器的界面,让人感到困惑不已。Win10系统隐藏了Ctrl Alt Del组合键的默认功能,但我们可以通过一些简单的方法来解决这个问题。接下来我们将介绍一些Win10隐藏Ctrl Alt Del的方法,帮助大家轻松打开任务管理器。
win10 ctrl+alt+del后没有任务管理器
设置方法一:通过组策略(适合专业版以上的用户)
1、首先打开组策略编辑器
首先按下Win+R组合键,启动“运行”对话框。在“打开”文本框中输入GPEDIT.MSC,然后点击“确定”按钮,启动本地组策略编辑器(图1)。
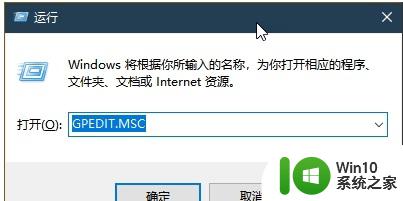
2、在本地组策略编辑器窗口左侧的导航栏内,依次展开“用户配置→管理模板→系统”,这时可以看到的第一个项目便是“Ctrl+Alt+Del选项”。点击该项之后,在右侧窗格中可以见到四个选项,分别为:删除“更改密码”、删除“锁定计算机”、删除“任务管理器”、删除“注销”等(图2)。若有多用户登录,还会出现删除“切换用户”选项。
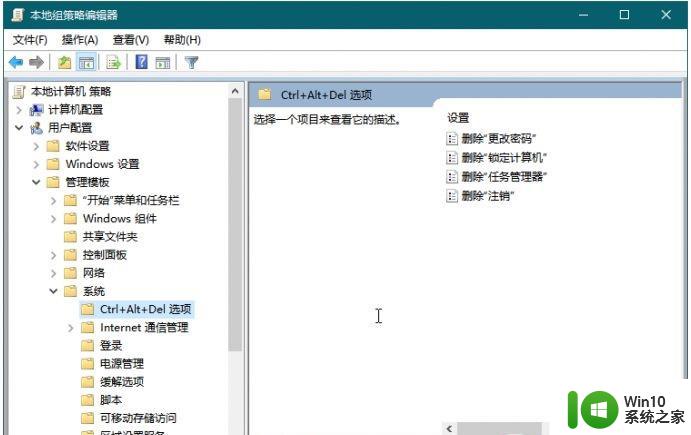
3、要删除以上选项中的一项或多项,双击这些项目。如这里我们双击“删除锁定计算机”选项,然后在开启的配置窗口中选择“已启用”选项,点击“应用”和“确定”按钮,这样选定的项目将不再出现在Ctrl+Alt+Del组合键所启动的选择窗口中(图3)。
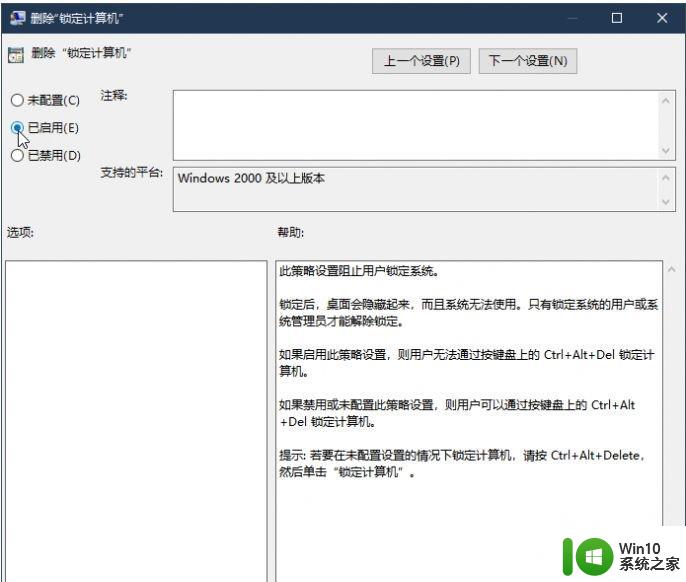
如果要禁止在安全登录窗口中显示“任务管理器”,则只需双击“删除任务管理器”一项,然后将其设为“已启用”即可(图4)。其他项目设定方法也如此。
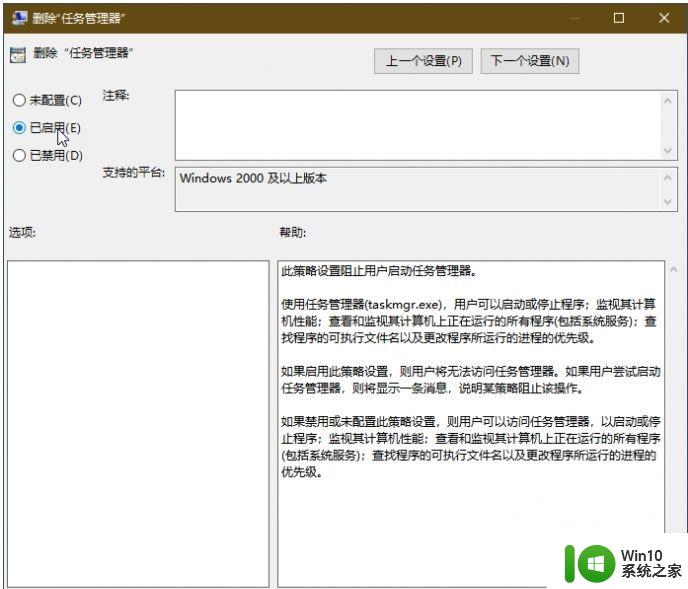
设置方法二:注册表(适合Win10家庭版用户)
1、先打开注册表按下Win+R组合键后,在“运行”框中输入REGEDIT并回车,启动注册表编辑器。
2、在注册表编辑器中,依次定位到“HKEY_CURRENT_USER\Software\Microsoft\Windows\CurrentVersion\Policies\System”(图5)。
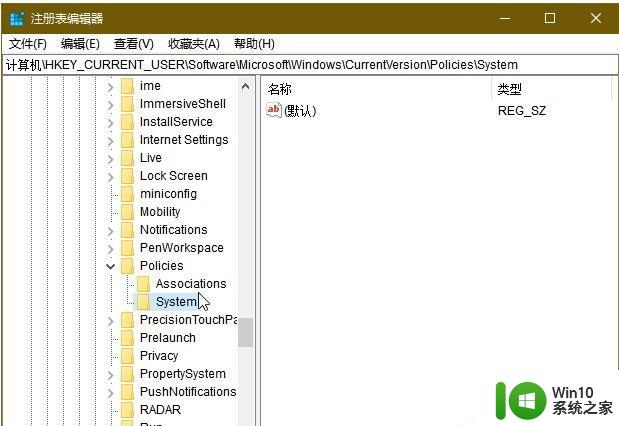
3、在System分支的右侧窗格中,双击“默认”名称,在弹出的“编辑字符串”对话框中,将“数值数据”设定为1,然后确定(图6)。
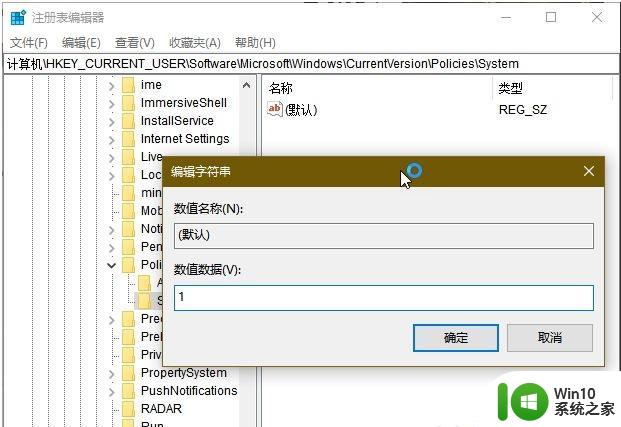
4、为实现上述选项的禁用,接下来在右侧窗格中进行操作。
如果要禁止锁定屏幕,在右键新建一个名为DisableLockWorkstation的DWORD (32 位)值,然后双击该项,将其数值数据设定为1,点击“确定”按钮(图7)。
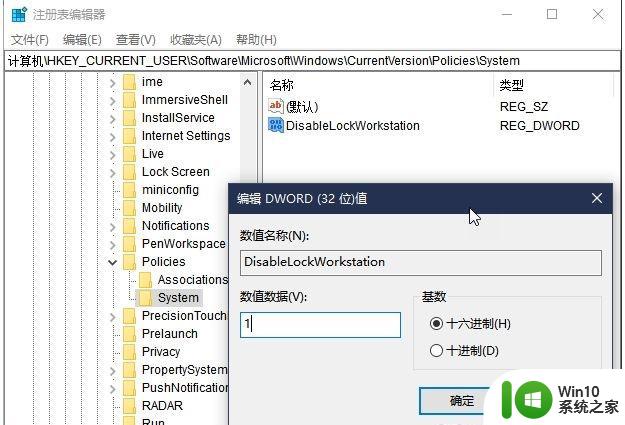
5、同样,如果要禁止更改密码,新建一个名为DisableChangePassword的DWORD (32 位)值,接着将其数值数据更改为1(图8)。
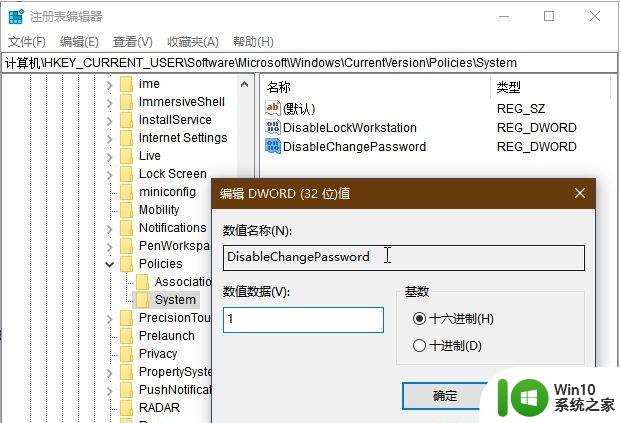
6、类似地,如果要禁止“切换用户”,只需建立一个名为HideFastUserSwitching的DWORD (32 位)值,并将其数值数据设定为1;如果要禁止“注销”,只需建立一个名为NoLogoff的DWORD (32 位)值,并将其数值数据设定为1;如果要禁止安全登录菜单中的“任务管理器”选项,只需建立一个名为DisableTaskMgr的DWORD (32 位)值,并将其数值数据设定为1。
通过上面的方法,可以删除Ctrl+Alt+Del界面那些你不需要的选项,这样就可以避免一些选项被人利用。
以上即为win10无法打开任务管理器的解决方法,请按照以上步骤进行操作,希望对大家有所帮助。