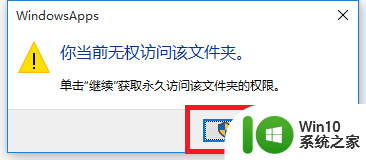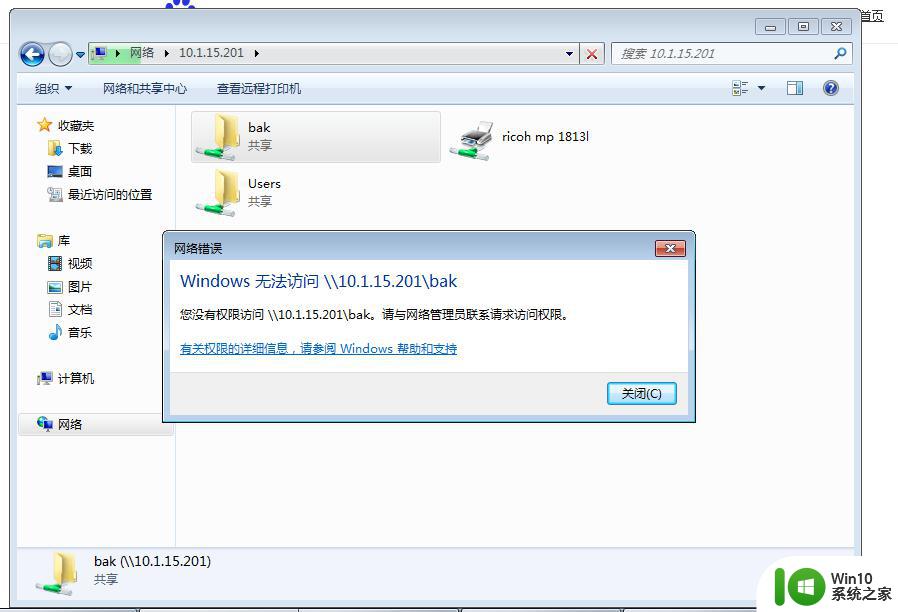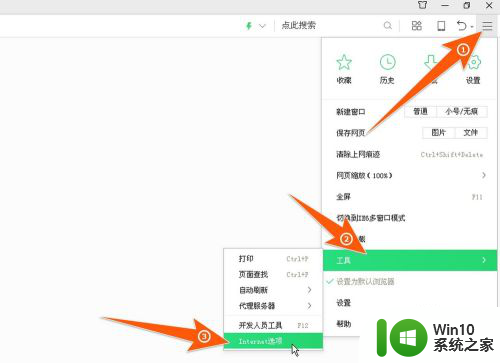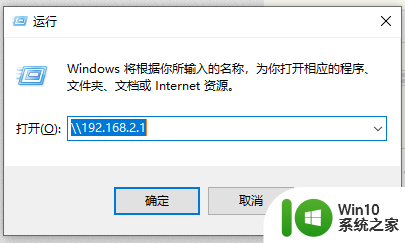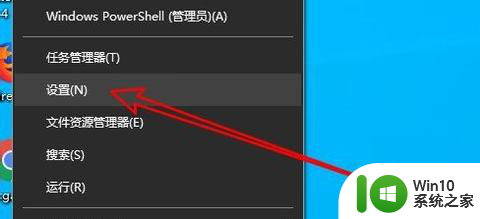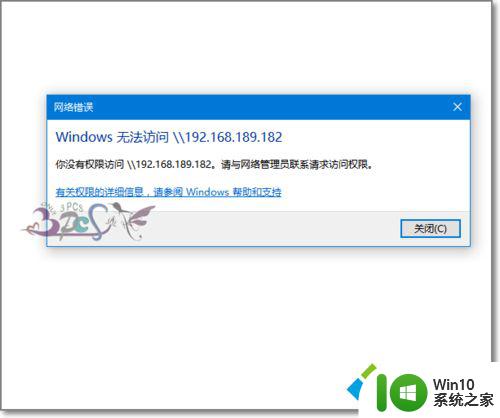Windows提示无法访问指定设备、路径或文件该怎么办?
 1.修改安全中心的设置
1.修改安全中心的设置如果在安装程序的过程中,遇到该错误,可以进入到【Windows安全中心】进行设置修改。
第一步:点击左下角的开始按钮,然后依次点击【设置】>【更新和安全】>左侧栏中的【Windows安全中心】>右侧栏中的【打开Windows安全中心】。
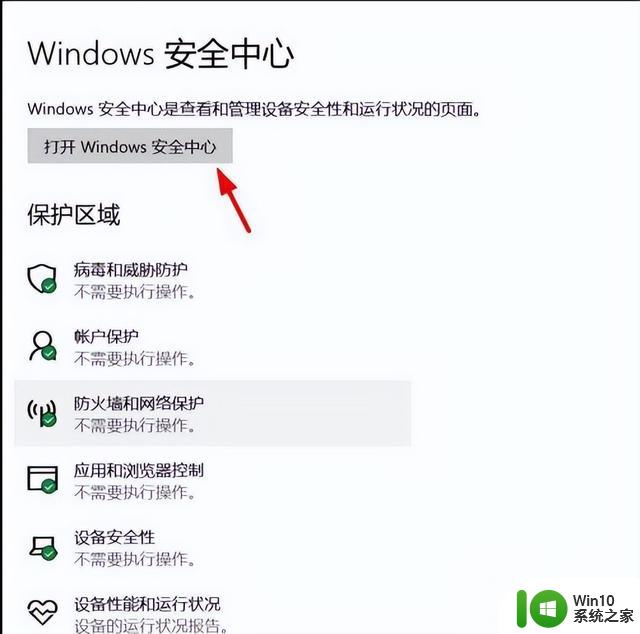
第二步:选择【应用和浏览器控制】,然后点击【基于声誉的保护设置】。
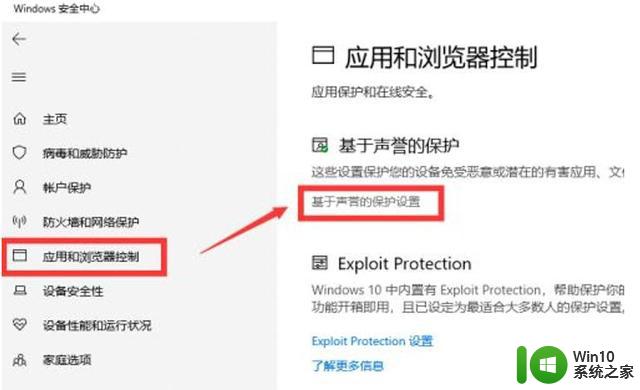
第三步:在【阻止可能不需要的应用】中,点击开关按钮以关闭该功能,即取消勾选【阻止应用】和【阻止下载】。
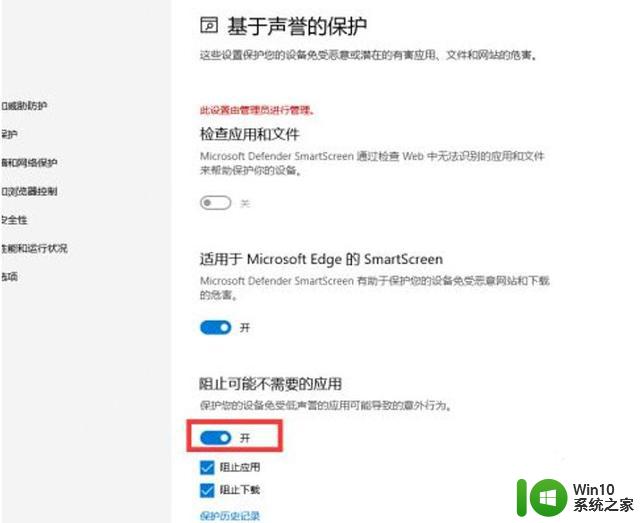
第四步:在弹出的【Windows应用程序】界面中,点击【确定】。
第五步:重启电脑并尝试进行之前的操作,查看问题是否解决。
2.修改程序或文件的控制权限当应用程序的执行文件或者工作文档被上锁了,可能会因为权限受限而无法运行或打开。此时,我们可以通过修改文件权限来重新打开文件。
第一步:右键点击目标文件,然后选择【属性】。
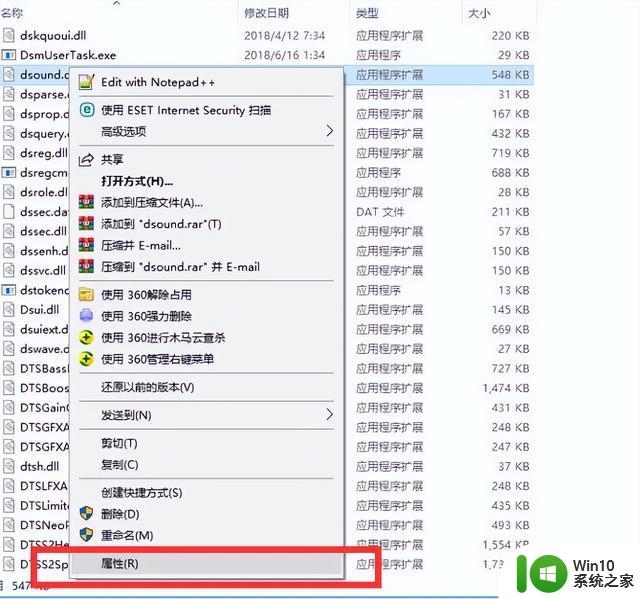
第二步:在弹出的窗口中,选择【安全】选项卡。
第三步:在【组或用户名】列表中,选择目标的用户名。然后点击【编辑】按钮。
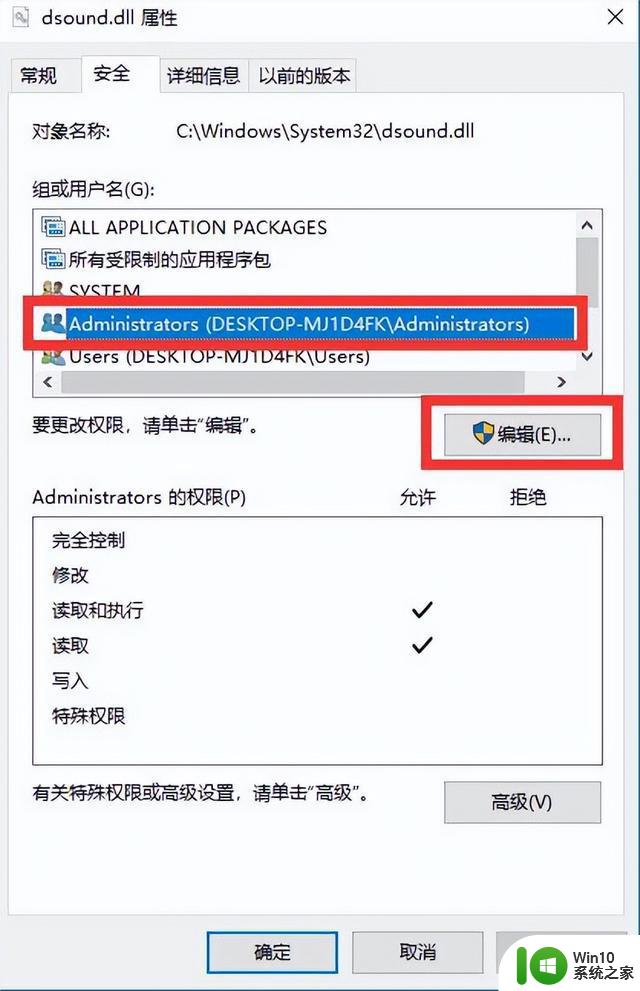
第四步:在权限列表中,勾选允许【完全控制】的选项。也可勾选其他所需开启的权限。
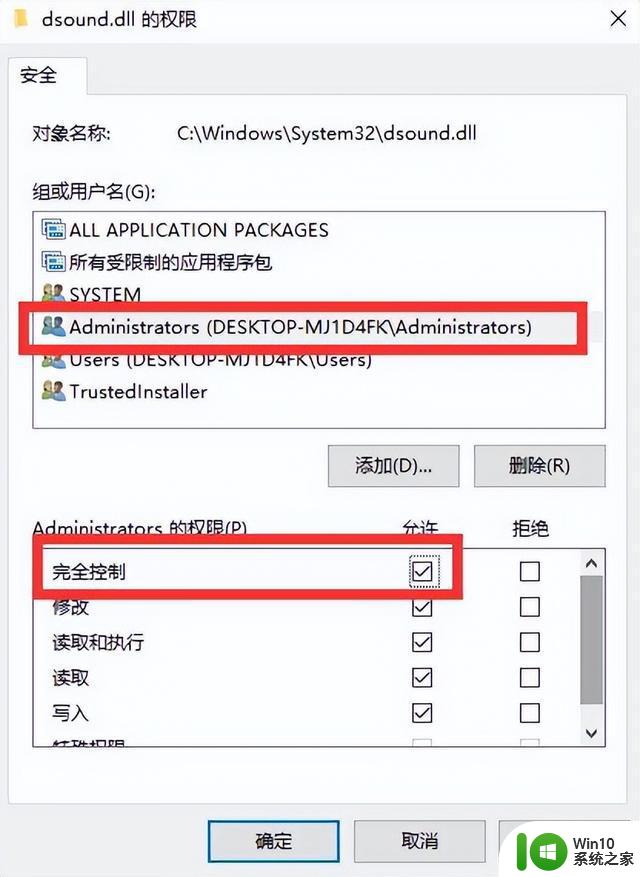
第五步:点击【确定】保存修改后的操作。然后即可对文件进行打开、修改或者删除的操作。
3.检查程序或文件路径如果程序或者文件的路径不正确,也会导致无法运行程序或者打开文件。可通过查看文件的路径,来确认路径是否有误。具体步骤如下。
右键点击目标文件,然后选择【属性】>【常规】。接着就可查看到文件所在的位置。
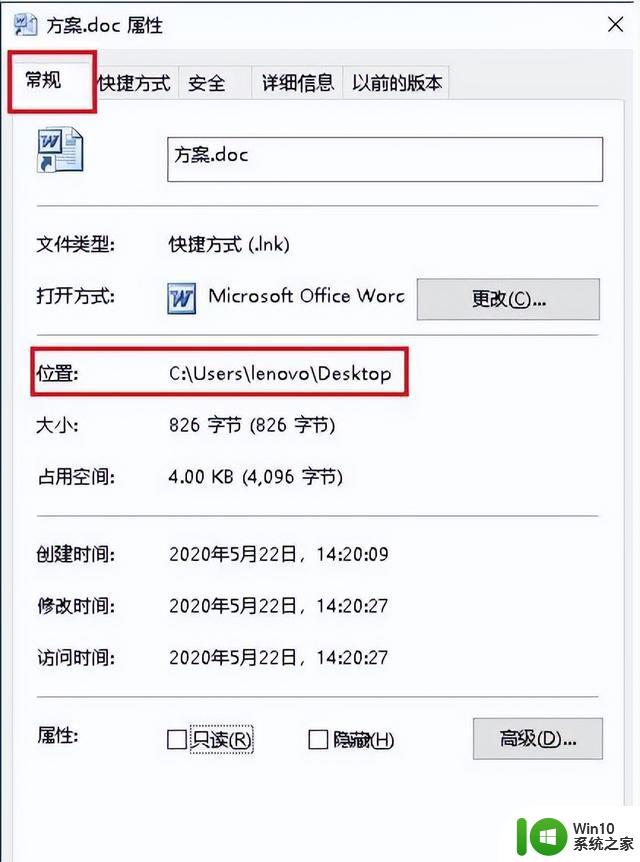
当使用快捷方式无法访问文件时,可能是文件的路径已被修改。可进入程序或文件所在的位置,然后重新创建快捷方式即可解决该错误。
4.禁用杀毒软件如果你在电脑上已安装了杀毒软件,就可以尝试暂时关闭杀毒软件。在部分情况下,杀毒软件会禁止访问文件。可尝试以下步骤禁用杀毒软件。
第一步:同时按住键盘上的Windows和R。在打开的【运行】窗口中,输入【msconfig】,点击【确定】或按回车键。
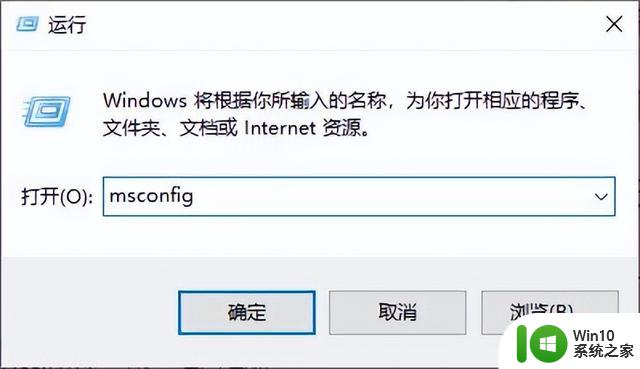
第二步:在打开的【系统配置】窗口中,选择【启动】选项卡。然后点击【打开任务管理器】。
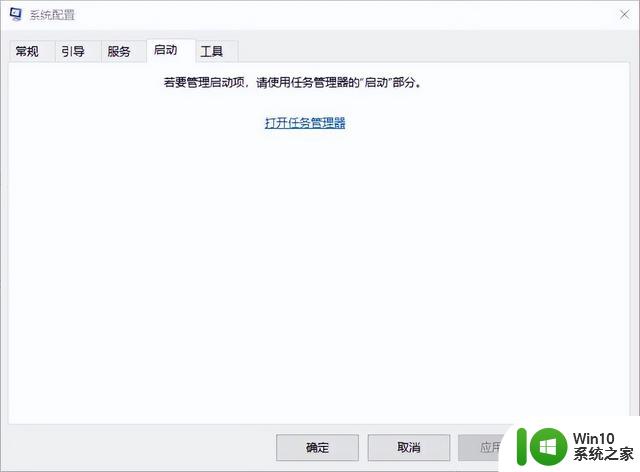
第三步:在弹出的窗口中,选择杀毒软件。接着,右键点击并选择【禁用】按钮。然后就可尝试运行程序或打开文件。
5.启用隐藏的管理员账号该错误的产生,也可能是因为当前的Windows账号不是管理员账号或者不带有管理员权限。可尝试启用隐藏的管理员账号获取权限后再运行程序或打开文件。可通过以下几步,快速启用隐藏的管理员账号。
第一步:进入安全模式。对于不同的系统(Windows 10/8.1/8/7/Vista/XP),进入安全模式的方法会存在一定的差异。
第二步:搜索【CMD】并运行命令提示符,然后输入【net user administrator /active:yes】,按下回车键(即Enter键)。隐藏的管理员账号就会被启用。
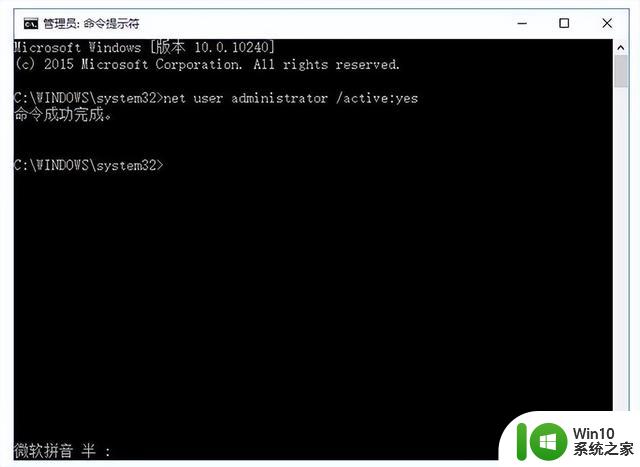
第三步:重启电脑并重新进入安全模式。然后使用隐藏的管理员账号登录系统。
第四步:打开控制面板,选择【用户账号】。
第五步:点击【管理其他账号】,选择你的账号,点击【更改账号类型】,选择【管理员】并点击【更改账号类型】。
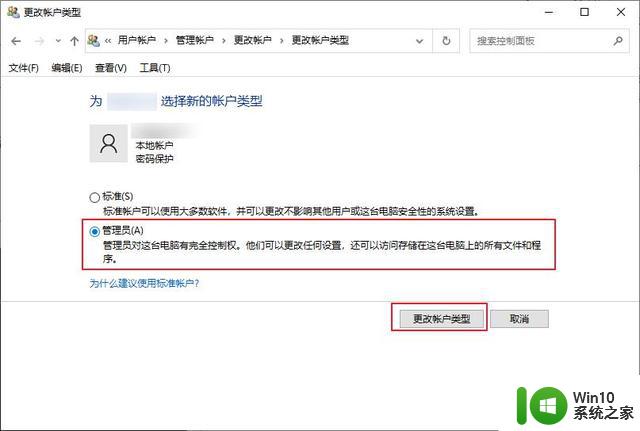
第六步:重启电脑,并使用你的用户账号登录系统。此时,即可正常打开文件或运行程序。
以上就是针对“Windows无法访问指定设备、路径或文件。你可能没有适当的权限访问该项目。”错误的五种常用解决方案。一般情况下,使用过这几种解决方法后,就能正常打开文件或运行程序了。